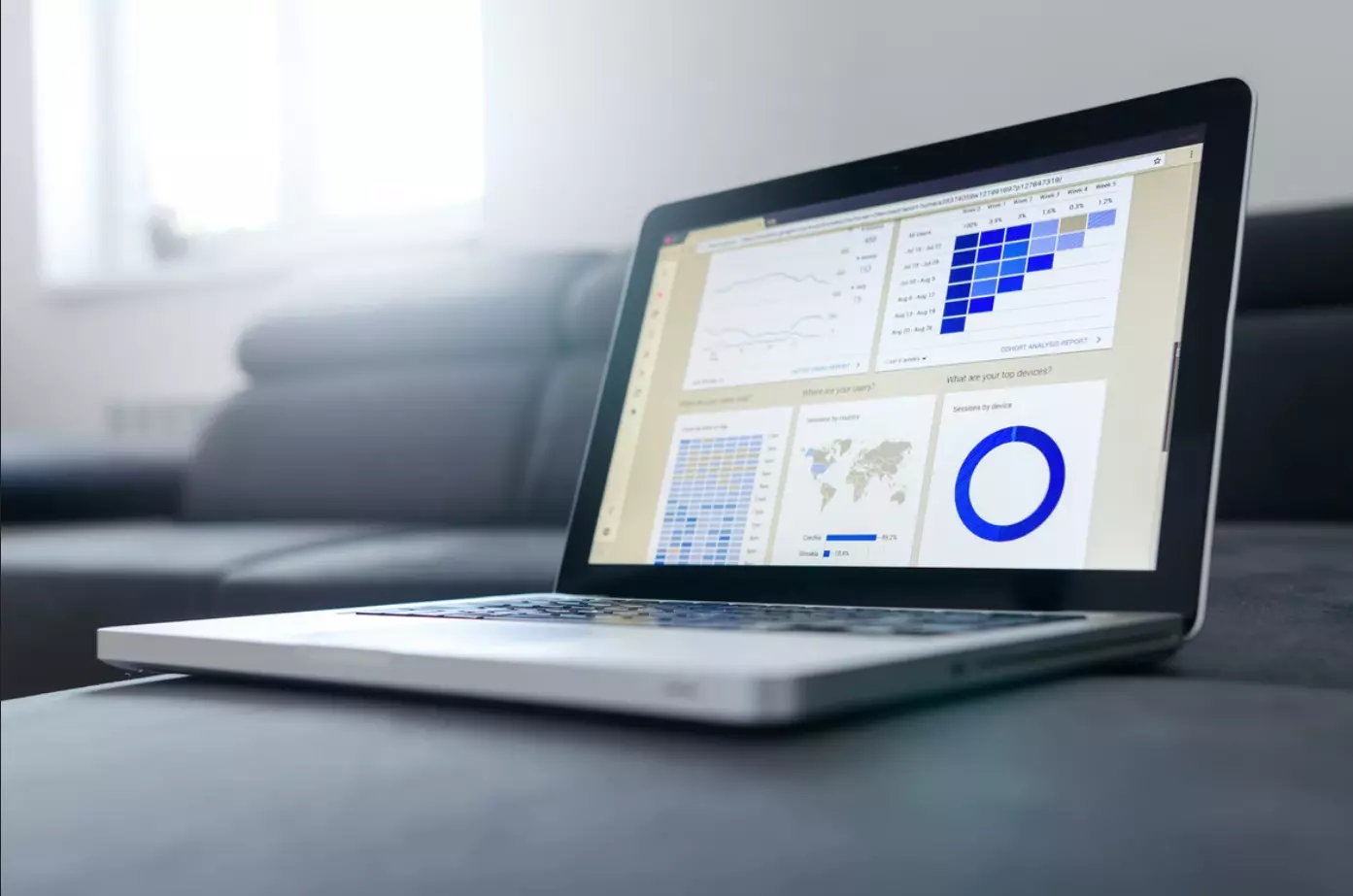Tag: Google Sheets
如何在 Google 表格中使单元格大小相同
如果您发现有很多不同大小的单元格并且想要使它们大小相同,您应该知道有一个简单的方法可以帮助您。但是,调整 Google 表格中选定单元格或所有单元格的大小是不可能的。您只能分别调整列和行的大小。
简而言之,您需要突出显示特定的行或列,右键单击它们,然后选择“调整行大小”或“调整列大小”。此外,您甚至可以同时使所有列和行的大小相同。为此,您需要使用快捷方式突出显示它们,然后调整它们的大小。
现在,让我们更详细地看看它是如何工作的。
如何在 Google 表格中使选定行的大小相同
如果您只想使 Google 表格文档中的选定行具有相同的大小,请按照以下步骤操作:
使用鼠标突出显示要使其大小相同的行。
然后右键单击它们并选择“调整行大小” 。
在出现的对话框中,输入所选行所需的高度,然后单击“确定”应用更改。
如何使 Google 表格中的所有行大小相同
如果您想让 Google 表格文档中的所有行具有相同的大小,请执行以下操作:
突出显示第一行并按Ctrl + Shift + 向下箭头。
您应该被带到电子表格的底部,您将在其中看到所有行都突出显示。
现在,右键单击突出显示的行之一,然后选择“调整行大小” 。
输入所需的高度并单击“确定” 。
对于列,您可以执行相同的步骤。下面让我们看看它们。
如何在 Google 表格中使选定的列大小相同
那么,如果您想让电子表格中选定的列具有相同的大小,您可以按照以下步骤操作:
首先,选择要使其宽度相同的列。
然后右键单击突出显示的列之一并选择“调整列大小” 。
当出现新对话框时,输入列宽。 Google 表格中的默认列宽为120像素。那么让我们输入这个数字。
最后,单击“确定”进行确认。
如何使 Google...
如何修复 Google Sheets 公式解析错误
Google Sheets 已成为无数专业人士不可或缺的工具,让他们可以毫不费力地组织、分析和协作数据。然而,即使是最老练的用户偶尔也会遇到公式解析错误,从而打乱工作流程。Google Sheets 中的错误有几种类型。首先,你需要了解它们的不同之处,这样才能正确编辑你的公式。
什么是 Google Sheets 中的公式解析错误?
Google Sheets 中的公式解析错误是指应用程序无法正确评估或解释公式时出现的错误信息。遇到解析错误时,Google Sheets 无法计算公式的预期结果,并表明公式本身存在问题。
由于多种原因,您可能会在 Google Sheets 中遇到公式解析错误:
语法错误:当公式的结构或语法不正确时,就会出现语法错误。这可能包括函数名拼写错误、括号错位或缺失、运算符使用不当或单元格引用无效。即使是很小的排版错误也会导致解析错误。
循环引用:循环引用是指公式通过引用自身单元格或创建单元格引用链(最终指向自身)来创建循环。Google Sheets 不支持循环引用,因此会产生解析错误,以防止出现无限循环。
括号或括号不匹配:在公式中使用括号或括号时,确保它们的平衡和顺序正确至关重要。如果出现不平衡,如缺少或多出一个结尾括号/括号,Google Sheets 将无法正确解析公式并抛出错误。
不正确的范围引用:在公式中使用不正确或无效的范围引用会导致解析错误。必须验证引用的范围是否准确、格式是否正确以及是否存在于工作表中。错字或引用不存在的范围都会引发解析错误。
无效的函数参数:Google Sheets 中的每个函数都需要特定的参数才能正确运行。如果向函数提供了无效或不兼容的参数,例如使用了错误的数据类型或参数数量不正确,Google Sheets 将出现解析错误。
公式解析错误可能令人沮丧,但了解潜在原因有助于有效识别和排除故障。通过仔细查看公式、检查语法错误、解决循环引用、平衡括号/方括号、验证范围引用并确保函数参数有效,你就能克服 Google...
如何解决 Instagram “无法刷新 Feed “问题
与其他应用程序一样,Instagram 有时也会遇到技术问题,导致用户无法更新新闻源。其中一个常见问题就是 "无法刷新新闻提要 "消息。
重要的是要记住,每个用户都可能遇到独特的问题,并非所有解决方案都适用于所有情况。不过,有些最常见的原因还是很容易解决的。
Instagram 无法刷新 Feed 消息的原因是什么?
我曾亲身经历过 Instagram 上的 "无法刷新 Feed "信息,这背后可能有各种原因。我遇到的原因之一是我没有及时更新应用程序。当我注意到我的 Feed 没有更新时,我检查了一下,发现我的 Instagram 版本过时了。过期的应用程序版本有时会导致更新源出现问题,因为它们可能包含错误或与新的 Instagram 服务器更新不兼容。
以下是我遇到过或听说过的一些可能的原因:
互联网连接问题
有时,问题是由于网络连接太弱或不稳定造成的。如果信号不佳或经常中断,Instagram 可能难以正常刷新信息源。
应用程序故障或错误
与其他应用程序一样,Instagram 也会遇到影响其功能的临时故障或错误。这些问题可能是由于应用程序版本过时、应用程序数据冲突或其他软件相关问题造成的。
服务器问题
Instagram 的服务器偶尔会出现故障或进行维护,这可能会影响 Feed 的刷新过程。当服务器出现故障或问题时,可能会出现 "无法刷新...
如何在 Google Sheets 中隐藏单元格
作为一个经常使用 Google Sheets 的人,我经常需要隐藏某些单元格,以使电子表格看起来更有条理或保护敏感信息。无论是隐藏行或列以简化数据视图,还是隐藏整个工作表以管理打印设置,隐藏单元格都是管理电子表格的有用工具。但是,在Google Sheets中,单个单元格的隐藏就不那么简单了。
是否可以隐藏 Google Sheets 中的单个单元格?
在 Google Sheets 中无法隐藏单个单元格。在 Google Sheets 中只能隐藏行、列和工作表。然而,您可以使用一种变通方法来隐藏单元格的内容,同时保持它们在工作表中的位置。隐藏单元格内容的一种方法是更改文本的字体颜色,使其与工作表的背景颜色相匹配。这将使文本不可见,但仍在单元格中。
如果您想隐藏表格中的信息,使他人无法访问,这并不是您所需要的,因为用户仍然可以,例如,从单元格中复制文本并将其传输到另一个文档中。然而,如果您将单元格 "屏蔽 "为空单元格,则这种方法可以奏效。
如何在Google Sheets中隐藏行或列
如前所述,您可以隐藏单元格所在的整行或整列,而不是隐藏单个单元格。在Google Sheets中隐藏行或列是一项非常有用的功能,它可以帮助您专注于电子表格中的相关数据。以下是如何在Google Sheets中隐藏行或列:
选择要隐藏的行或列。要选择一行,请单击电子表格左侧的数字。要选择列,请单击电子表格顶部的字母。
右键单击所选行或列,从出现的右键菜单中选择 "隐藏行 "或 "隐藏列"。
要取消隐藏Google Sheets中的列或行,您需要点击带有两个箭头的按钮,这两个箭头指向不同的方向,并将出现在隐藏行或列所在的行或列之间。
选定的行或列将被隐藏。这种方法的主要缺点是,除了您要隐藏的单元格外,您还要隐藏该行或列中的所有其他单元格,因此只有当您不需要该行或列中的信息时才适合使用这种方法。
如何在谷歌工作表中隐藏工作表
如果您的电子表格中有多个工作表,并希望将其中一个暂时从视图中移除,那么在 Google...
如何在谷歌表格中打印电子表格
谷歌表格提供了许多功能,包括打印电子表格的能力。对于任何从事数据工作的人来说,在谷歌表格中打印电子表格是一项重要的技能,因为它允许你创建工作的硬拷贝,以保存记录或与可能无法访问互联网的其他人分享。
然而,打印电子表格需要的不仅仅是点击一个按钮。重要的是要确保打印出来的版本是你想要的样子,有适当的格式,可读的文字,以及准确的数据。让我们来看看所有可能出现的细微差别。
如何在谷歌表格中打印一个单页
在Google Sheets中打印单个电子表格是一个简单的过程。按照这些步骤,在Google Sheets中打印单个电子表格:
在谷歌表格中打开你想打印的电子表格。
点击菜单栏中的 "文件",从下拉菜单中选择 "打印"--或者,在Windows PC上按 "Ctrl+P",在Mac上按 "Command+P"。
打印 "对话框将出现。在这个对话框中,你可以调整打印设置,如页面方向、纸张大小和页边距,或添加格式,如分页符。
然后点击 "下一步"。
你将被带到预览窗口,在那里你可以查看你的文件的外观,并将其发送到连接的打印机,或将其保存为PDF文件以便以后打印。
按照这些简单的步骤,你可以轻松地在谷歌表格中打印电子表格。在打印前预览电子表格,并根据需要调整页面设置,对确保打印出来的版本看起来很专业、很有水准很重要。有了这些提示,你可以自信地打印你的电子表格并与他人分享。
如何在谷歌表格中打印多个工作表
在谷歌表格中打印多个工作表比打印单个工作表要复杂一些,但仍然很容易。大部分的步骤与单张表的情况相同。要做到这一点,你将需要以下条件:
在谷歌表格中打开你想打印的第一张表。
点击菜单栏中的 "文件",从下拉菜单中选择 "打印"。或者,在Windows电脑上按 "Ctrl+P "或在Mac上按 "Command+P"。
之后,你将需要在打印选项下选择工作簿。
然后在 "选择 "下,指定你需要打印的纸张。
为你未来的文件调整所有设置,然后点击下一步。
你将会被带到你未来文件的预览窗口。选择所需的打印机或将文件保存为PDF文件。
这种方法可以让你同时打印多张纸,节省时间和精力。然而,需要注意的是,如果你需要打印具有不同页面设置的纸张,或者你想为每张纸单独定制打印选项,这种方法可能不是很理想。在这种情况下,你应该把每张纸打印成一排。
如何在谷歌表格中只打印选定的区域
当你不想打印整个工作表,而只想打印其中的一部分时,在谷歌表格中只打印选定的区域是很有用的。下面是如何做到这一点:
通过点击和拖动鼠标选择你要打印的单元格。你也可以在点击单元格的同时按住 "Shift "键来选择多个区域。
点击菜单栏中的文件,从下拉菜单中选择打印。
在打印对话框中,选择打印部分下的选定单元格。然后调整你的文档的所有设置。
点击 "下一步 "按钮来预览你的选择。这将使你能够看到你的选择在打印时的样子。
根据需要调整打印设置,如副本数量或打印机,然后点击打印来打印你的选择,或点击保存来将文件保存为PDF。
需要注意的是,当你打印选定的单元格时,只有这些单元格会被打印出来,即使它们是一个较大表格的一部分。例如,如果你选择一个表格中间的单元格范围,只有这些单元格会被打印出来,而表格的其他部分不会被包括在打印结果中。
如何在移动应用程序上打印谷歌表格中的电子表格
在移动应用程序上打印谷歌表的电子表格是一个很好的选择,当你在旅途中无法使用电脑时。我还想指出的是,iOS和Android的移动应用程序没有太大区别,打印的说明也是一样的。以下是如何在移动应用程序上打印谷歌表的电子表格:
在你的移动设备上打开谷歌表格应用。
导航到你想打印的电子表格。
点击屏幕右上角的三个圆点图标。
在侧面的菜单中,点击分享和导出。
从下拉菜单中选择打印。
选择你要使用的打印机。
选择任何额外的打印选项,如拷贝数量、双面打印或纸张尺寸。
点击打印按钮,开始打印。
值得注意的是,与从电脑上打印相比,在移动应用程序上打印的选项可能是有限的。例如,你可能无法选择一个特定的单元格范围来打印,或调整边距和比例。
然而,如果你需要更多的自定义选项,你可以随时将电子表格保存到你的Google Drive上,然后从电脑上访问它,用更高级的设置来打印。
如何在谷歌表格中使用切片器
Slicer是Google Sheets的一个非常方便的功能。它扩展了谷歌表的交叉表和汇总表的功能。而且使用切片器也很容易。
在谷歌表格中使用切片器需要什么?
滑块是一个谷歌电子表格工具,让你通过点击一个按钮,快速、轻松地过滤表格、电子表格和图表。它们漂浮在你的网格之上,并没有附着在任何单元格上,所以你可以轻松地在窗口中移动它们,将它们对齐,并以你喜欢的方式放置它们。
滑块之所以被称为滑块,是因为它像一个过滤器一样切开你的数据,为你提供定制的数据分析。然而,它比过滤器更好,因为它更有吸引力和用户友好。
有了Slicer,你可以用更多的互动方式来分析数据。你可以在你的Google Sheet工作表上创建真正令人惊叹的互动报告和仪表盘。事实上,一旦你掌握了使用切片器的窍门,你就不会再想回到使用常规的过滤器了。
好了,下面是如何在谷歌表格中使用切片机。
如何在谷歌表格中创建一个切片机
如果你想把切片机添加到你的谷歌表文档中,你必须遵循这些步骤。
首先,选择你想应用切片器的图表或表格。然后,点击 "数据 "标签,选择 "添加一个切片机"。
你会看到一个切片器,看起来像一个浮动的工具条。你可以把它移到工作表的任何位置。之后,在出现的侧边栏中选择要过滤的栏目。如果你没有看到侧边栏,请双击 "切片机 "来打开它。
你应该在 "列 "下拉列表中看到你使用的数据的列标签。选择其中一个,它就会出现在切片中。点击过滤图标或切片上的下拉箭头,对该列应用一个过滤器。你会看到,你可以通过条件进行过滤,如包含关键字的文本或大于某一数额的值。你也可以通过取消选择你不想要的值,让你想要的值高亮显示,来进行价值过滤。点击 "确定 "来应用过滤器,你会看到你的数据和图表或表格立即更新。你也可以在滑块本身上看到被过滤的项目数量。
如何在谷歌表格中自定义切片器
如果你想改变数据集、过滤列或切片机的外观,你必须遵循这些步骤。
选择切片机并点击右上角的 "三点 "图标之后,选择 "编辑切片机"。
这将打开 "切片机 "侧边栏的 "数据 "和 "自定义 "标签。使用 "数据 "选项卡来调整数据范围,或使用下拉栏来选择另一个过滤栏。
使用 "自定义...