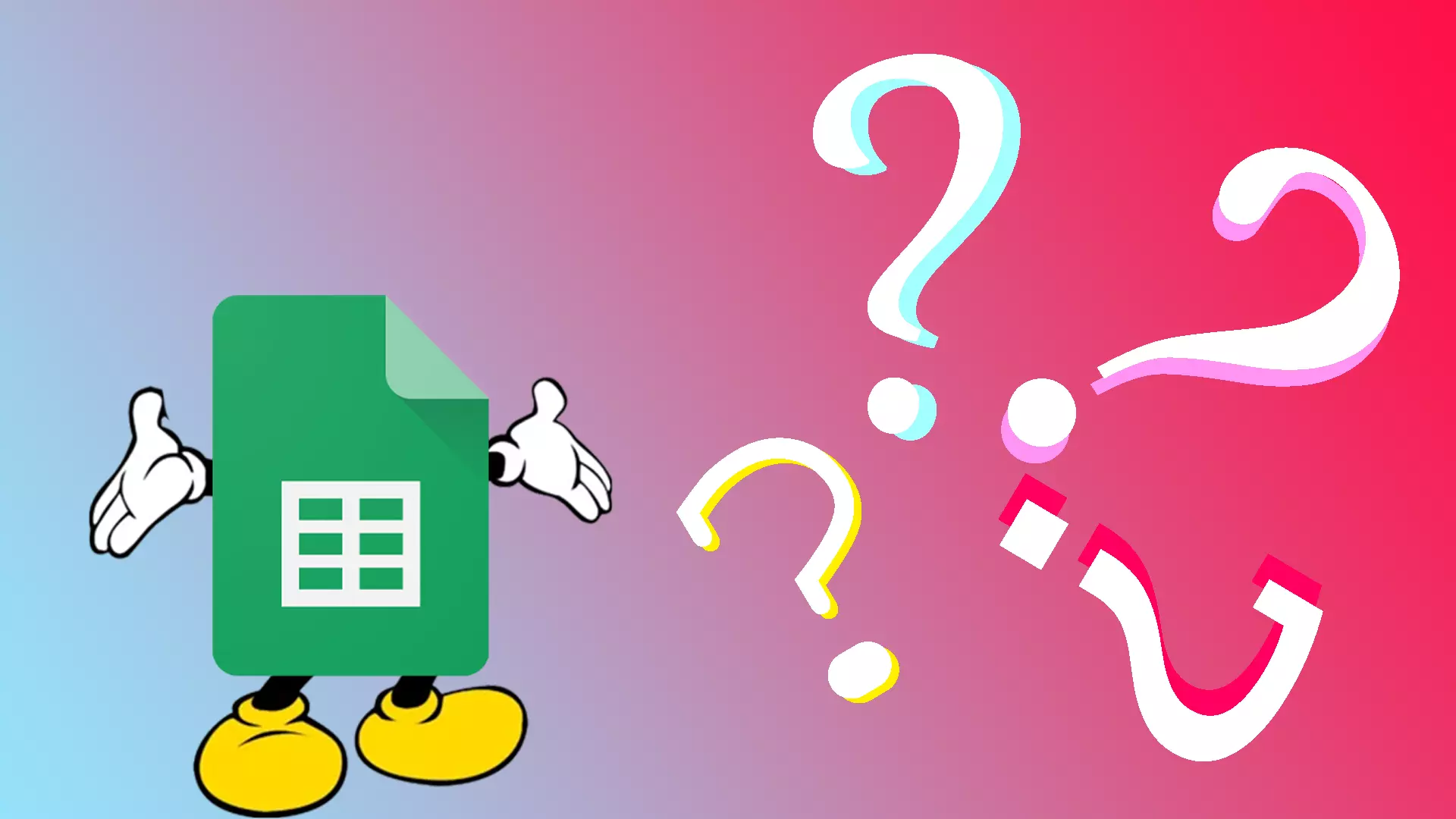如果您发现有很多不同大小的单元格并且想要使它们大小相同,您应该知道有一个简单的方法可以帮助您。但是,调整 Google 表格中选定单元格或所有单元格的大小是不可能的。您只能分别调整列和行的大小。
简而言之,您需要突出显示特定的行或列,右键单击它们,然后选择“调整行大小”或“调整列大小”。此外,您甚至可以同时使所有列和行的大小相同。为此,您需要使用快捷方式突出显示它们,然后调整它们的大小。
现在,让我们更详细地看看它是如何工作的。
如何在 Google 表格中使选定行的大小相同
如果您只想使 Google 表格文档中的选定行具有相同的大小,请按照以下步骤操作:
- 使用鼠标突出显示要使其大小相同的行。
- 然后右键单击它们并选择“调整行大小” 。
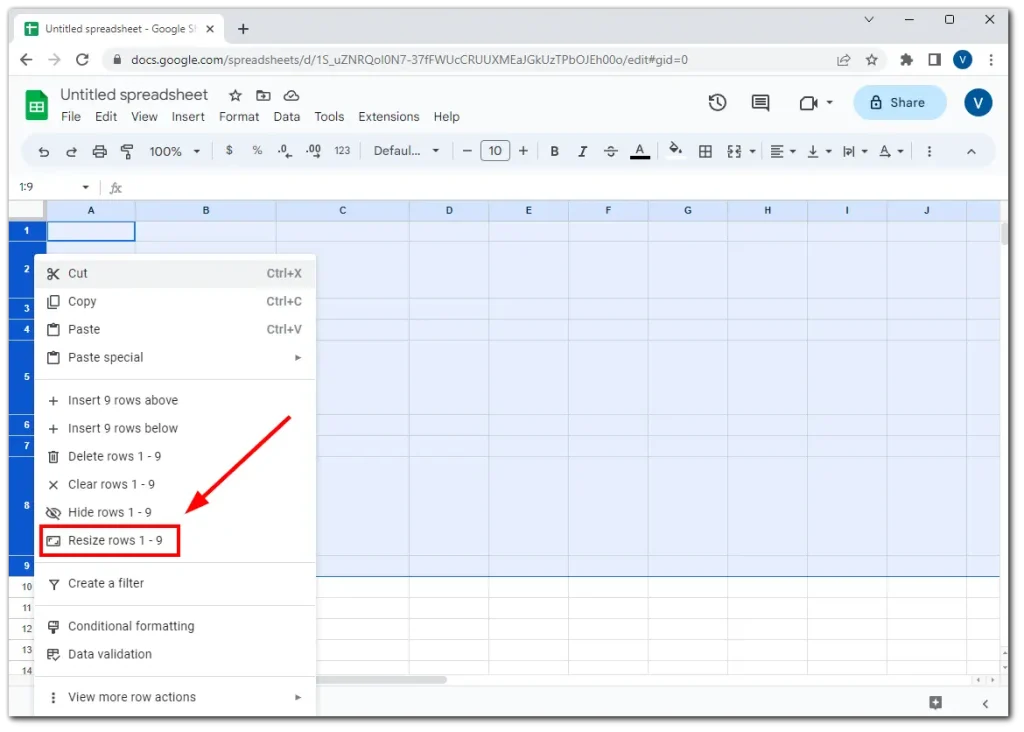
- 在出现的对话框中,输入所选行所需的高度,然后单击“确定”应用更改。
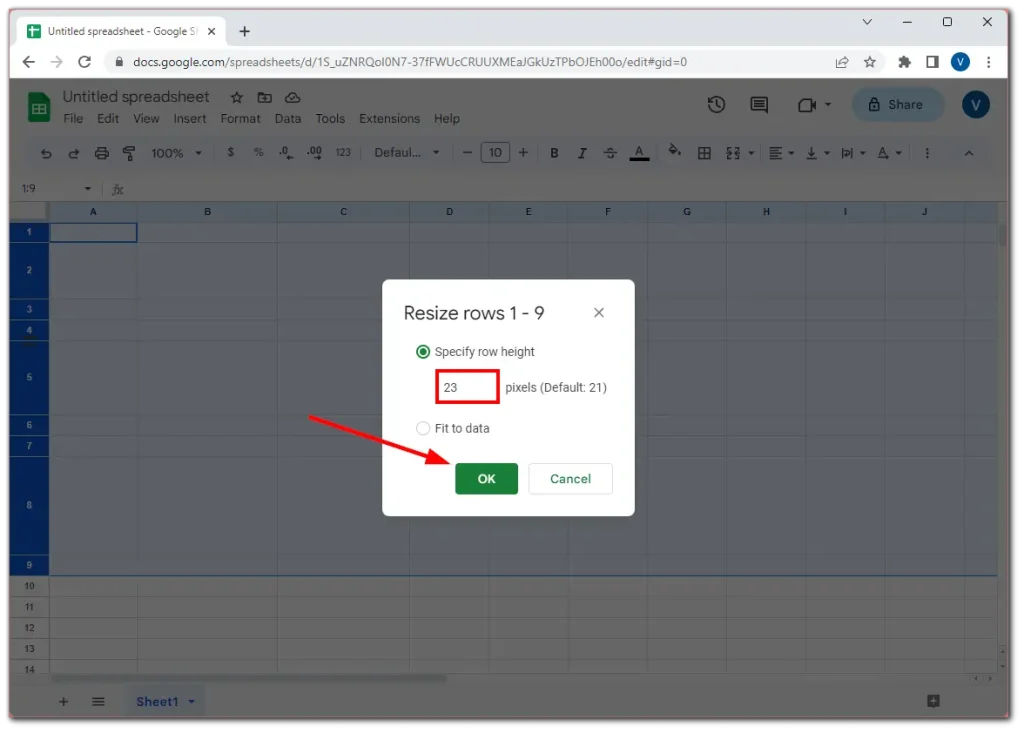
如何使 Google 表格中的所有行大小相同
如果您想让 Google 表格文档中的所有行具有相同的大小,请执行以下操作:
- 突出显示第一行并按Ctrl + Shift + 向下箭头。
- 您应该被带到电子表格的底部,您将在其中看到所有行都突出显示。
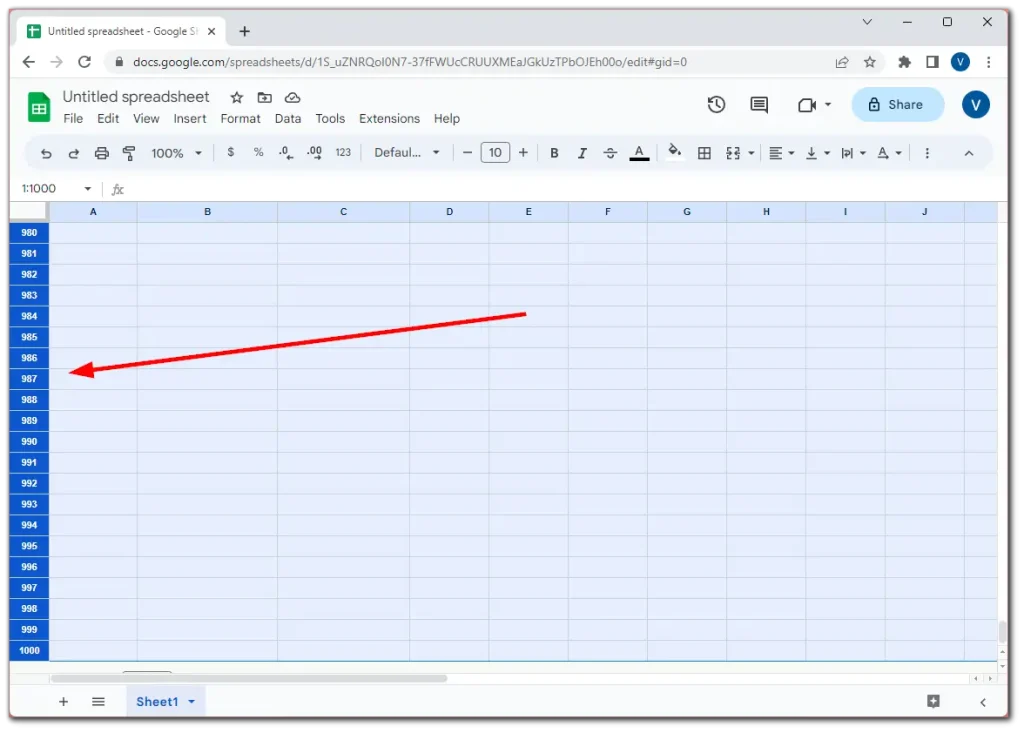
- 现在,右键单击突出显示的行之一,然后选择“调整行大小” 。
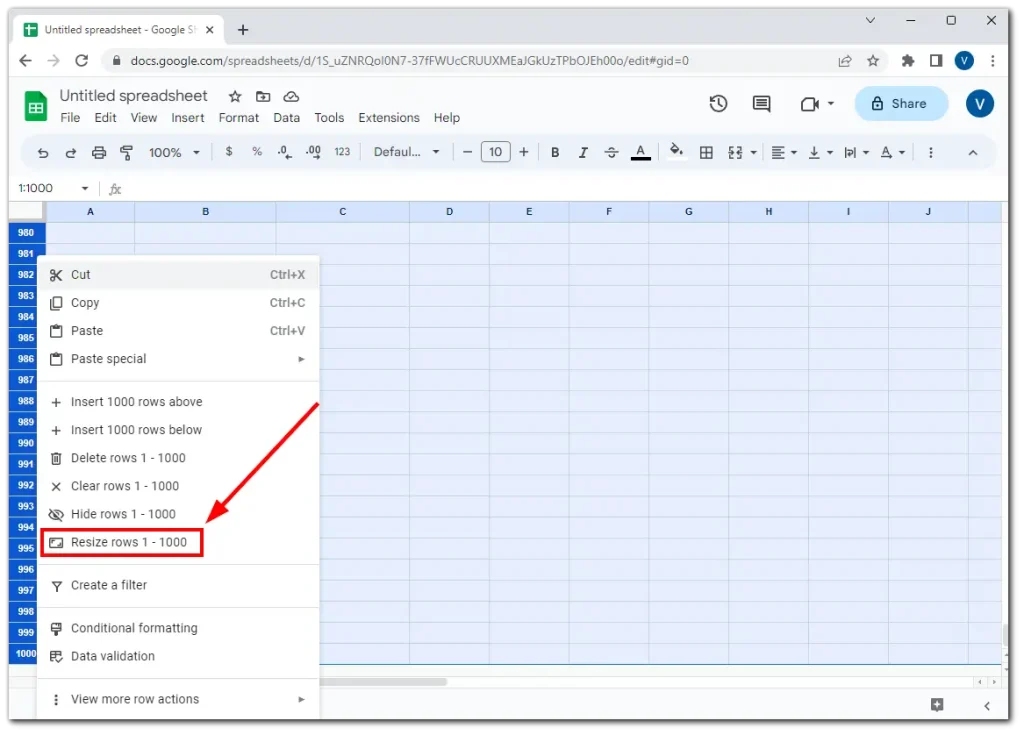
- 输入所需的高度并单击“确定” 。
对于列,您可以执行相同的步骤。下面让我们看看它们。
如何在 Google 表格中使选定的列大小相同
那么,如果您想让电子表格中选定的列具有相同的大小,您可以按照以下步骤操作:
- 首先,选择要使其宽度相同的列。
- 然后右键单击突出显示的列之一并选择“调整列大小” 。
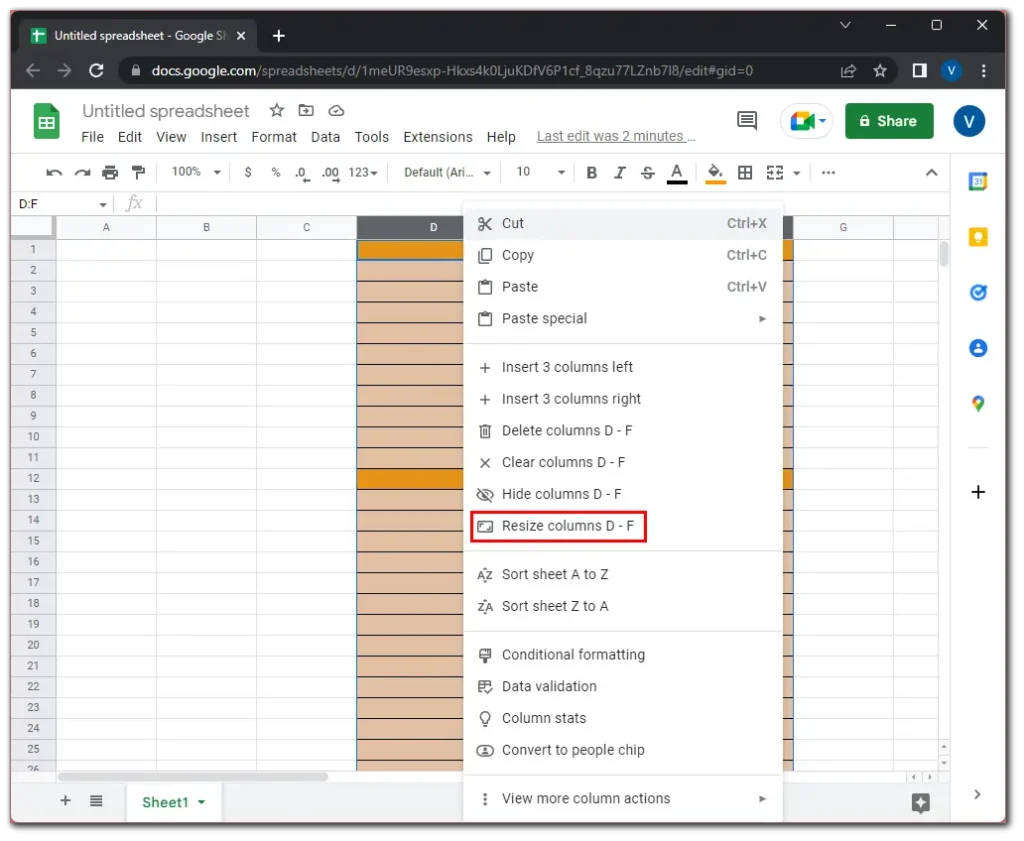
- 当出现新对话框时,输入列宽。 Google 表格中的默认列宽为120像素。那么让我们输入这个数字。
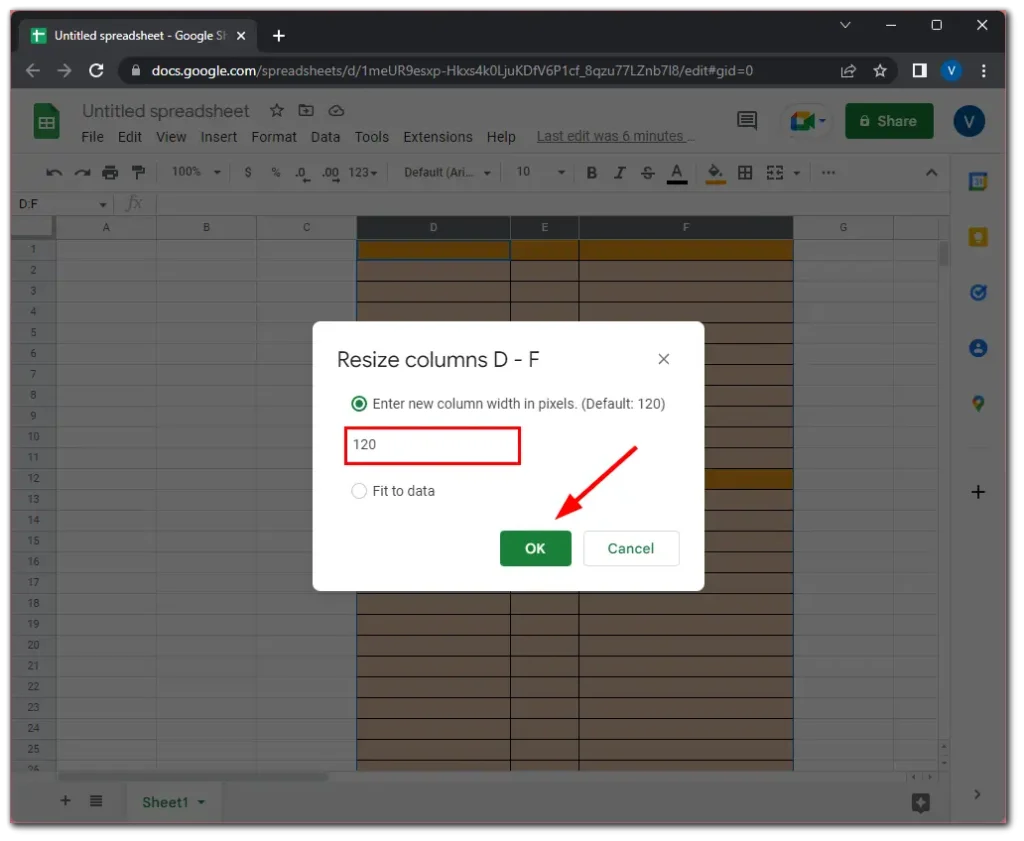
- 最后,单击“确定”进行确认。
如何使 Google 表格中的所有列大小相同
如果您想让 Google 表格文档中的所有行都具有相同的大小,请按以下步骤操作:
- 突出显示第一列,然后按Ctrl + Shift + 向右箭头。
- 您应该被带到电子表格的最右侧,在那里您将看到所有列都突出显示。
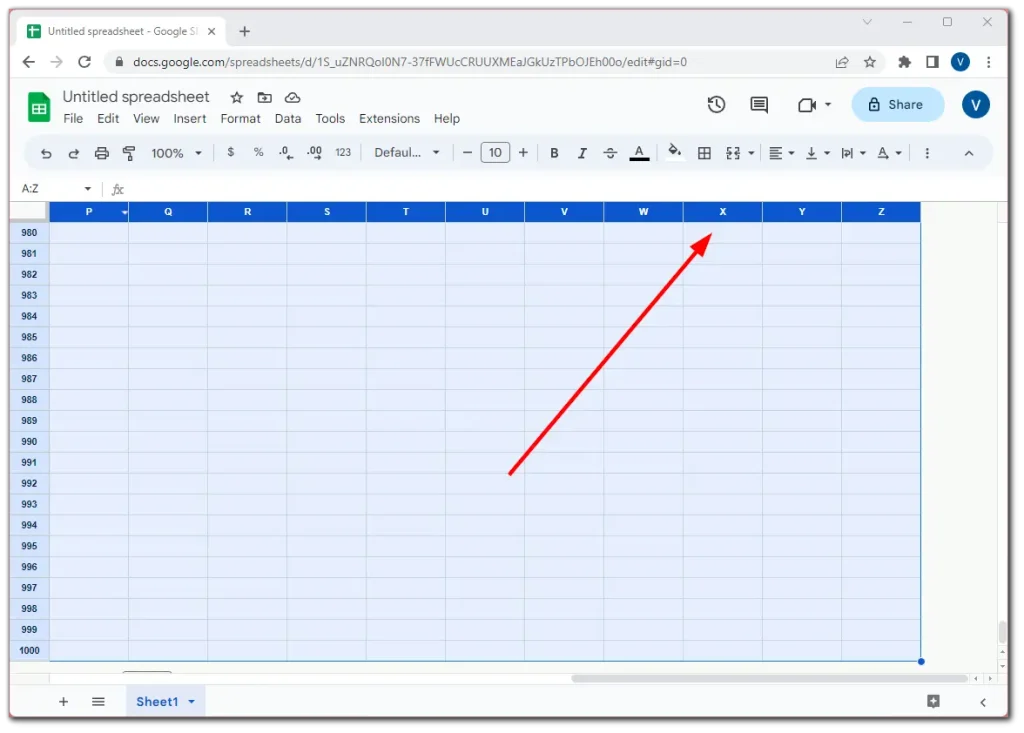
- 之后,右键单击突出显示的列之一并选择“调整列大小” 。
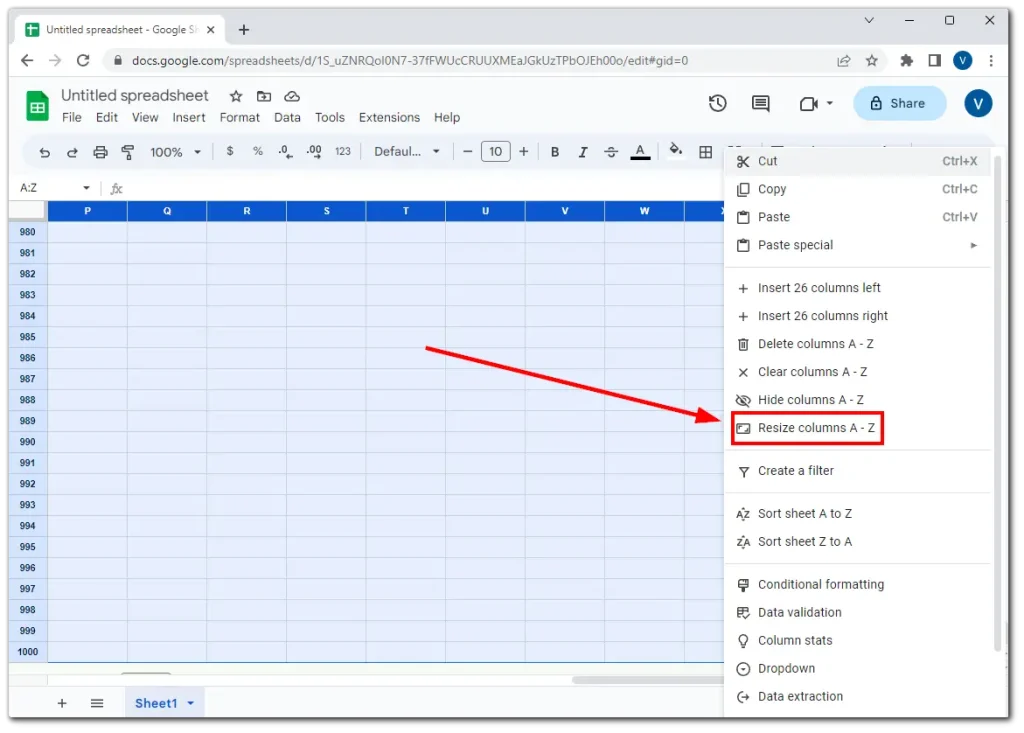
- 输入所需的宽度并单击“确定” 。
就是这样。正如您所看到的,在 Google 表格中使行和列大小相同并不复杂。
笔记:
如果您为行选择“适合数据”选项,Google 表格会调整行高以显示所选行中最高单元格的完整内容。这可确保所有行的文本、数字或其他数据都可见,而不会被裁剪或重叠。
同样,如果您对列应用“适合数据”选项,Google 表格会调整宽度大小以适应所选列中最宽的单元格内容。这确保了列中的所有内容都是可见的,没有任何截断。
但显然,这并不能保证列和行的大小都相同。
如何自动调整 Google 表格中的单元格大小?
您是否曾经遇到过这样的情况:在处理电子表格时,您意识到无法将所有数据放入一个单元格中?您可以手动调整单元格的大小,但您可能需要查看是否可以看到单元格的所有内容。
Google Tables 有两种方法可以自动调整单元格大小以适应内容。操作方法如下:
自动调整行或列中的单元格大小。
将光标移动到列标题的右侧(A、B、C)——光标将变为十字——然后双击鼠标左键(操作按钮)。这将自动调整列的大小以适应该列中最扩展的内容。
如果文字不适合您的身高,请将光标移动到标题行的底部(1、2、3);光标将变为十字形,然后双击鼠标左键。您的列将成为最重要内容的大小。
自动调整多列或多行的大小
选择要调整大小的列或行。
将光标移动到所选列/行标题的边缘。
双击,所有选定的列/行都会调整大小以适合最长/最高的内容。
您可以在 Google Sheets 移动版上使单元格大小相同吗?
不幸的是,由于某种原因,iPhone 和 Android 上的 Google Sheets 移动应用不提供多行和多列的选择。您可以调整单个列或行的大小,但不可能以这种方式使它们全部具有理想的相同大小。
Google Sheets 移动版仍然主要专注于在小屏幕上查看和编辑电子表格数据,并且无法使用一些高级格式设置功能,例如调整多行和多列的大小。
因此,目前唯一的方法是使用桌面版本。