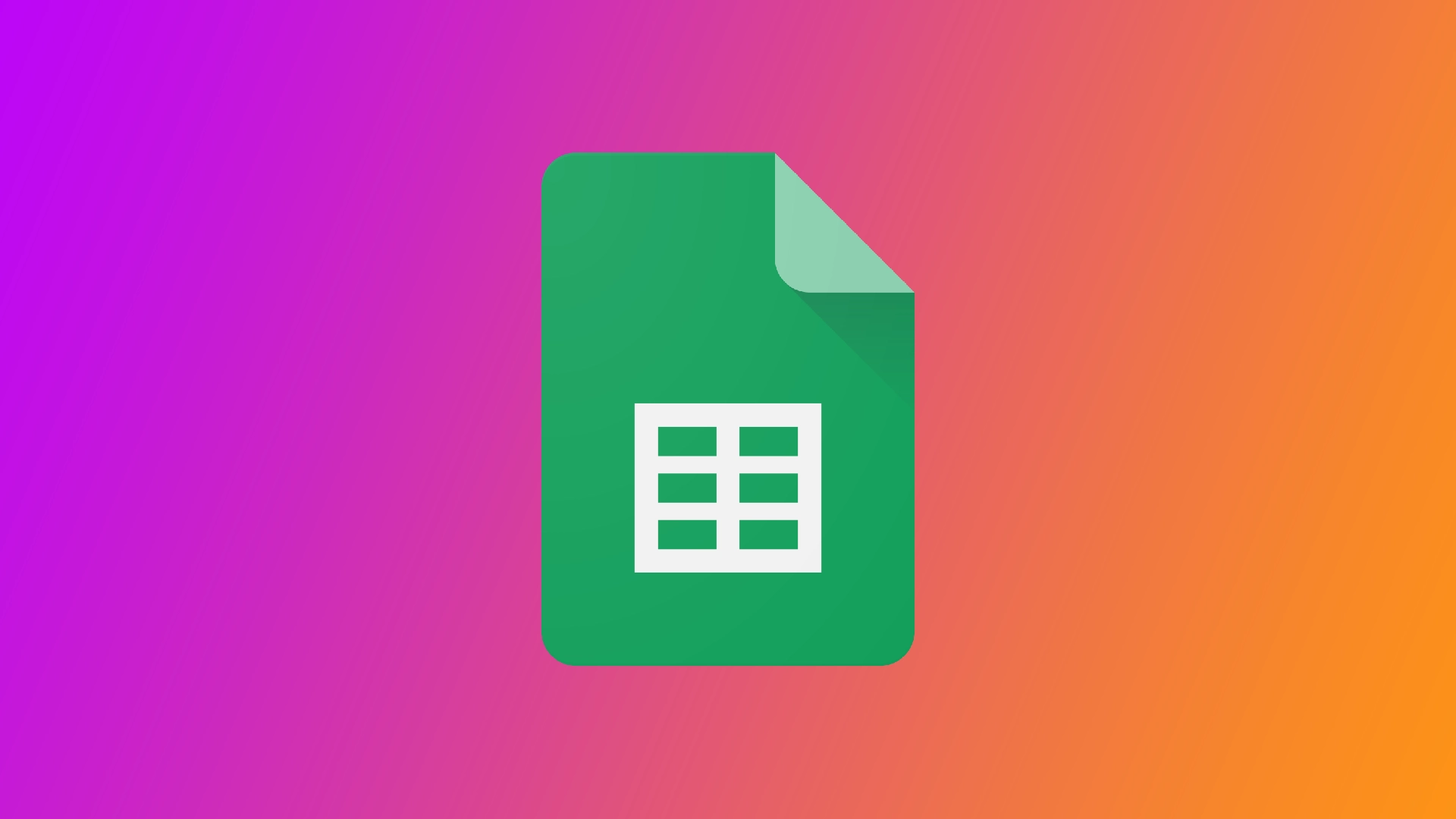作为一个经常使用 Google Sheets 的人,我经常需要隐藏某些单元格,以使电子表格看起来更有条理或保护敏感信息。无论是隐藏行或列以简化数据视图,还是隐藏整个工作表以管理打印设置,隐藏单元格都是管理电子表格的有用工具。但是,在Google Sheets中,单个单元格的隐藏就不那么简单了。
是否可以隐藏 Google Sheets 中的单个单元格?
在 Google Sheets 中无法隐藏单个单元格。在 Google Sheets 中只能隐藏行、列和工作表。然而,您可以使用一种变通方法来隐藏单元格的内容,同时保持它们在工作表中的位置。隐藏单元格内容的一种方法是更改文本的字体颜色,使其与工作表的背景颜色相匹配。这将使文本不可见,但仍在单元格中。
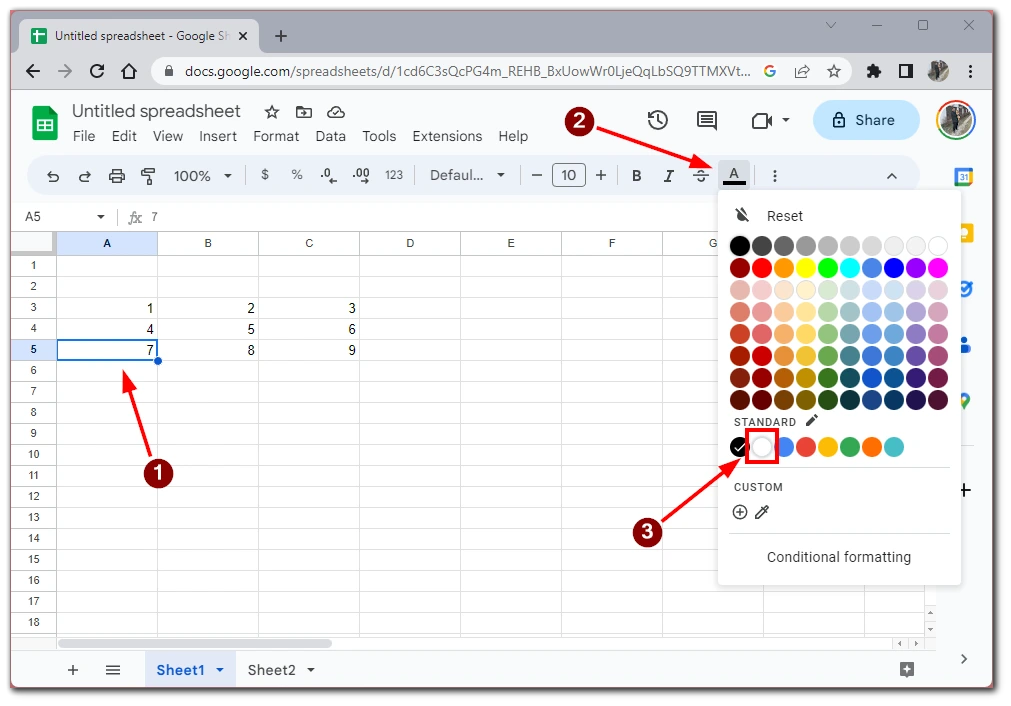
如果您想隐藏表格中的信息,使他人无法访问,这并不是您所需要的,因为用户仍然可以,例如,从单元格中复制文本并将其传输到另一个文档中。然而,如果您将单元格 “屏蔽 “为空单元格,则这种方法可以奏效。
如何在Google Sheets中隐藏行或列
如前所述,您可以隐藏单元格所在的整行或整列,而不是隐藏单个单元格。在Google Sheets中隐藏行或列是一项非常有用的功能,它可以帮助您专注于电子表格中的相关数据。以下是如何在Google Sheets中隐藏行或列:
- 选择要隐藏的行或列。要选择一行,请单击电子表格左侧的数字。要选择列,请单击电子表格顶部的字母。
- 右键单击所选行或列,从出现的右键菜单中选择 “隐藏行 “或 “隐藏列”。
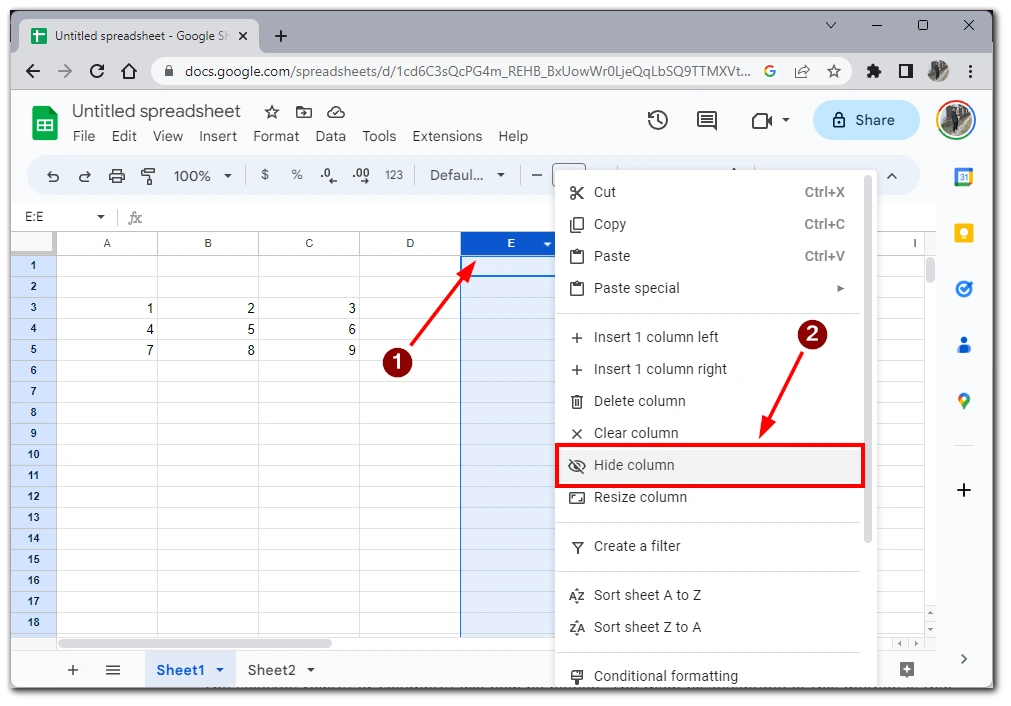
要取消隐藏Google Sheets中的列或行,您需要点击带有两个箭头的按钮,这两个箭头指向不同的方向,并将出现在隐藏行或列所在的行或列之间。
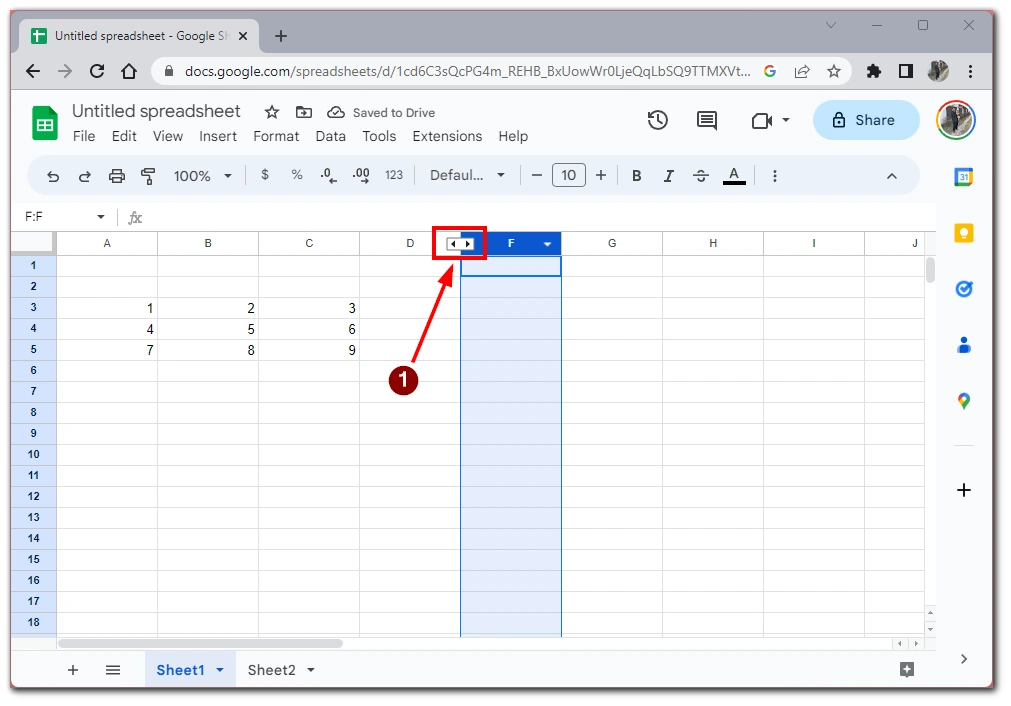
选定的行或列将被隐藏。这种方法的主要缺点是,除了您要隐藏的单元格外,您还要隐藏该行或列中的所有其他单元格,因此只有当您不需要该行或列中的信息时才适合使用这种方法。
如何在谷歌工作表中隐藏工作表
如果您的电子表格中有多个工作表,并希望将其中一个暂时从视图中移除,那么在 Google Sheets 中隐藏工作表将非常有用。下面介绍如何在 Google Sheets 中隐藏工作表:
- 点击屏幕底部的工作表选项卡,选择要隐藏的工作表。
- 点击右键。
- 从出现的上下文菜单中选择 “隐藏工作表”。
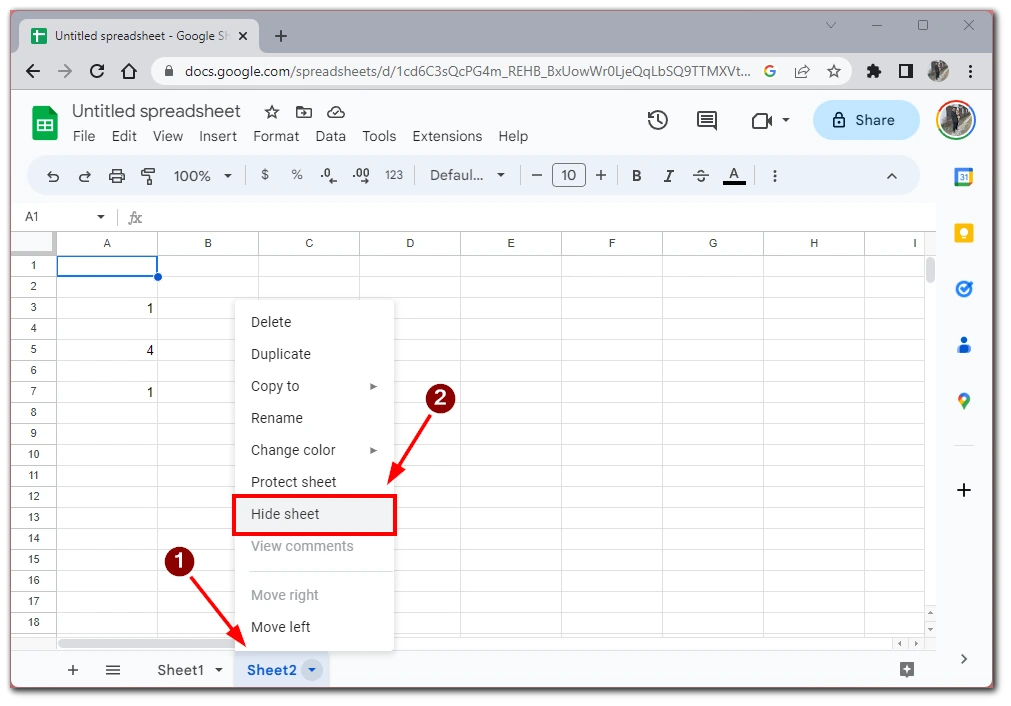
- 现在所选工作表将从视图中隐藏。您将在屏幕底部看到 “工作表隐藏 “的信息。
要在 Google Sheets 中取消隐藏工作表,请单击屏幕底部的 “工作表 “菜单,然后单击表示工作表已隐藏的灰色选项卡。该工作表将打开并再次激活;您也可以在工作表列表中看到它。
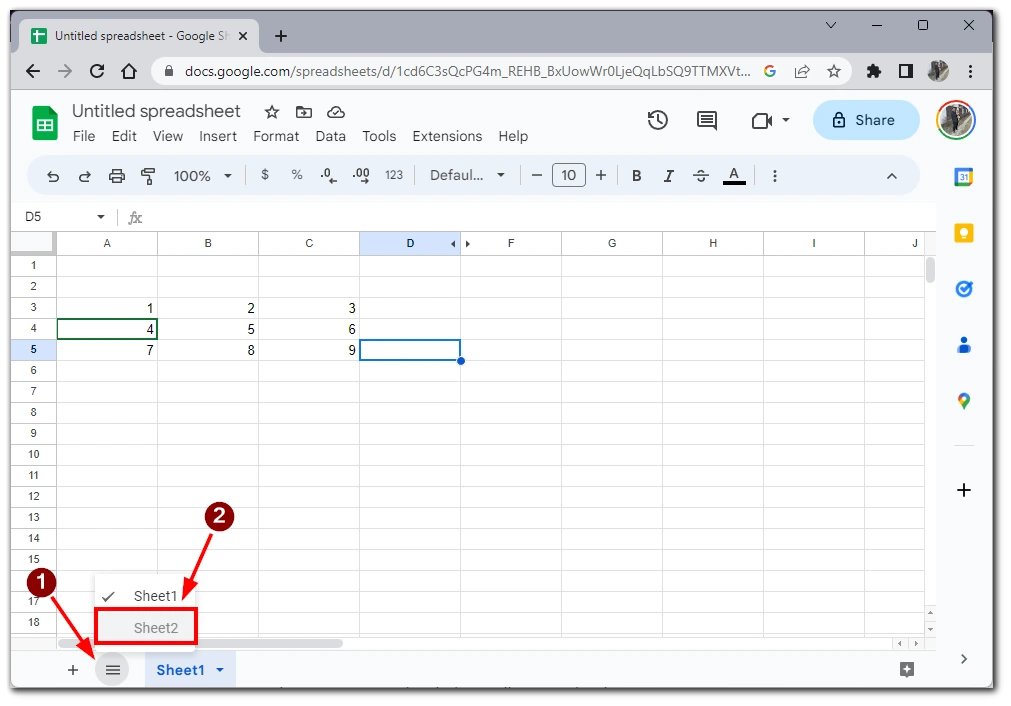
请注意,在 Google Sheets 中隐藏工作表并不会将其从电子表格中删除,而是将其从视图中移除。隐藏工作表中的数据仍可访问,并可用于公式和计算。
为什么需要在 Google Sheets 中隐藏单元格?
虽然在 Google Sheets 中无法隐藏单个单元格,但有几个原因可以让您隐藏电子表格中的行、列或整个工作表。以下是需要在 Google Sheets 中隐藏单元格的一些常见原因:
- 保护敏感信息:如果您的电子表格包含敏感或机密信息,您可能希望隐藏某些行或列,以防止未经授权的访问。例如,您可能希望隐藏包含员工工资的列或包含您不希望他人看到的财务数据的行。
- 简化视图:隐藏某些行或列有助于简化电子表格中的数据视图,使其更易于阅读和理解。例如,您可能希望隐藏包含无关信息或不需要查看的数据的行或列。
- 使电子表格更有条理:隐藏电子表格中的工作表有助于使其更有条理,特别是当您的工作簿中有很多工作表时。例如,您可能希望隐藏包含与当前任务或项目无关的数据的工作表或您不需要经常查看的备份数据。
- 防止公式出错:如果您的电子表格包含引用其他单元格的复杂公式,隐藏这些单元格可防止意外更改引用数据,从而导致公式出错。
- 管理打印设置:如果您需要打印电子表格,隐藏某些行或列有助于管理打印设置,并使文档更有条理。例如,您可能希望隐藏包含与打印文档无关的数据的列,或者隐藏包含您不希望包含在打印文档中的机密信息的行。
一般来说,在 Google Sheets 中隐藏单元格可帮助您更好地组织和保护数据,并使电子表格更易于使用。通过隐藏不必要或敏感的信息,您可以专注于对您最重要的数据,同时保持电子表格的完整性。