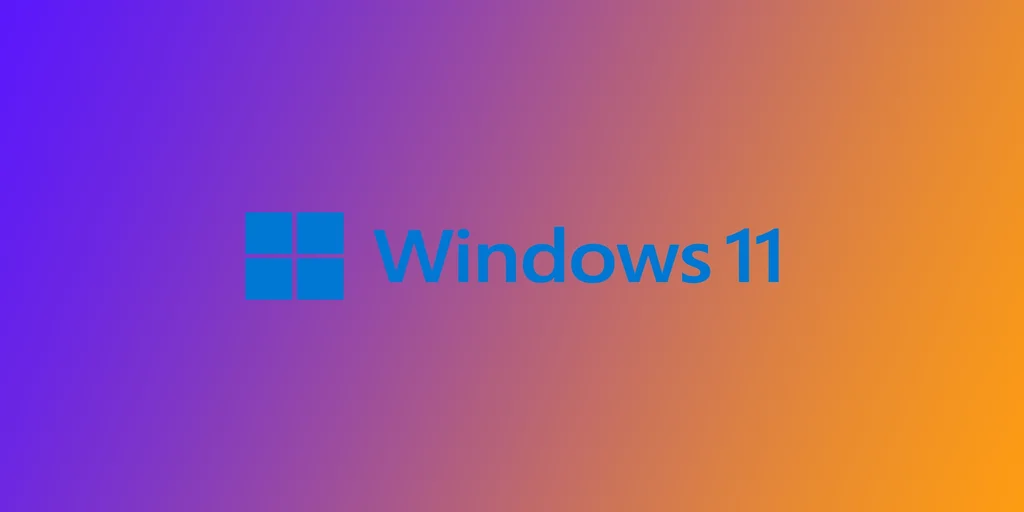自动亮度是一种根据环境中的光线自动调整显示器亮度的功能。虽然这项功能在某些情况下很有帮助,但如果你喜欢自己控制亮度,它也会让人感到厌烦。幸运的是,在Windows 11中关闭自动亮度是一个简单的过程。你可以在Windows 11中直接从 “设置 “中做到这一点,但作为一种选择,你可以在Windows 10中使用控制面板,或者如果 “设置 “方法对你不起作用。
如何在Windows 11上禁用自动亮度
在Windows 11中,在你的电脑上禁用自动亮度是非常简单的。你可以直接从系统设置中使用显示设置来做这件事。要做到这一点,你需要
- 打开Windows设置应用程序。要打开Windows设置应用程序,点击开始,然后点击设置图标。或者,你也可以按键盘上的Windows键+I来打开设置应用。
- 在设置应用程序中,点击系统选项。
- 在系统设置中,点击窗口左侧的显示选项。
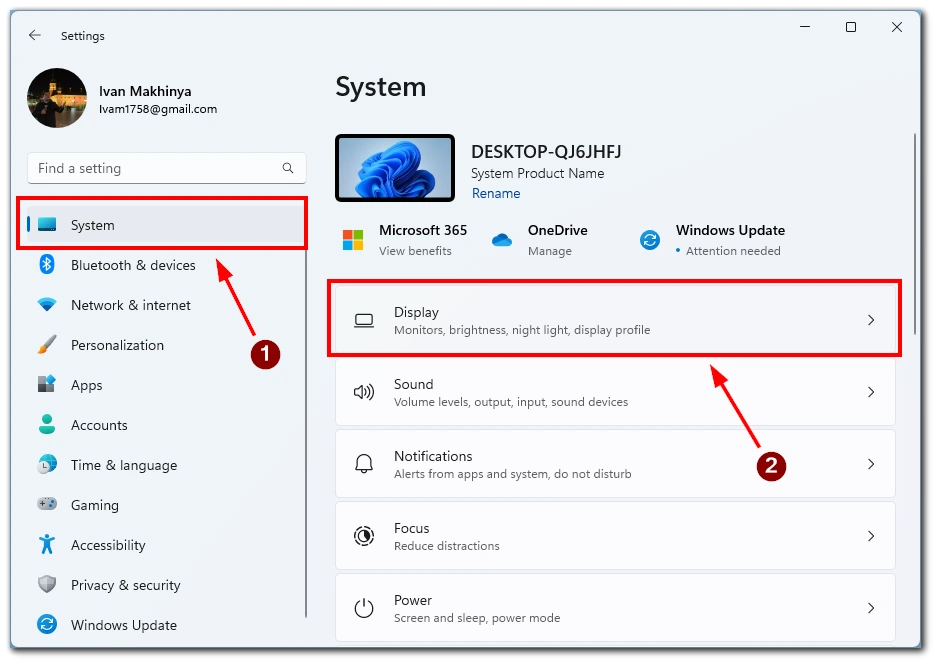
- 在显示设置下,向下滚动到 “亮度 “部分。然后,切换关闭 “通过优化显示的内容和亮度帮助改善电池。”选项,关闭Windows 11设备上的自动亮度。
- 之后,进入系统设置,选择电源和电池。
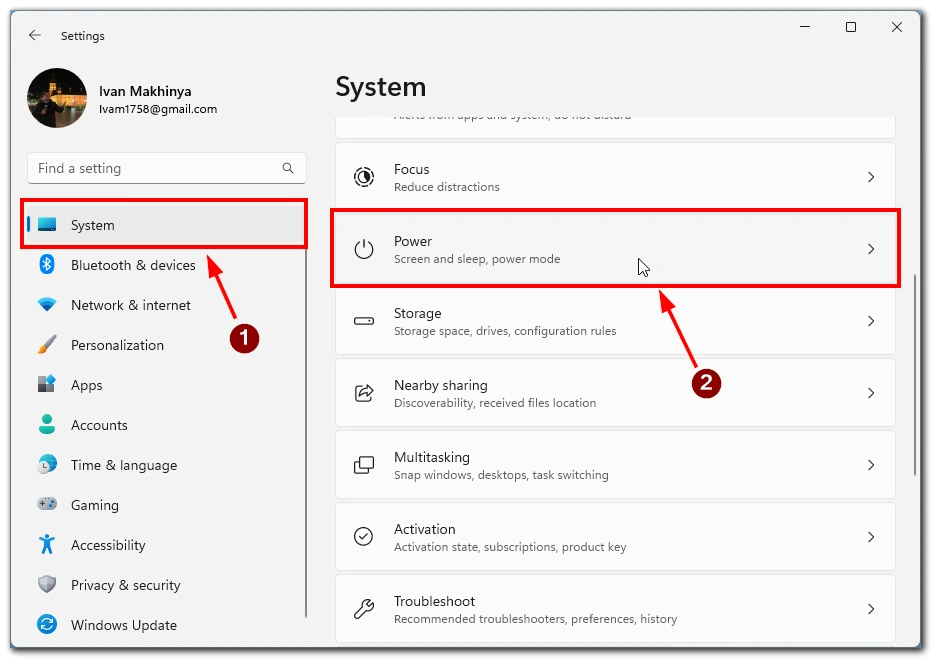
- 在这里,你将需要找到并选择电池保护器。
- 在下一个窗口,拨动 “使用电池保护器时降低屏幕亮度 “旁边的开关。
一旦你完成了这些步骤,自动亮度将在你的Windows 11设备上被禁用,你可以根据需要手动调整显示器的亮度。如果你在显示设置中没有看到 “通过优化显示的内容和亮度帮助改善电池。”选项,可能是因为你的设备不支持自动亮度。另外,如果你使用外部显示器,这个功能不起作用;它只适用于内置显示器的电脑,如笔记本电脑。
如何使用控制面板关闭Windows 11/10的自动亮度
控制面板是Windows的一个经典功能,允许用户在其设备上定制各种设置。以下是在Windows 11或10上使用控制面板关闭自动亮度的步骤:
- 要打开控制面板,点击 “开始 “按钮,搜索 “控制面板”。或者,你也可以按键盘上的Windows键+X,从选项列表中选择 “控制面板”。
- 进入控制面板中的 “硬件和声音 “部分。
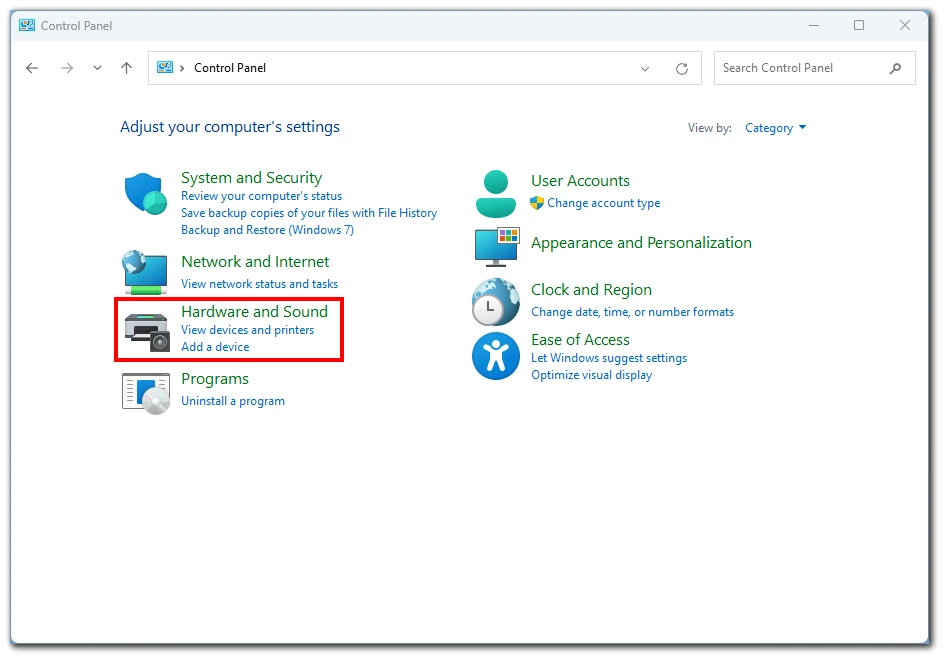
- 之后,点击 “电源选项 “图标,进入设备的电源设置。
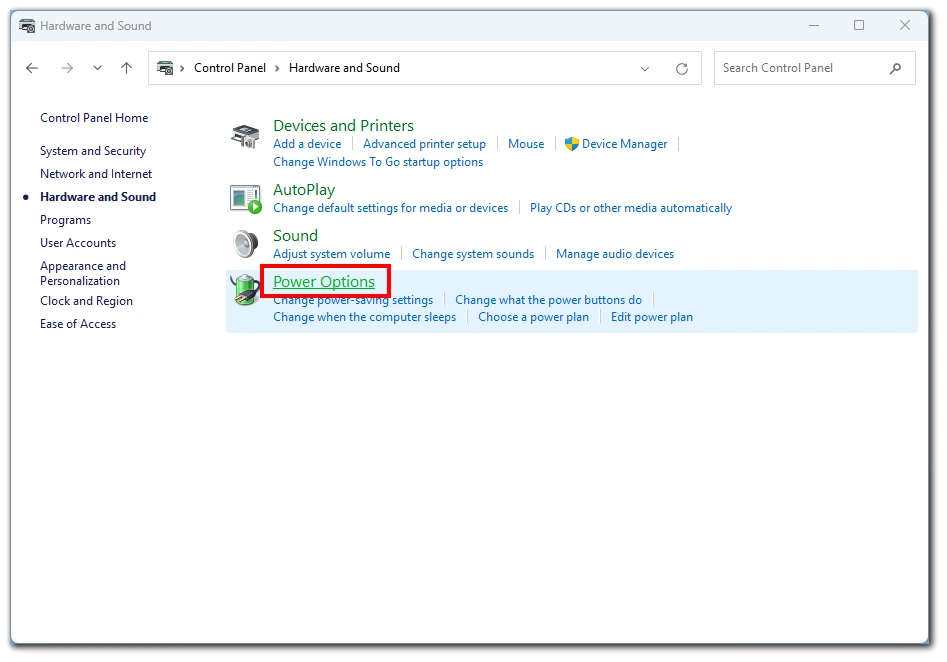
- 接下来,点击 “更改计划设置 “链接,查看您的设备上当前选择的电力计划。默认情况下,通常选择 “平衡 “电源计划。
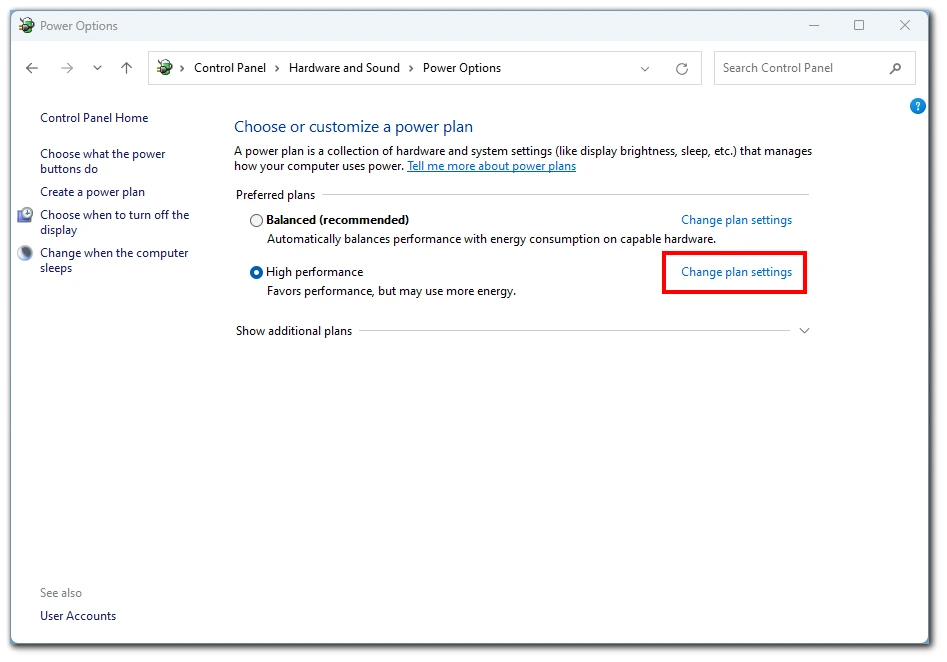
- 在下一个窗口中,点击 “更改高级电源设置 “链接,访问您设备的高级电源设置。
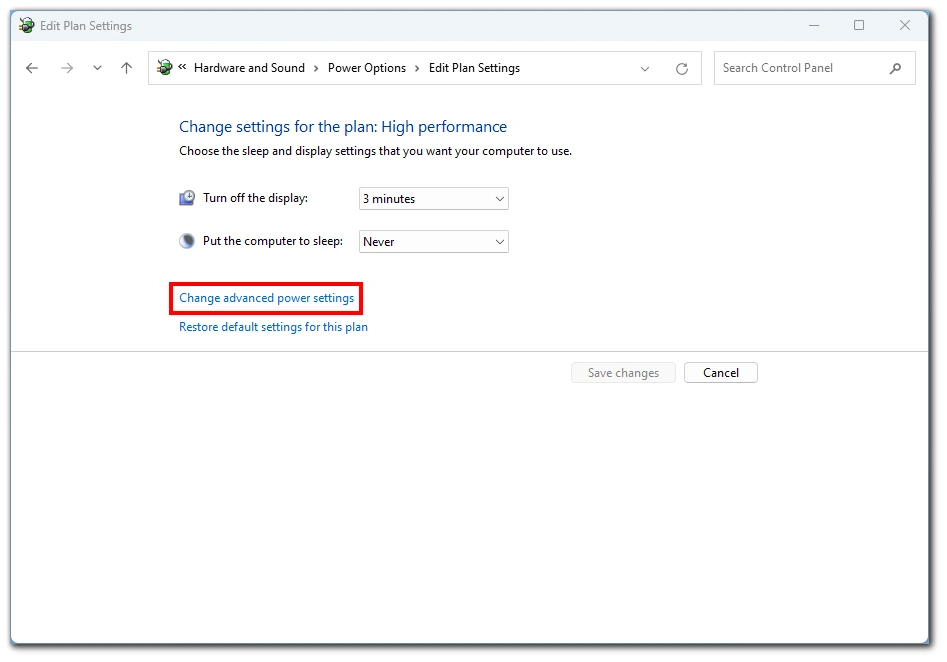
- 在 “显示 “类别下,找到 “启用自适应亮度 “选项并将其展开。然后,将 “电池上 “和 “插入 “设置为 “关闭”,以禁用设备上的自动亮度。
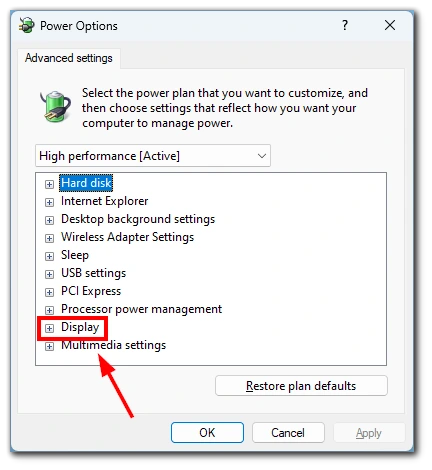
一旦你禁用了自动亮度,点击 “应用 “按钮,然后点击 “确定 “按钮,保存你对电源设置所做的更改。按照这些步骤操作后,Windows 11或10设备上的自动亮度应该被禁用,你可以根据需要手动调整显示器的亮度。
为什么在Windows 11上看不到自动亮度切换?
自适应亮度是一项功能,它允许你的Windows设备根据你所处环境的照明条件自动调整屏幕亮度。许多笔记本电脑、平板电脑和内置光线传感器的一体式台式电脑都有这项功能。光线传感器测量你设备周围的环境光线,并相应地调整屏幕亮度。例如,如果你在一个光线昏暗的房间里使用你的笔记本电脑,屏幕亮度会自动降低,使你的眼睛更容易接受。
然而,需要注意的是,并非所有设备都支持自适应亮度。如果你的设备没有内置光线传感器,你将无法使用这一功能。此外,使用外部显示器的设备不会在Windows设置中看到自适应亮度的控制。
内容自适应亮度控制(CABC)是一些Windows设备支持的另一项功能。CABC会根据你在屏幕上观看的内容来调整屏幕亮度。例如,如果观看黑暗的图像,CABC将降低屏幕亮度以节省电池寿命。另一方面,如果你正在观看一个明亮的图像或视频,CABC将增加屏幕亮度,使其更容易被看到。
为什么你应该关闭Windows 11的自动亮度
有几个原因,你可能想在Windows 11上关闭自动亮度。以下是关于为什么它可能是一个好主意的一些细节:
- 亮度不一致:如果你在启用了自动亮度的笔记本电脑或平板电脑上工作,你可能会注意到屏幕亮度经常变化且不一致,这可能会分散注意力,使你更难集中注意力。设备的光线传感器可能会捕捉到微小的环境光线变化并相应地调整亮度。通过关闭自动亮度,你可以确保一个更一致的观看体验。
- 电池寿命:虽然自动亮度可以通过根据环境照明条件调整屏幕亮度来帮助节省电池寿命,但它并不总是完美的。有时,亮度调整可能过于剧烈或不必要,这实际上会比稳定的亮度水平消耗更多的电池。你可以通过手动将亮度调整到一个舒适的水平并禁用自动亮度来延长设备的电池寿命。
- 颜色的准确性:自动亮度有时会影响显示器的色彩准确性。光传感器的调整可以改变屏幕的色温。通过关闭自动亮度并手动调整亮度和色温设置,你可以确保你的显示器尽可能准确地显示颜色。
- 外部显示器:如前所述,自动亮度只适用于内置屏幕的设备。在你的Windows 11设备上使用外部显示器,在设置中不会看到自适应亮度的控制。这意味着你的外部显示器可能没有与你的内置显示器相同的亮度水平,这可能会分散注意力,使你更难有效地工作。通过关闭自动亮度,你可以手动调整两个显示器上的亮度水平,使之更接近于彼此。
总之,在Windows 11上关闭自动亮度可以帮助确保更一致的观看体验,有可能延长设备的电池寿命,提高色彩准确性,并使其更容易使用外部显示器。虽然自动亮度在某些情况下是有用的,但它并不总是完美的,可能不是每个人都需要。