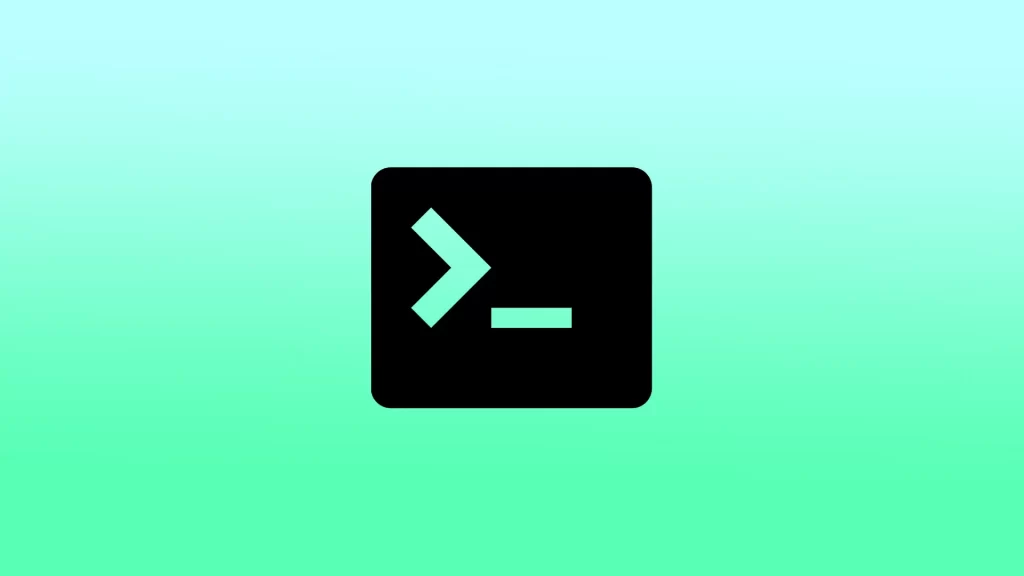终端是Mac上的一个强大的工具,它允许你与操作系统互动并执行各种命令。它是一个执行任务的命令行界面,可用于各种目的,从简单的文件管理到更复杂的系统管理任务。
但为了开始使用终端,你需要先打开它。要做到这一点,你有三种方法可以做到。你可以使用Spotlight搜索、从Launchpad或从你的应用程序文件夹中打开终端。
什么是终端?
Mac上的终端是一个命令行界面,让你通过使用文本命令与Mac的操作系统互动。也就是说,你必须使用键盘输入命令,而不是用鼠标点击按钮和图标来控制它。
它是所有Mac上的一个内置应用程序,提供与操作系统的直接连接,允许你执行命令和执行各种任务。这些命令可以帮助你管理文件,运行程序,并改变Mac上的设置。
终端提供了一种强大而灵活的方式来与你的Mac互动,它可以用来完成各种任务。包括管理文件和目录,运行脚本,调试软件,以及调整系统设置。虽然一开始可能看起来令人生畏,但掌握终端可以大大提高你的工作效率,让你对Mac有更多的控制权。
如何使用Spotlight搜索打开终端?
Spotlight是Mac上的一项搜索功能,可以让你快速找到并访问文件、文件夹、应用程序和其他内容。要使用Spotlight搜索打开终端,你可以按照以下步骤进行:
- 点击菜单栏右上角的放大镜图标,打开Spotlight搜索。
- 在搜索栏中输入 “终端”。
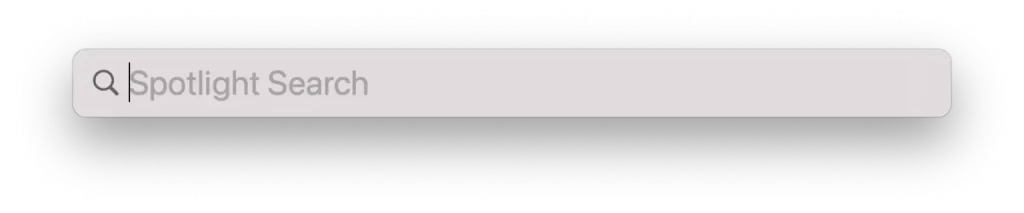
- 当终端出现在搜索结果中时,点击它来打开终端应用程序。
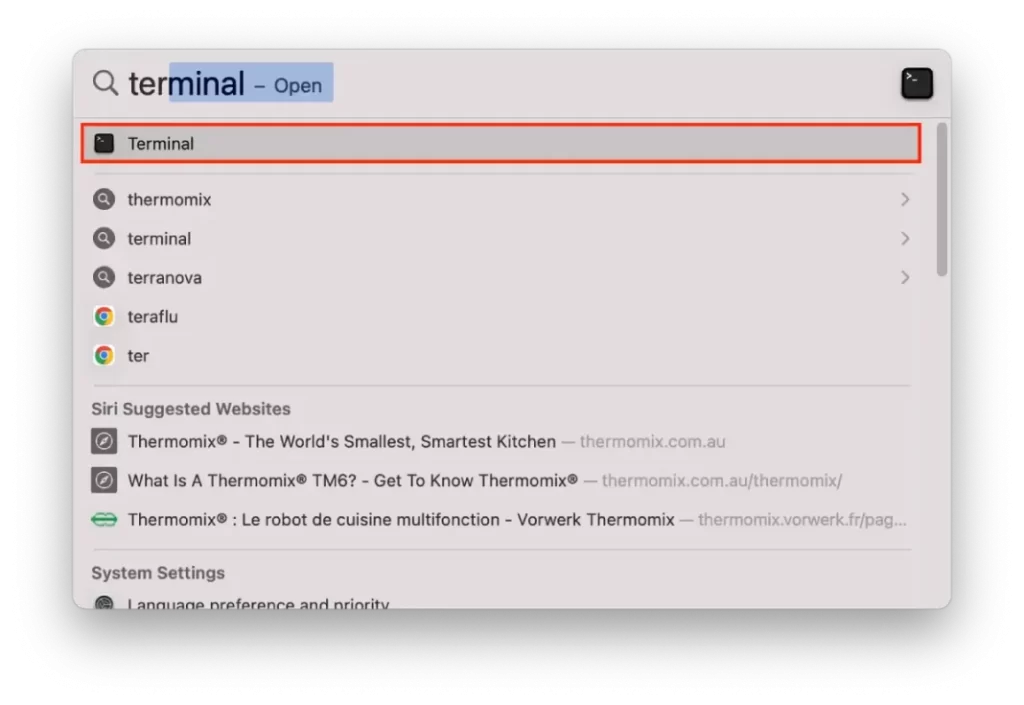
你也可以使用键盘快捷键 “命令+空格 “来打开Spotlight搜索,然后执行进一步的步骤。
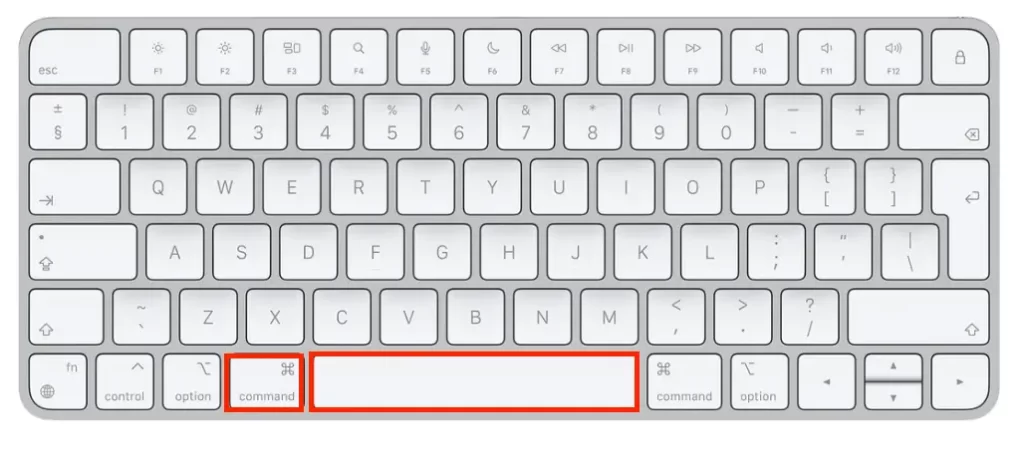
一旦终端打开,你就可以开始输入命令,并使用它们与Mac的操作系统进行互动。
如何从Launchpad打开终端?
要从Launchpad打开终端,你可以按照以下步骤进行:
- 点击Dock中的Launchpad图标。

- 或者使用键盘快捷键 “F4 “来打开Launchpad。
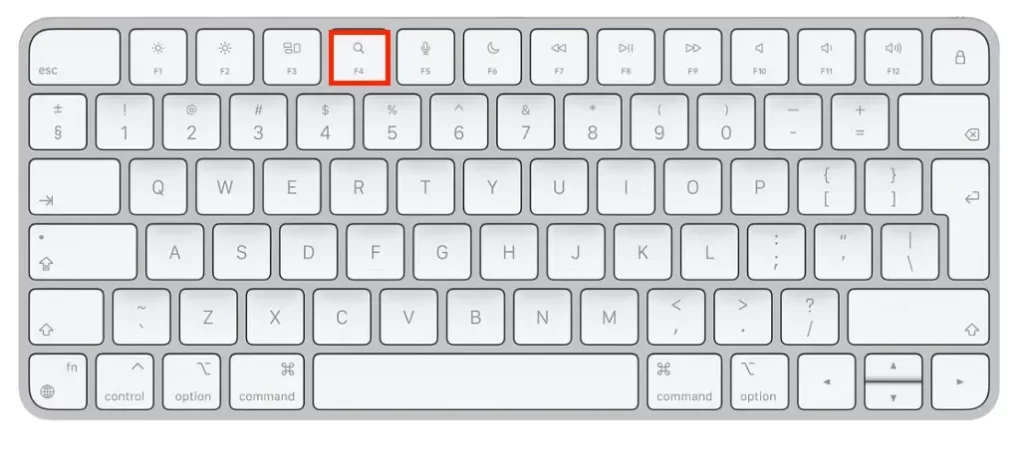
- 一旦Launchpad被打开,你可以使用鼠标或触控板导航到 “其他 “文件夹,其中包含终端等实用应用程序。或者,你可以使用屏幕顶部的搜索栏来搜索 “终端”。
- 一旦你找到了终端,点击其图标就可以打开该应用程序。
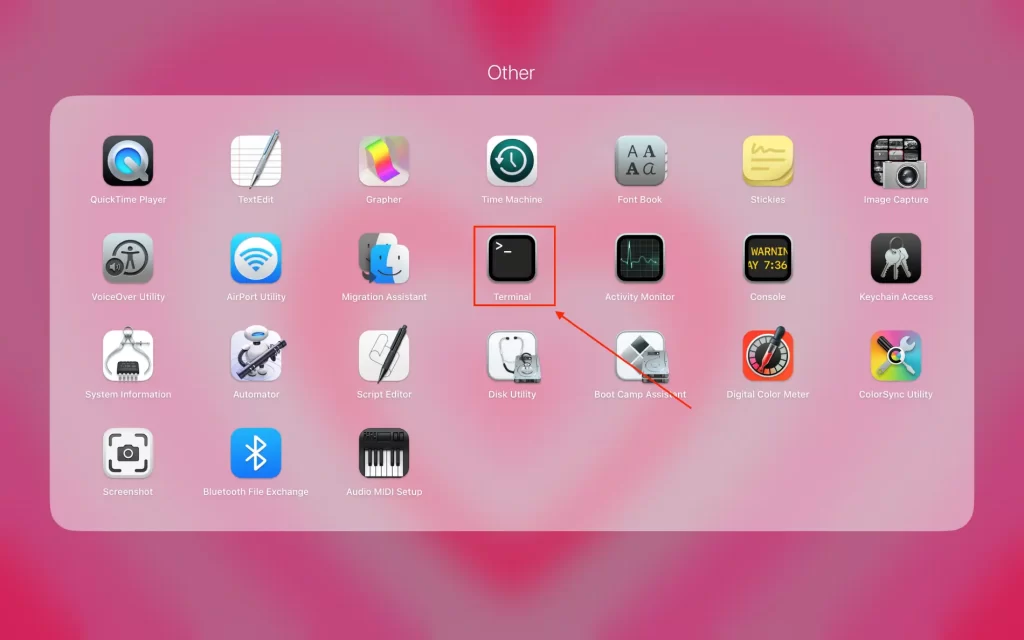
完成这些步骤后,终端将被打开,你可以开始输入命令。并使用终端来处理你的Mac操作系统。
如何从你的应用程序文件夹中打开终端?
要从你的应用程序文件夹中打开终端,你可以按照以下步骤进行:
- 点击Dock中的Finder图标,打开一个Finder窗口。

- 点击侧边栏的 “应用程序 “文件夹,打开你的应用程序文件夹。另外,如果按键盘上的 “Shift + Command + A”,你可以打开应用程序文件夹。
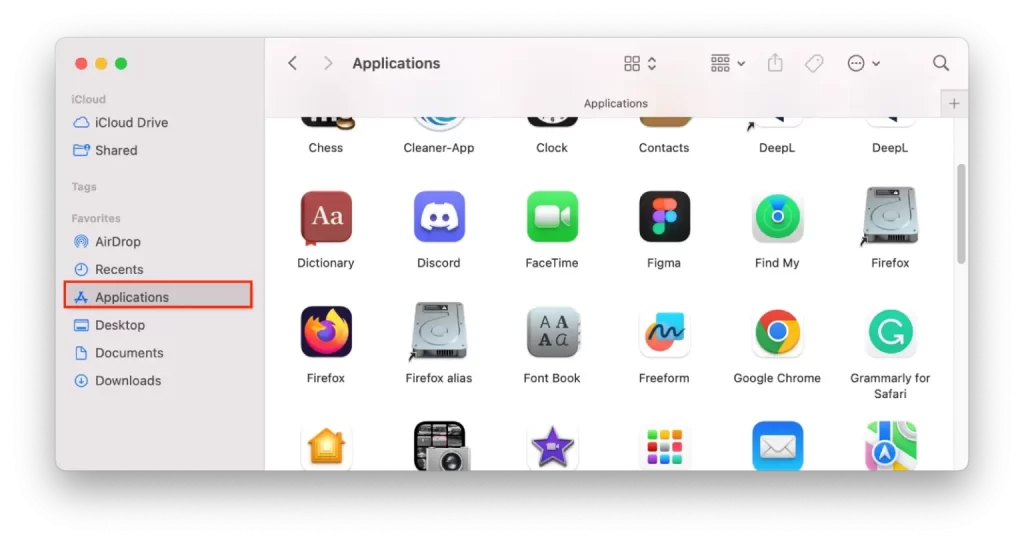
- 向下滚动或使用Finder窗口右上角的搜索栏来找到终端。
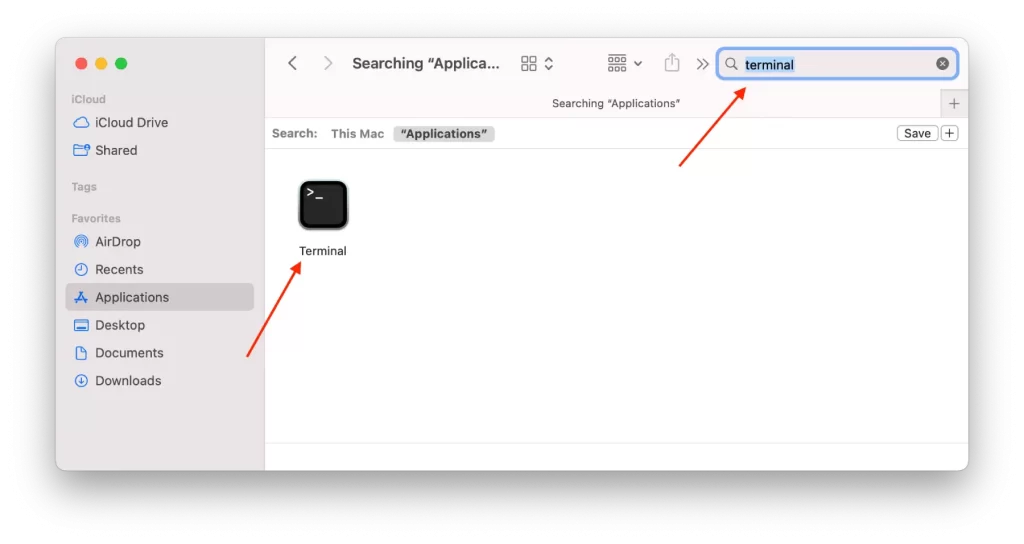
完成这些步骤后,你只需要双击终端图标,打开终端应用。之后,你可以输入命令并使用它们。
你如何在Mac上使用终端?
要在Mac上使用终端,你可以按照以下步骤进行:
- 使用前面描述的方法之一打开终端应用程序。
- 一旦打开终端应用,你会看到一个命令提示符,等待你的输入。
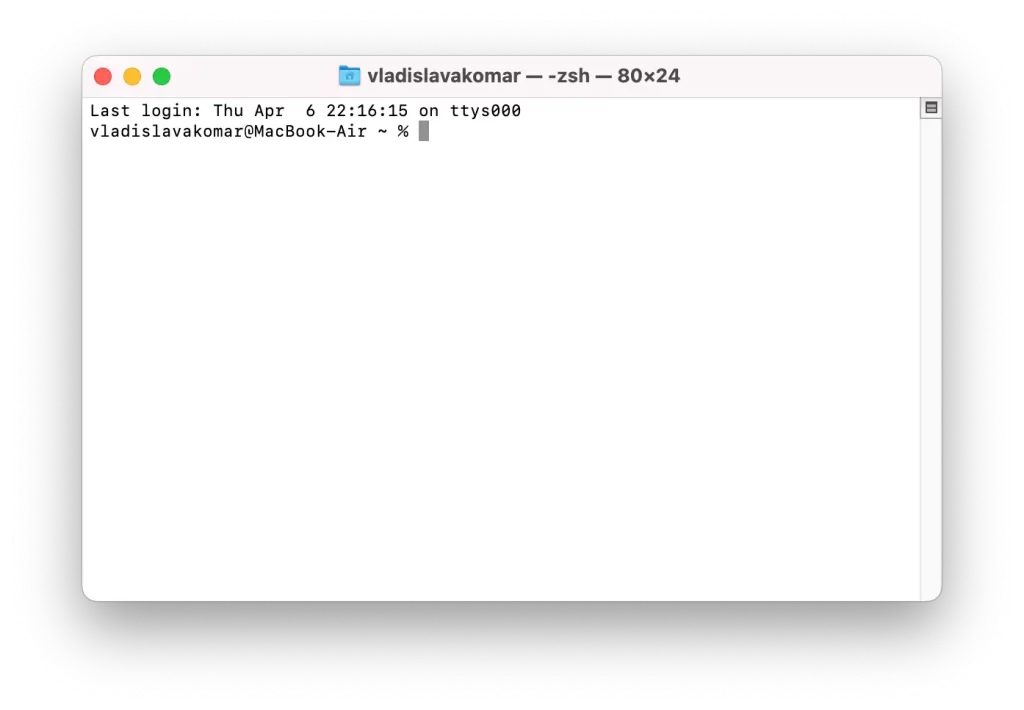
- 要输入一个命令,只需在命令提示符下输入它,然后在键盘上按下 “回车 “键。
- 要获得对某一特定团队的帮助,你可以直接在命令名称后输入 “字”。
- 你可以使用键盘上的 “Tab “键来自动完成命令和文件名。例如,如果你开始输入 “cd Dow”,然后按 “Tab “键,终端将自动完成命令 “cd Downloads”。
- 你也可以使用键盘快捷键,如 “Control + C “中断一个正在运行的命令,或 “Control + D “退出终端应用程序。
如果使用不当,许多终端命令会对你的Mac操作系统产生严重后果,因此建议你谨慎行事,并确保在运行该命令之前了解其作用。
你可以使用哪些终端命令来改善你在Mac上的体验?
有许多终端命令可以改善你在Mac上的体验。这里有几个例子:
- “defaults write” – 这个命令可以用来改变各种系统设置和偏好。例如,输入 “defaults write com.apple.screencapture location ~/Pictures “将改变屏幕截图的默认保存位置为你的主目录下的 “Pictures “文件夹。
- “open” – 这个命令可以用来从终端打开文件和应用程序。例如,键入 “open ~/Downloads/myfile.pdf “将打开下载文件夹中的 “myfile.pdf “文件。
- “grep” – 这个命令可以用来搜索文件中的文本或其他命令的输出。例如,键入 “grep ‘error’ logfile.txt “将搜索 “logfile.txt “文件中包含 “error “一词的任何行。
这些只是Mac上众多终端命令的几个例子。只要稍加练习,你就能更自如地使用终端,并找到定制你的Mac和简化工作流程的方法。