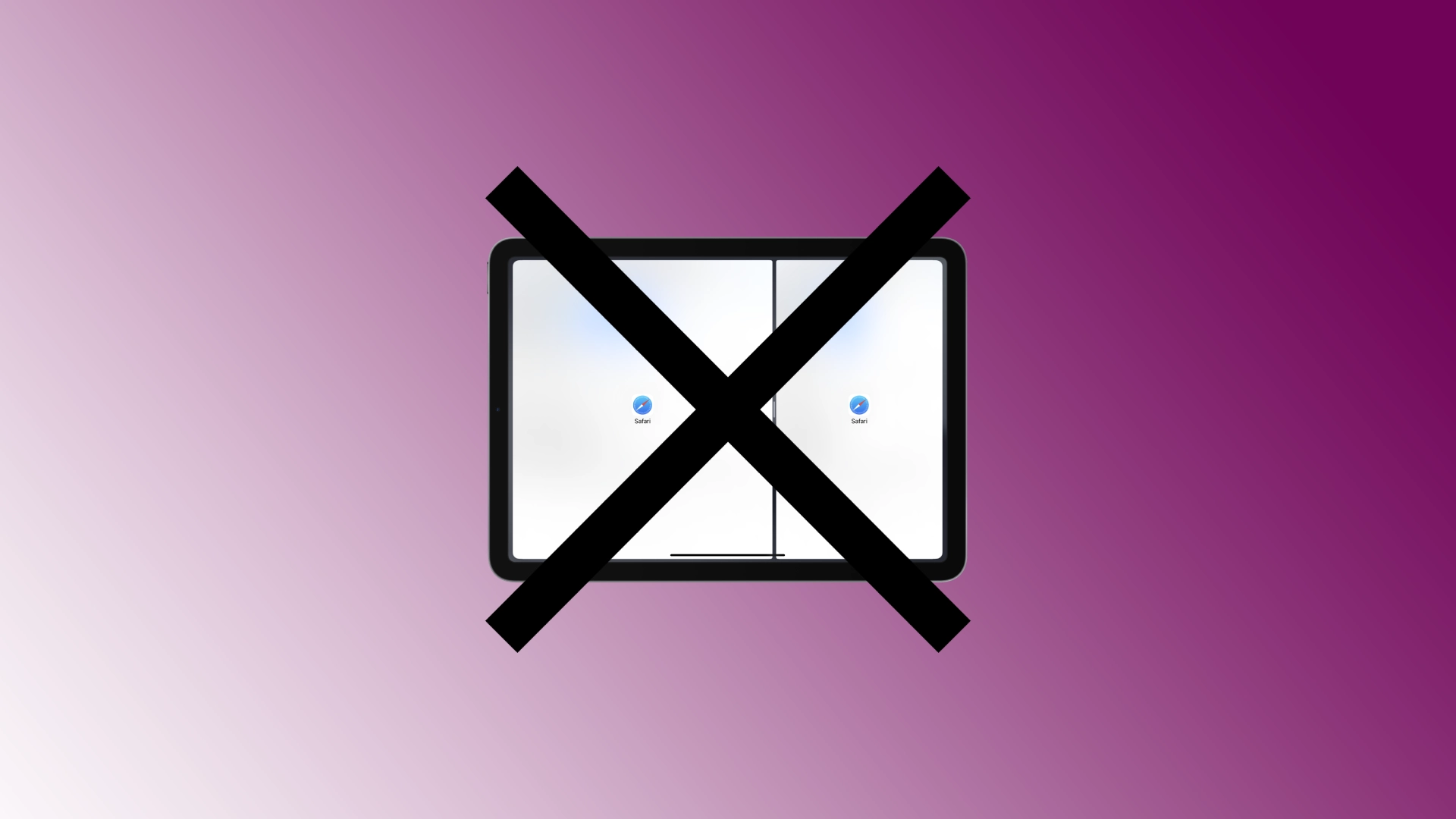iPad 上的分割视图功能允许您同时并排运行两个应用程序,从而增强您的多任务处理能力。但是,在某些情况下,您可能想要退出拆分视图并返回到单个应用程序视图。随着最近的 iPadOS 更新,这对许多用户来说可能很困难。
如何摆脱 iPad 上的分屏
你应该知道,添加多任务功能和将 iPad 屏幕分成两个独立屏幕的功能是有原因的。 iPad 变得越来越大;它们通常用于工作,当您需要比较或分析信息时,分割屏幕特别有用。
如果您不习惯分屏,请尝试仅运行一个程序。那么,你就不会再有关于移除 iPad 分屏的任何疑问了。
为什么iPad分屏会自动打开
分屏是当您打开任何应用程序(例如 YouTube 或 Facebook)时运行的子例程。默认情况下,每个程序都以全屏模式运行;当您工作时,您可以打开许多要运行的程序,但只有一个程序会在屏幕上处于活动状态,所有其他程序都会在后台运行。一些 Apple 应用程序创建者在他们的应用程序中添加了一项功能,当您收到重要消息时,该功能会自动激活应用程序。在后台运行的应用程序在分屏模式下激活。它告诉你我有一个重要的更新;请听我说。
这不是 iPad 的问题,如果您有一个程序不断激活屏幕共享,它可能启用了活动通知。
如何在 iPad 上退出分屏视图
您可以使用不同的方式退出分屏模式。我将告诉您在 iPad 上退出分屏视图的三种不同方法,确保使用单个应用程序平稳过渡回全屏体验。
使用顶部的三个机器人按钮
分割视图中分割线顶部的三个点提供了退出模式的便捷方式。让我们探讨一下所涉及的步骤:
- 找到位于两个应用程序顶部的三个点(省略号)。
- 点击三个点,将出现一个菜单。
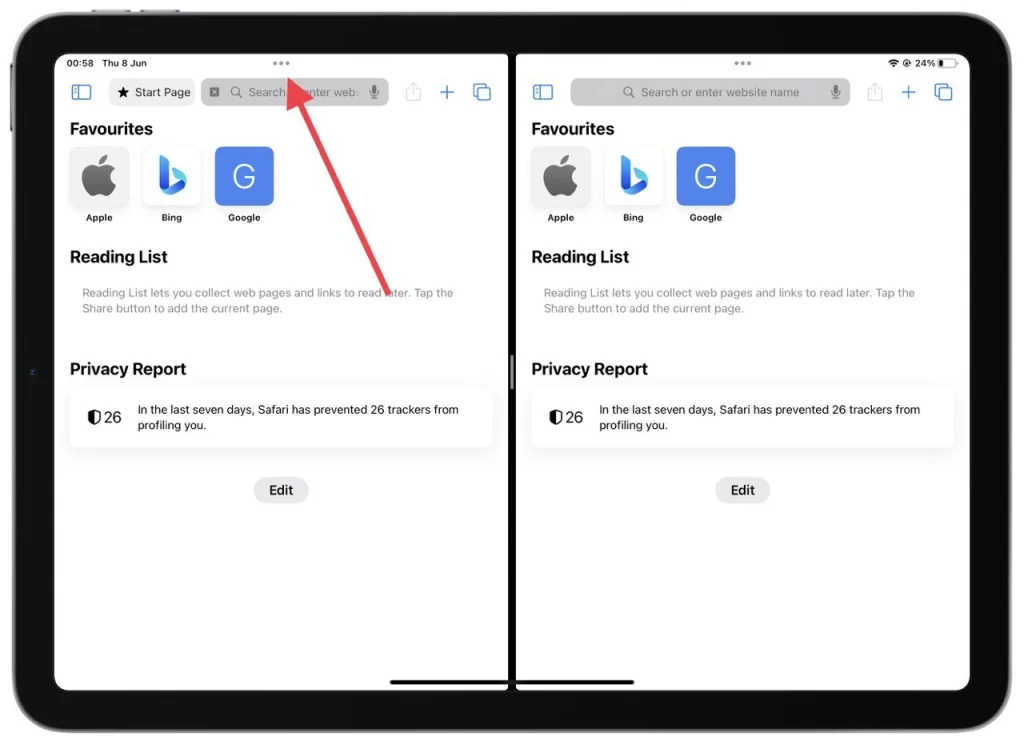
- 您想要退出拆分视图的应用程序的菜单中选择“关闭” 。选定的应用程序将关闭,剩余的应用程序将自动扩展以占据整个屏幕。
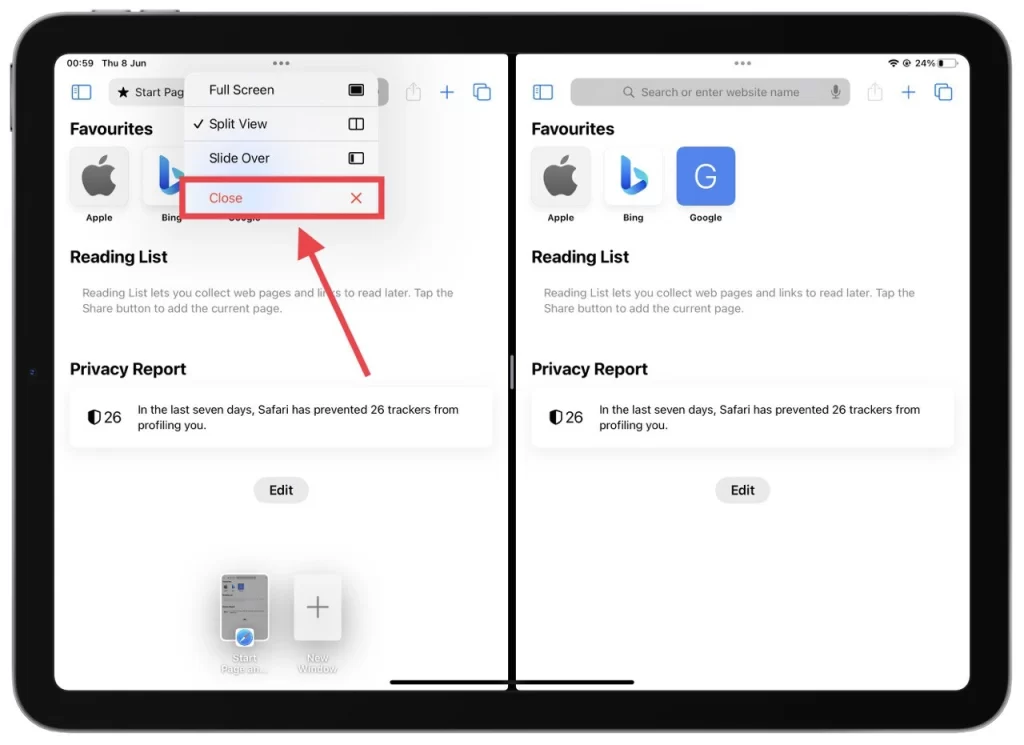
通过利用分割线顶部的三个点,您可以快速轻松地退出分割视图,让您轻松专注于单个应用程序。
拖动分隔线
拖动分隔线提供了退出分割视图的触觉方法。让我们探讨一下所涉及的步骤:
- 观察分隔两个拆分视图应用程序的黑条或分隔线。
- 将手指直接放在分隔线上,然后将分隔线一直拖动到屏幕的左侧或右侧边缘,具体取决于您要从分屏视图中退出的应用程序。当您执行此操作时,您将分隔线拖离的应用程序将关闭,其余的应用程序将填满整个屏幕。
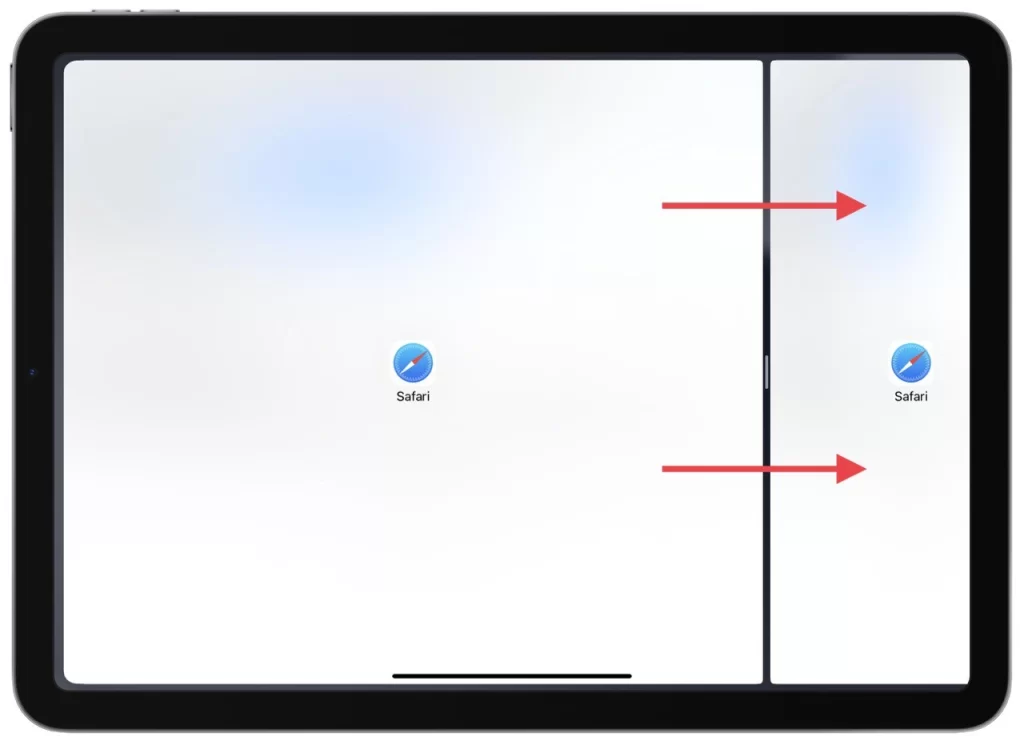
通过拖动分隔线,您可以通过触觉直观的方法退出分割视图,从而无缝过渡到 iPad 上的单个应用程序视图。
使用应用程序切换器
应用程序切换器允许通过关闭其中一个拆分应用程序来快速退出拆分视图。让我们探讨一下所涉及的步骤:
- 双击“主页”按钮(在带有“主页”按钮的 iPad 上)或从底部向上滑动并在屏幕中间暂停(在 Face ID 型号上)来激活应用程序切换器。
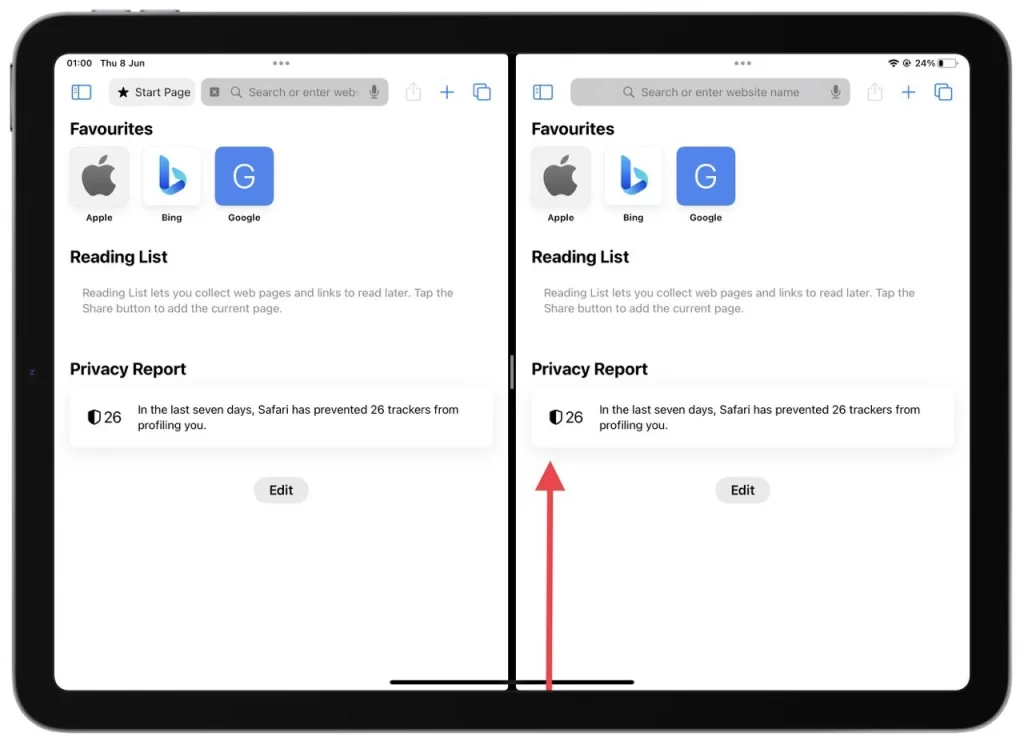
- 在应用程序切换器中,找到代表当前在拆分视图中运行的两个应用程序的应用程序卡。
- 向上滑动要关闭的应用程序的应用程序卡。应用程序卡将被关闭,剩余的应用程序将占据全屏。
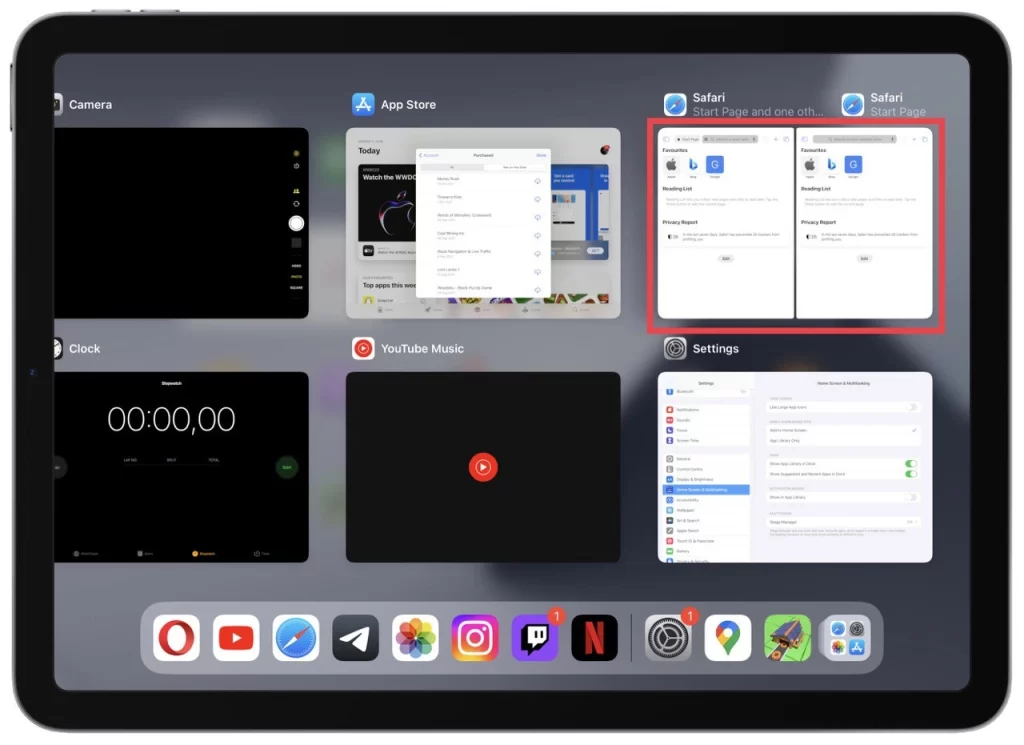
通过利用应用程序切换器,您可以有效地退出 iPad 上的拆分视图,关闭其中一个拆分应用程序并无缝过渡到单个应用程序视图。
退出 iPad 上的分屏视图对于重新获得专注的单一应用程序体验至关重要。无论您使用顶部的三个点、拖动分隔线还是使用应用程序切换器,掌握这些方法都可以让您轻松地使用单个应用程序从分屏视图过渡到全屏视图。
如何在 Safari 分屏期间合并两个选项卡
iPad 上 Safari 的分屏功能允许用户同时浏览两个网站,从而提高工作效率和便利性。如果您想在分屏模式下将两个选项卡合并到一个 Safari 窗口中,我可以为您提供帮助。
- 在任何 Safari 窗口中,点击并按住右上角聊天窗口中的选项卡图标。
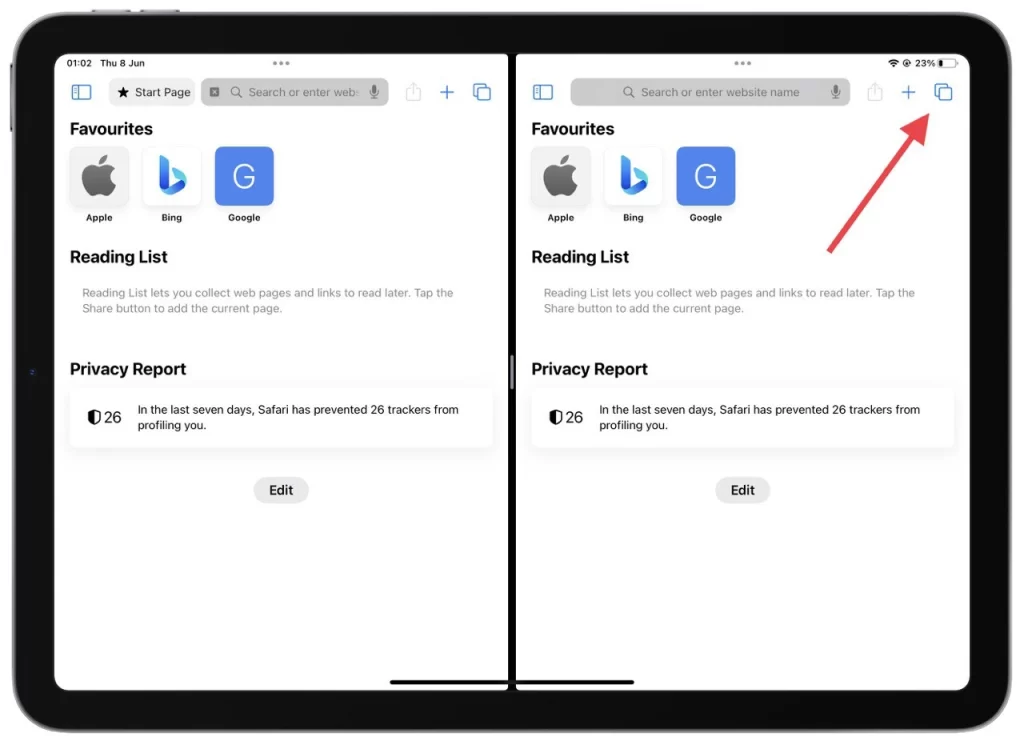
- 从下拉列表中选择“合并所有窗口”。
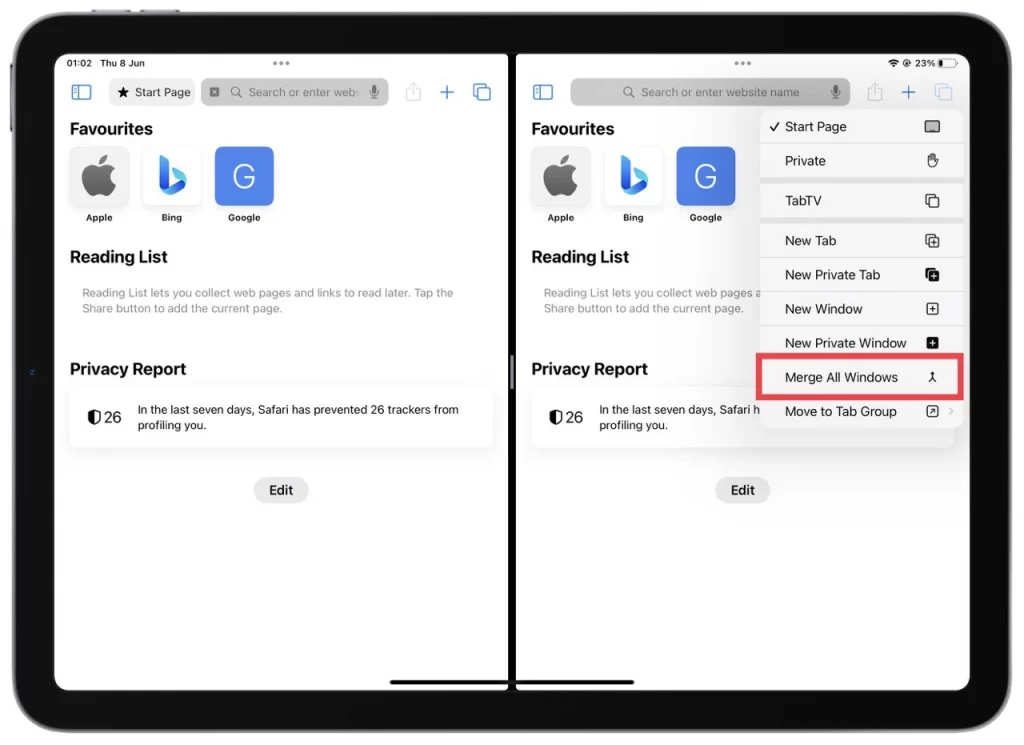
在 iPad 上的分屏模式下合并 Safari 中的两个选项卡对于简化您的浏览体验非常有用。
iPad 上的分屏功能可以完全关闭吗?
从 iPadOS 16 更新开始,不可能完全禁用 iPad 的分屏功能。分屏功能是 iPadOS 的内置功能,允许用户同时执行多任务和运行多个应用程序。虽然您可以退出分屏模式并返回到单应用程序视图,但您无法完全禁用该功能。
要在 iPad 上退出分屏模式,您可以按照前面的回复中概述的方法进行操作。但是,请注意,由于 Apple 在操作系统更新中的设计和功能选择,禁用分屏功能不再可用。
哪些iPad支持分屏功能
分屏功能(也称为分屏视图)在某些运行 iPadOS 的 iPad 机型上可用。以下是支持分屏功能的 iPad 机型详细列表:
- iPad Pro (各代):
- iPad Pro 12.9 英寸(各代)
- iPad Pro 11 英寸(各代)
- iPad 空气:
- iPad Air 第二代及更新机型
- iPad (标准型号):
- iPad 第 5 代 (2017) 及更高版本
- iPad 迷你:
- iPad Mini 4 代及更高版本
请注意,并非所有上述 iPad 型号都同等程度地支持分屏功能。例如,早期几代 iPad Pro(第一代和第二代)支持分屏视图,但与较新的型号相比,应用程序兼容性和性能可能存在限制。
如何在 iPad 上退出 Stage Manager
iPad 上的 Stage Manager 是 iPadOS 16 中引入的一项功能,可增强多任务处理功能并有助于更好地管理打开的应用程序和空间。它旨在通过提供用于组织和导航各种应用程序配置和布局的集中控制面板来提高生产力和工作流程效率。
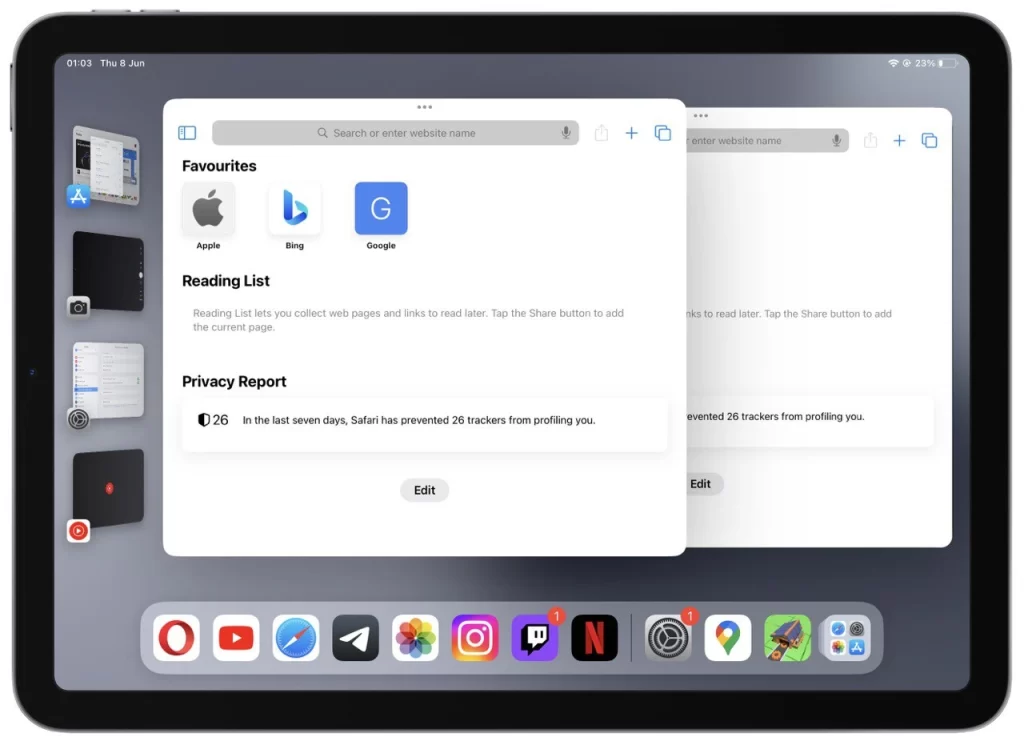
许多用户在遇到 Stage Manager 和 Split View 时会将其混淆。您可以在上面的屏幕截图中看到舞台管理器的样子。退出舞台管理器有两种方法:
使用控制中心:
- iPad 屏幕右上角向下滑动以访问控制中心。此操作将揭示一系列控制选项。
- 注意控制中心内的舞台管理器按钮,它由一个内部有四个方块的小框表示。为了更容易看到,它可能会被放大。
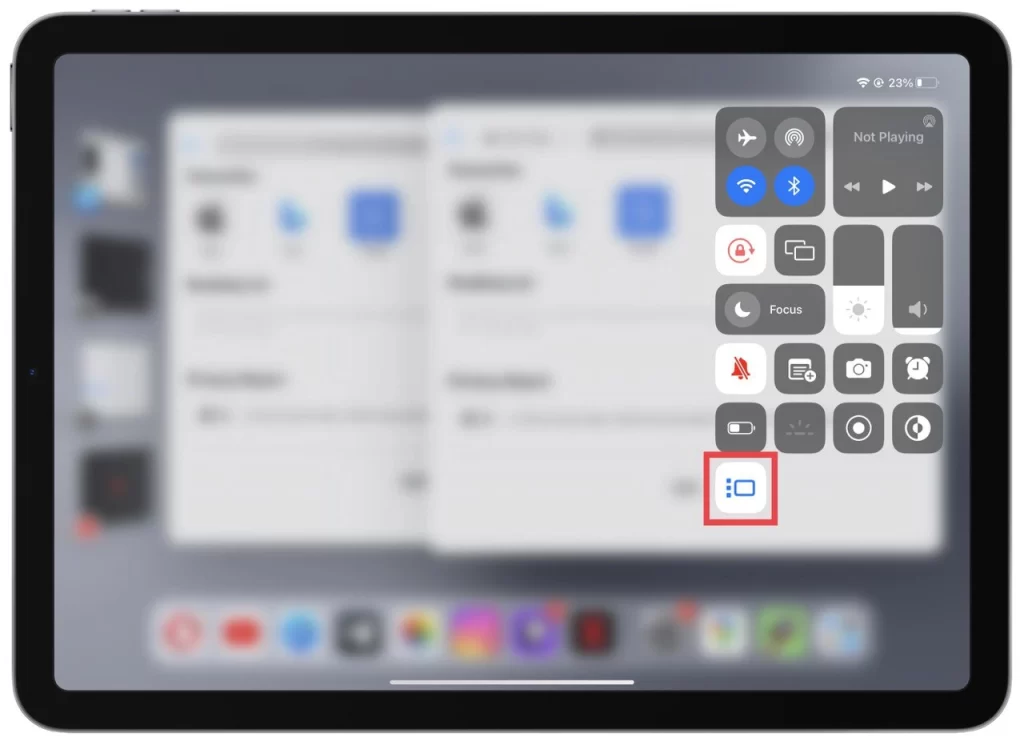
- 点击控制中心中的舞台管理器按钮。此操作将关闭舞台管理器界面并返回通常的 iPad 主屏幕。
使用设置应用程序:
- 在 iPad 主屏幕上找到并打开“设置”应用。齿轮图标代表它。
- 在“设置”应用程序中,导航至“主屏幕和多任务”设置。点击它继续。
- 在主屏幕和多任务设置中,找到并点击“舞台管理器”。
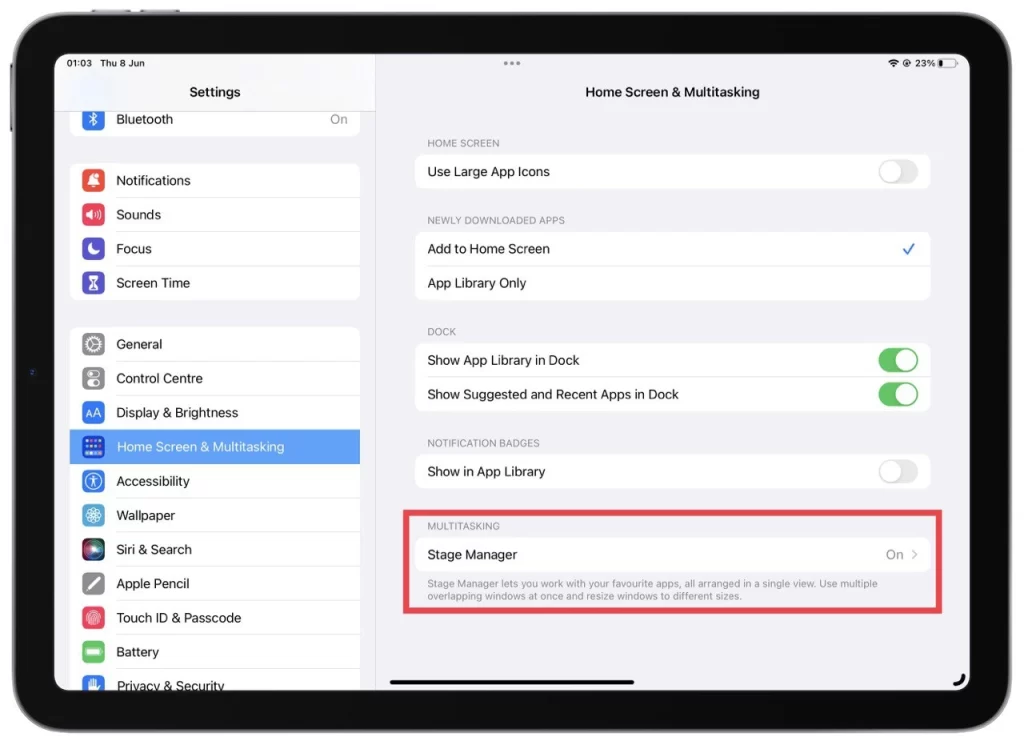
- 您可以在 Stage Manager 设置中切换“在 iPad 上使用 Stage Manager”功能。点击开关可根据您的喜好打开或关闭它。
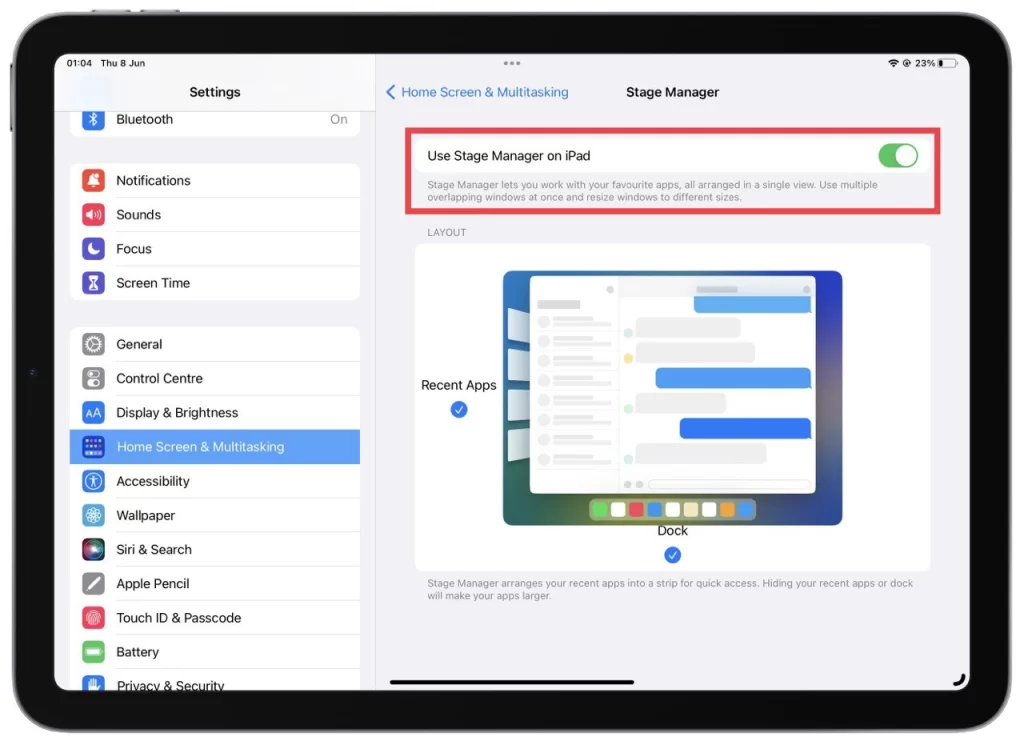
按照这些步骤,您可以无缝过渡回所需的应用程序配置或空间,甚至完全关闭 Stage Manager,具体取决于您的偏好。借助 Stage Manager,在运行 iPadOS 16 或更高版本的 iPad 上享受简化的多任务处理体验。