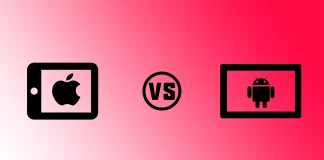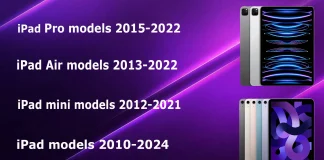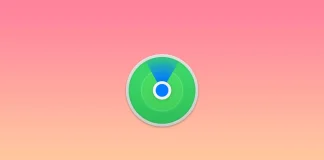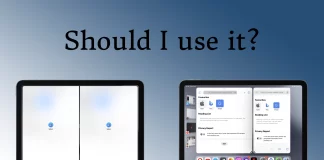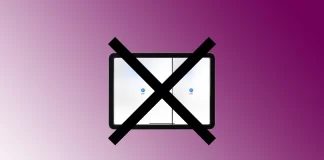Tag: iPad
如何将网站快捷方式添加到iPhone主屏幕
如果您需要快速访问特定网站,可以将其添加到主屏幕并像打开常规应用程序一样打开它。iOS提供了创建快捷方式的功能,该快捷方式将引导您进入所需的网页。当您点击它时,浏览器将自动打开并加载所需的网站。只需创建一个快捷方式,该快捷方式将显示在您的iPhone或iPad的主屏幕上。
将网站快捷方式添加到iPhone主屏幕的步骤
打开Safari:在设备上启动Safari浏览器。
导航到所需的网站:输入您想要添加到主屏幕的网站URL,并等待其完全加载。
打开共享菜单:点击屏幕底部的共享图标(带向上箭头的方块)。
选择“添加到主屏幕”:向下滚动菜单,找到“添加到主屏幕”选项。点击它。
为快捷方式命名:在弹出的窗口中输入快捷方式的名称,该名称将显示在主屏幕上。
添加快捷方式:点击屏幕右上角的“添加”。
完成这些步骤后,网站快捷方式将显示在您的设备主屏幕上,您可以像打开应用程序一样直接打开该网站。快捷方式仅会显示在您添加到主屏幕的设备上。
将网站快捷方式添加到iPhone主屏幕的步骤截图
打开共享菜单:点击屏幕底部的共享图标(带向上箭头的方块)。
选择“添加到主屏幕”:向下滚动菜单,找到“添加到主屏幕”选项。点击它。
添加快捷方式:点击屏幕右上角的“添加”。
将网站快捷方式添加到主屏幕是快速访问网站的一种便捷方式。快捷方式使用网站的标志作为图标,并执行一个基本操作:加载并打开页面。
您也可以使用快捷指令应用程序执行此操作,但这需要更多的步骤和时间。您需要创建一个事件,分配一个操作并选择一个图标图像。然而,快捷指令应用程序提供了更多的自定义选项。
选择哪一个更好:Android 平板电脑还是 iPad?
十年前,平板电脑是热门话题。然而,随着时间的推移,智能手机基本上取代了它们。今天,平板电脑只占市场的5%。作为笔记本电脑和智能手机之间的中间设备,平板电脑在几个关键领域找到了自己的位置:
工作用平板电脑
观看视频的平板电脑
学习用平板电脑
这些是今天平板电脑最常见的用途。两个主要的操作系统主导了平板电脑市场:Android 和 iOS(iPad)。在这两个平台之间进行选择,考虑到它们各自的特点和用户体验,对消费者来说已经变得相对简单。
iPad(iOS) vs. 三星平板电脑(Android)
从一开始就很明显,iPad 在整体性能上优于任何 Android 平板电脑。iPad 在家庭、学校和工作环境中表现出色,尽管 Android 平板电脑由于成本较低,通常在工作场所被选中,并且许多公司更喜欢 Google 生态系统。
根据我个人使用 iPad 和三星 Galaxy Tab 的经验,可以自信地说 iPad 在每个方面都优于 Android 平板电脑,包括易用性、电池寿命和可靠性。
我在 Galaxy Tab...
2010-2024 年按代次和年份分列的苹果平板电脑
2010 年 iPad 的推出是电子设备发展的关键时刻,推出了一款新平板电脑,但其成功与否最初受到质疑。然而,iPad 最终巩固了其作为突破性产品的地位,并在 14 年内形成了四个独立的产品线: iPad、iPad Pro、iPad Air 和 iPad Mini 。苹果采用了独特的命名概念,放弃了年度型号名称,转而使用代号标识符。该公司在 2020 年推出了第八代 iPad,在 2021 年推出了第九代 iPad,在 2022 年推出了第十代 iPad。这种产品命名方式激起了许多潜在买家的兴趣,尤其是在售后市场。每个系列和一代的细微差别至关重要。需要注意的是,每条线的 RAM...
苹果视网膜VS液体视网膜VS超级视网膜:区别
什么是苹果的Retina显示屏: 奇怪的是,关于iPhone和iPad的屏幕类型有什么区别的问题已经讨论了很久,但在所有这些时间里,人们对苹果视网膜和液体视网膜或超级视网膜之间的区别没有达成共识。因此,我们决定对这个问题写一个清晰的解释,以帮助人们了解其中的区别。
什么是液体视网膜显示屏?
苹果视网膜、液体视网膜、超级视网膜、超级视网膜XDR显示屏和视网膜高清是商业屏幕类型名称,由苹果公司推出。它们的推出主要是为了营销目的,它们并不反映任何严格的技术参数,这首先是商业名称,而不是一种技术。不同的设备品牌(不仅仅是苹果)都有类似的名字,所有这些名字的目的很简单--显示设备在人类的潜意识中具有一定的未来性。
如果我们谈论Retina、Liquid Retina、Super Retina和Retina HD:这些名称是苹果公司在美国和其他国家注册的商标。你可以在这里看到苹果公司商标的完整列表。
液体视网膜与超级视网膜与视网膜之间的区别
苹果视网膜是苹果屏幕的第一个名字,其主要特点是分辨率高于高清。这些屏幕采用了经典的LED技术。顺便说一下,考虑到苹果设备是高端设备,屏幕的质量也是相当高的。苹果公司使用IPS技术,所以这种屏幕具有良好的亮度比和视角。但如果用技术术语来说,就是IPS LED屏幕。
苹果液体视网膜是赋予IPS LED屏幕的第二个商业名称。这个名字被赋予一些设备,以便在其他设备之间突出它们。
超级视网膜与前两种屏幕类型的不同之处在于其技术。Retina和Liquid Retina屏幕是用LED技术制造的,而Super Retina屏幕是OLED屏幕。
液体视网膜显示屏有多好?液体视网膜的神话
网络上有很多关于液体视网膜显示器的神话。当然,我们并不是说液体视网膜显示器不好,我们只是说你应该区分神话和现实。
视网膜显示器具有非常高的像素密度。一方面,这是事实。然而,这种说法背后有一个营销技巧。事实上,任何具有高屏幕分辨率的显示器都会有高像素密度。
液体视网膜显示器具有非常高的像素密度,创造出类似纸张的效果。我们已经解释了像素密度的营销伎俩,但你也应该明白,IPS显示屏不可能像纸一样,因为任何显示屏都无法复制纸的结构。由于屏幕分辨率高,画面确实非常清晰,但将其描述为 "纸一样 "是一种营销技巧。
Retina是苹果公司为其产品专门设计的显示屏。这种说法也是半真半假。苹果依靠的是三星、LG和京东方提供的组件。这些显示屏背后有一部分苹果的技术,但主要技术是由供应商开发的。
液体视网膜显示屏对眼睛有好处吗?
液态视网膜显示屏对眼睛好吗?虽然液态视网膜显示技术本身并不有益于眼睛健康,但它具有多种功能,可以减轻与长时间使用屏幕相关的潜在压力和副作用。 与任何数字屏幕一样,长时间接触会导致眼睛疲劳和不适,尤其是在照明条件不佳的情况下。 然而,Apple 设备中使用的 Liquid Retina 显示屏的先进特性比低质量屏幕有所改进,可能会减少一些导致眼睛疲劳的风险因素:
高分辨率和像素密度。 液态视网膜显示器的高分辨率和像素密度可产生更清晰的文本和图像。 这种清晰度可以帮助减轻眼睛疲劳,因为眼睛不必努力专注于更精细的细节,而这通常是低分辨率屏幕的问题。
原彩技术:该技术根据环境照明条件调整显示器的色温。 通过使屏幕照明更加自然且不那么刺眼,原彩有助于减轻眼睛疲劳,尤其是在不同的照明条件下。
颜色范围广。 液态视网膜显示器可以产生更鲜艳、更准确的色彩,并支持宽色域。 虽然与眼睛健康没有直接关系,但准确的色彩再现可以使观看更加愉快,并有可能减少与太亮或扭曲的颜色相关的不适。
防眩光涂层。 一些配备 Liquid...
iPad 型号、iPad 序列号 2010-2024、是什么意思、解码器、如何查找
如果您拥有 iPad 或正在考虑购买 iPad,了解序列号的含义将会有所帮助。尽管乍一看似乎很复杂,但序列号提供了有关您的设备的宝贵线索。本文将帮助您查找并解释您的 iPad 的型号和序列号。有四种不同的方法可以获取此信息:
通过 iPad 的设置:导航至“设置”,选择“常规”,然后选择“关于”以查看序列号和型号信息。
在 iPad 设备上:对于具有蜂窝功能的型号,可以在 SIM 卡托盘上找到序列号。
在原始包装上:设备的包装盒通常会列出序列号和型号信息,提供了一种无需打开 iPad 即可识别具体信息的替代方法。
通过 iTunes 或 Finder :将 iPad 连接到电脑并访问 iTunes 或 Finder(适用于 macOS...
如何查出iPhone、iPad、Apple Watch的生产日期,日期代码表2010-2023
Apple 序列号的演变: 2021 年,分配给 Apple 产品的序列号的方式发生了变化。直到今年,iPhone、iPad 和 MacBook 等产品上的 Apple 序列号都包含编码信息,包括生产日期。这种传统格式允许用户直接从序列号确定其设备的生产日期。
转向 2021 年:随机序列号从 2021 年开始,Apple 正在做出一项显着的改变:它已开始在下一代产品中使用随机序列号。苹果公司的这一举措意义重大,旨在消除假冒产品被分配正版序列号的可能性。我检查了;现在很困难,因为没有统一的系统,而且新的序列号非常随机,几乎不可能猜测出合适设备的实际序列号。
以下是您无法再通过序列号确定生产日期的设备列表。
iPhone 13 系列(iPhone 13、iPhone 13 Pro、iPhone 13 Pro Max、iPhone...
如何将设备添加到 iPhone 或 iPad 上的“查找我的”
“查找”可让您查找朋友和家人的位置、共享您的信息以及找到丢失的设备。同时,您甚至可以找到已关闭或处于睡眠模式的设备。
如果您是 Apple 设备的所有者,您可能会考虑将其保留更长的时间来安装应用程序,这将有助于在丢失时找到设备或您的一些物品。
如何将设备添加到 iPhone 上的“查找我的”
如果您决定寻找最好的工具来帮助您找到丢失的设备或被盗的物品,那么“Find My”应用程序最适合此功能。该应用程序基于加密并使用蓝牙来查找您丢失的物品。不幸的是,它只能在苹果设备上使用。然而,“查找我”的用途非常广泛,它可以找到您的智能手机或平板电脑以及您经常随身携带的物品,例如钱包或包。要将设备添加到 iPhone 上的“查找”,请使用以下指南:
在主屏幕上打开“设置”
点击菜单顶部的 Apple ID
选择“查找我的”选项卡
前往“查找我的手机”并启用此功能
切换“查找我的网络”开关。这让您即使在离线状态下也能找到您的设备
返回并切换“共享我的位置”开关
返回设置
转到隐私,然后转到位置服务
找到“查找我的”并确保选中“使用应用程序时”
要将设备从 iPhone 添加到“查找”,请在主屏幕上打开该应用程序。接下来,您将看到一张地图,显示您所有设备当前所在的位置
点击底部菜单上的设备
选择“设备”旁边的+图标。该应用将开始搜索您登录的新设备
找到您要添加的设备
输入你的Apple ID
现在您将能够在地图上找到丢失的设备。如果您担心丢失经常使用的其他项目,您可以使用 AirTag 或其他第三方程序添加它们。操作方法如下:
启动“查找我的”应用程序
转到屏幕底部的项目
选择添加项目
选择添加 AirTag或其他支持的项目
确保您的蓝牙已打开
点击您要添加的项目
输入你的Apple ID
另外,如果您购买了新设备或决定不使用它,请不要忘记从应用程序中删除该设备。要从 iPhone 中删除该设备,请按照以下步骤操作:
打开“查找我的”应用程序
转到设备
找到您要删除的设备
在菜单上找到并选择擦除此设备
输入您的Apple ID 密码
使用 iCloud,您可以随时恢复您的设备并找到它。这非常方便,特别是使用“发送最后位置”功能,它可以为您提供设备的地理位置。
如何添加设备以通过 iPad 查找我的设备
当您经常使用不同的小工具,并且手边总是有一台...
你应该在 iPad 上使用分屏吗?
是的,当然,您应该在 iPad 上使用分屏;如果您需要将信息从一个文档传输到另一个文档或使用电子表格,这尤其有用。分割屏幕使您的工作更加易于管理。如果您不习惯这种工作,或者您不需要分屏,请不要启用它。
iPad 上的分割视图和滑动功能是什么?
分割视图和滑动是 iPad 上两个强大的多任务处理功能,可让您同时查看多个应用程序并与之交互。它们提高了工作效率并支持无缝多任务处理,使应用程序之间的切换以及在 iPad 上执行各种任务变得更加容易。让我们详细探讨每个功能:
拆分视图
分割视图将您的 iPad 屏幕分为两个并排的应用程序窗口。当同时使用两个应用程序时,此功能非常方便。要激活分割视图:
在 iPad 上打开应用程序。
屏幕底部向上滑动以显示 Dock。
您要使用的第二个应用程序的图标。
屏幕的左侧或右侧,直到它从 Dock 中分离出来。
松开手指即可在分屏视图中打开第二个应用程序。
进入拆分视图后,您可以通过拖动应用程序窗口之间的分隔线来调整每个应用程序窗口的宽度。您还可以同时与两个应用程序进行交互,例如在它们之间复制和粘贴内容,或者在处理另一个应用程序时引用一个应用程序中的信息。
需要注意的是,并非所有应用程序都支持拆分视图。但是,许多流行的生产力应用程序(例如 Safari、Notes、Mail 和 Pages)都是兼容的。您还可以将拆分视图与日历和消息等内置系统应用程序一起使用。要退出分割视图,只需将分隔线一直拖动到屏幕的左侧或右侧边缘,或将其滑出屏幕即可。
滑过
Slide Over 是一项功能,可让您快速访问辅助应用程序并与之交互,而无需离开当前应用程序。它显示为一个悬浮在主应用程序上方的小浮动窗口。要使用幻灯片:
,从屏幕底部向上滑动可打开 Dock。
点击您想要在“幻灯片”模式下启动的应用程序并按住它。
将应用程序拖动到屏幕的所需部分(但不要到边缘) ,然后释放。该应用程序应显示在单独的窗口中。
借助 Slide Over,您可以执行快速任务,例如回复消息、检查电子邮件或记下笔记,而无需中断主要工作流程。沿着“Slide...
如何关闭 iPad 上的分屏功能
iPad 上的分割视图功能允许您同时并排运行两个应用程序,从而增强您的多任务处理能力。但是,在某些情况下,您可能想要退出拆分视图并返回到单个应用程序视图。随着最近的 iPadOS 更新,这对许多用户来说可能很困难。
如何摆脱 iPad 上的分屏
你应该知道,添加多任务功能和将 iPad 屏幕分成两个独立屏幕的功能是有原因的。 iPad 变得越来越大;它们通常用于工作,当您需要比较或分析信息时,分割屏幕特别有用。如果您不习惯分屏,请尝试仅运行一个程序。那么,你就不会再有关于移除 iPad 分屏的任何疑问了。
为什么iPad分屏会自动打开
分屏是当您打开任何应用程序(例如 YouTube 或 Facebook)时运行的子例程。默认情况下,每个程序都以全屏模式运行;当您工作时,您可以打开许多要运行的程序,但只有一个程序会在屏幕上处于活动状态,所有其他程序都会在后台运行。一些 Apple 应用程序创建者在他们的应用程序中添加了一项功能,当您收到重要消息时,该功能会自动激活应用程序。在后台运行的应用程序在分屏模式下激活。它告诉你我有一个重要的更新;请听我说。
这不是 iPad 的问题,如果您有一个程序不断激活屏幕共享,它可能启用了活动通知。
如何在 iPad 上退出分屏视图
您可以使用不同的方式退出分屏模式。我将告诉您在 iPad 上退出分屏视图的三种不同方法,确保使用单个应用程序平稳过渡回全屏体验。
使用顶部的三个机器人按钮
分割视图中分割线顶部的三个点提供了退出模式的便捷方式。让我们探讨一下所涉及的步骤:
找到位于两个应用程序顶部的三个点(省略号)。
点击三个点,将出现一个菜单。
您想要退出拆分视图的应用程序的菜单中选择“关闭” 。选定的应用程序将关闭,剩余的应用程序将自动扩展以占据整个屏幕。
通过利用分割线顶部的三个点,您可以快速轻松地退出分割视图,让您轻松专注于单个应用程序。
拖动分隔线
拖动分隔线提供了退出分割视图的触觉方法。让我们探讨一下所涉及的步骤:
观察分隔两个拆分视图应用程序的黑条或分隔线。
将手指直接放在分隔线上,然后将分隔线一直拖动到屏幕的左侧或右侧边缘,具体取决于您要从分屏视图中退出的应用程序。当您执行此操作时,您将分隔线拖离的应用程序将关闭,其余的应用程序将填满整个屏幕。
通过拖动分隔线,您可以通过触觉直观的方法退出分割视图,从而无缝过渡到...
iPad 上的分割视图是什么?
iPad 提供了一个便携式、多功能的生产力平台,彻底改变了内容消费和创作。在其众多功能中,分割视图是一个强大的多任务处理工具,允许用户同时使用多个应用程序。然而,很多用户并不知道这个功能,也不知道如何使用。
iPad 上的分割视图有什么作用
iPad 上的分割视图是一项强大的功能,使用户能够在同一屏幕上并排查看两个应用程序并与之交互。它消除了不断在应用程序之间切换的需要,从而增强了多任务处理能力。通过拆分视图,您可以同时处理多个任务、参考信息、比较数据或跨不同应用程序进行协作。这种分屏界面提供无缝的应用程序集成,允许轻松的内容传输和可调整的屏幕空间分配。拆分视图使用户能够同时使用多个应用程序,从而提高工作效率并促进更高效的工作流程。
iPad 上的分屏视图提供分屏界面,两个应用程序都保持活动状态且功能齐全。这使您可以独立地与每个应用程序交互,而不会失去功能或可用性。您可以根据需要调整分隔线、优先级和分配屏幕空间来自定义每个应用程序的宽度。无论您是在参考文档时编写电子邮件、在浏览网页时记笔记,还是在审阅演示文稿时进行视频通话,拆分视图都可以简化工作流程并节省时间。
通过提供无缝的多任务处理体验,iPad 上的分割视图允许交叉引用、比较和组合来自不同来源的信息。您可以在 Safari 中阅读文章,同时在 Notes 应用程序中记笔记,在使用绘图应用程序的同时观看视频教程,或者在审阅演示文稿时与同事聊天。分屏视图可提高工作效率、实现高效的多任务处理并增强 iPad 用户体验。
如何在 iPad 上使用分割视图
在 iPad 上使用分割视图是一个简单的过程,允许您在同一屏幕上并排使用两个应用程序。请按照以下详细步骤有效地利用分割视图:
您要在拆分视图中使用的第一个应用程序。这将是您的主要应用程序。
从屏幕底部向上滑动即可访问 Dock。 Dock 包含您常用的应用程序。
从 Dock 中找到并点按您要在分屏视图中使用的第二个应用程序。触摸并按住应用程序图标直至其升起。
仍然按住应用程序图标的同时,将其拖动到屏幕的左侧或右侧边缘。当您接近边缘时,屏幕将分开,应用程序将占据屏幕的一半。
松开手指,将应用程序放置到位。这两个应用程序现在将并排显示。您可以通过拖动来调整应用程序之间的分隔线,以根据您的喜好分配屏幕空间。
您现在可以同时与这两个应用程序交互。点击、滑动并独立使用每个应用程序的功能。
要切换分屏视图中应用程序的位置,请触摸并按住分隔线并将其拖动到另一侧。如果您想从分屏视图中关闭某个应用程序,请将分隔线一直滑动到屏幕边缘。这将从分屏界面中删除该应用程序。
请记住,并非所有应用程序都支持拆分视图。如果应用程序无法在拆分视图中运行,可能是由于应用程序限制或兼容性问题。通过执行以下步骤,您可以有效地使用 iPad 上的分屏视图来增强多任务处理能力、提高工作效率并简化工作流程。
iPad 上的...