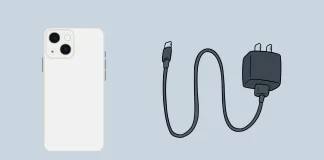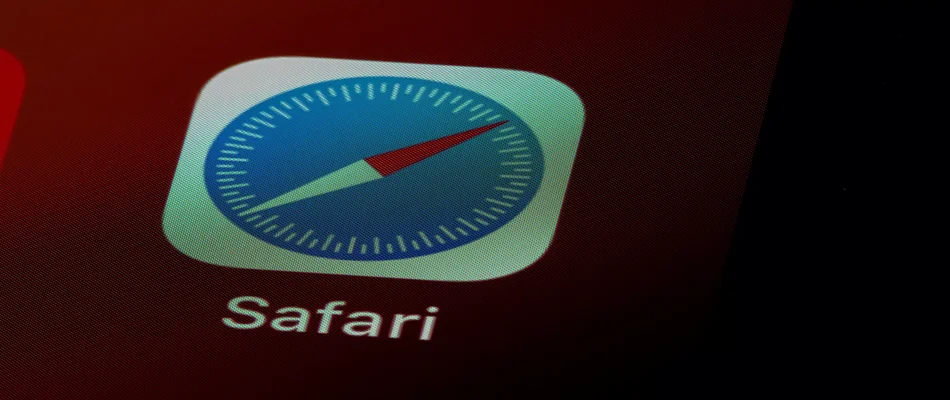Tag: iPad
可以用其他充电器给 iPhone iPad 充电吗?
关于是否可以使用非 Apple 认证的充电器为 iPhone 或 iPad 充电的争论已经持续多年。当然,Apple 建议使用经过认证的设备。但这不可避免地引出了一个问题:移动电源和车载充电器在这幅图中的位置如何?随着苹果公司推出不带充电器销售 iPhone 的新举措,以对抗电子垃圾,这一困境进一步加剧。
多年来,我们积累了无数的充电器。但对于 iPhone,您会遇到一个独特的难题:您是重新利用旧充电器还是投资购买新充电器?然后是现实世界的场景:您发现没有原来的充电器,并且电池电量正在减少。可以使用不同的充电器吗?简短的答案是肯定的,但有一些因素需要考虑。
iPhone 或 iPad 的电压、功率和充电电流
在当今的技术领域,人们正在推动各种规范的标准化。这种推动是由监管要求和公司希望其设备变得用户友好的愿望推动的。
为了详细说明,以下是 Apple 设备的充电规格:
iPhone :通常需要 5V、3A 直流充电器。然而,支持快速充电的 iPhone 可以处理 9V、2.2A 的电流。确保充电器支持供电 (PD)...
iPad Pro适合工作吗?
iPad Pro自发布以来一直是许多专业人士的热门选择,它拥有大显示屏、强大的性能和对各种生产力应用程序的兼容性。但它真的是工作的好选择吗?
iPad Pro有哪些特点?
iPad Pro有两种尺寸,即11英寸和12.9英寸,都有一个带有ProMotion技术的Liquid Retina显示屏。这意味着显示屏的刷新率可以调整到120赫兹,从而使滚动更流畅,反应更灵敏。该显示屏也是高分辨率的,12.9英寸的型号提供2732 x 2048像素的分辨率。
iPad Pro 2022采用了苹果的M系列芯片,为运行多个应用程序和任务提供了快速和高效的性能。它还拥有高达2TB的存储空间,这应该足以让大多数专业人士存储他们的工作文件和文档。
该设备还支持苹果铅笔,可用于绘图、记事和注释文件。苹果铅笔提供精确的输入和压力敏感度,使其成为创意者的有用工具。
在软件方面,iPad Pro运行在iPadOS上,提供专门为iPad设计的功能。它还支持微软Office、Adobe Creative Cloud和谷歌套件等流行的生产力应用程序。
如何使用iPad Pro进行工作?
iPad Pro是一个强大的工具,可用于各种与工作有关的任务。这里有一些你可以在工作中使用iPad Pro的方法:
电子邮件:iPad Pro有一个内置的邮件应用程序,允许你在旅途中检查和回复电子邮件。你也可以使用第三方电子邮件应用程序,如微软Outlook或谷歌Gmail。
生产力应用程序:有许多生产力应用程序可用于iPad Pro,可以帮助你保持组织和效率。一些流行的选择包括微软Office、谷歌Docs,以及苹果自己的Pages、Numbers和Keynote。
视频会议:凭借iPad Pro的前置摄像头和麦克风,你可以使用Zoom、Skype或FaceTime等应用程序轻松参与视频会议通话。
做笔记:iPad Pro的Apple Pencil允许你直接在屏幕上做手写笔记,这对会议或头脑风暴会议很有帮助。也有许多记笔记的应用程序,如Notability或GoodNotes。
演示文稿:凭借iPad Pro的大屏幕和对Keynote等演示应用程序的兼容性,你可以在旅途中轻松创建和提供专业的演示文稿。
图形设计:iPad Pro的高分辨率显示屏和与Adobe Photoshop等创意应用程序的兼容性使其成为平面设计工作的绝佳工具。
会计和财务:iPad Pro可以使用QuickBooks或Xero等应用程序进行会计和财务工作,这些应用程序允许你跟踪支出,管理发票,以及更多。
文件存储:有了iPad...
如何在Safari浏览器中禁用iPad的分屏功能
iPad上的分屏功能将屏幕分为两个独立窗口,可以并排显示两个不同的应用程序。这一功能旨在让用户更有效地进行多任务处理。
例如,当你在Safari中激活分屏时,浏览器窗口将出现在屏幕的一侧,另一个应用程序(如笔记、信息或日历)的窗口将出现在另一侧。随之而来的是,你可以在Safari中打开其中的两个。虽然分屏功能相当容易控制,甚至允许你调整每个窗口的大小,但有时你需要在Safari中禁用iPad上的分屏。
如何用多任务按钮关闭Safari的分割视图?
要在Safari浏览器中禁用多任务按钮的iPad分屏,你可以按照以下步骤进行:
你需要点击你想保留的窗口顶部的三点按钮。
然后选择 "全屏"。
经过这些步骤,你会看到只有你点击的窗口被显示。这将使你进入全屏模式。
你也可以选择 "关闭 "选项,但在这种情况下,你所点击的窗口将被关闭。
如何在iPad的Safari浏览器中使用分割器禁用分屏功能?
要在Safari浏览器中使用分割器禁用iPad的分屏功能,你可以按照以下步骤进行:
找到屏幕上两个窗口之间的灰色分隔线。
然后你需要点击并将灰色分隔线拖到一边,以关闭所需的窗口。
因此,如果你想继续在左边的窗口工作,并使其显示为全屏,你必须把分隔线拉到右边。相反,如果你想只在全屏模式下显示右边的窗口,就把分隔线拉到左边。
你也可以用这个方法让其中一个窗口变小,以方便使用。而这样一来,你就不必启用全屏模式了。
如何合并所有窗口以关闭分屏?
合并所有窗口以关闭分屏意味着你正在合并Safari中当前以分屏模式打开的所有窗口。然后,你将能够在它们之间单独切换。要合并所有窗口并关闭iPad上的分屏,你可以按照以下步骤进行:
在任何一个打开的标签中,点击并按住右上角的窗口按钮。
之后,你需要选择 "合并所有窗口"。
合并所有窗口并关闭iPad上的分屏是一个快速而简单的方法,可以退出分屏模式并返回到当前窗口的全屏视图。如果你一次使用完多个应用程序,需要一次专注于一个应用程序,这可能很有用。
为什么很多人不在iPad的Safari中使用分屏?
在Safari浏览器中,分屏模式对于查看多个网站或比较不同网页的信息非常有用。然而,由于许多原因,这一功能没有被许多人广泛使用。
主要使用iPad浏览网页或阅读文章的用户可能不需要同时打开多个应用程序,他们可能更愿意坚持使用全屏模式,以便更有针对性地使用。因此在Safari中,对大多数人来说,这不是一个迫切的需求。
此外,一些用户可能更喜欢全屏模式,以减少分心,提高注意力。对一些用户来说,同时使用多个窗口工作可能会让他们感到疲惫和分心,他们可能会发现一次只关注一个窗口更容易。
在小的iPad屏幕上使用分屏模式也会有问题。将屏幕分成两半以显示两个窗口,会使它们变得更小,更难阅读或使用。
如何通过蓝牙将iPhone同步到iPad
虽然通过蓝牙将iPhone连接到iPad是可能的,但这并没有意义。因为iOS和iPadOS没有蓝牙数据传输功能。为此,你需要使用AirDrop技术,它与蓝牙一起工作,但不需要两台设备永久连接。
AirDrop允许你在没有蓝牙连接的情况下将内容从iPhone发送到iPad。你可以轻松地从iPhone发送视频、照片和音乐到iPad,无需额外的电缆或设置。
可以通过蓝牙将iPhone同步到iPad吗?
虽然使用蓝牙将iPhone连接到iPad在技术上是可行的,但它不可能以你想象的方式 "同步 "设备。
蓝牙可以在两个设备之间建立无线连接,但通常不用于iOS设备之间的数据同步。相反,数据同步通常是通过Wi-Fi或蜂窝网络使用AirDrop或其他第三方服务进行。
AirDrop是否需要蓝牙才能工作?
是的,AirDrop确实需要蓝牙才能工作。AirDrop是苹果公司开发的一项无线文件共享功能,允许用户在附近的苹果设备之间快速、轻松地共享文件。
AirDrop使用蓝牙来发现附近的设备,并在它们之间建立一个安全的点对点Wi-Fi网络。一旦Wi-Fi网络建立起来,文件就可以在设备之间直接高速传输,而无需互联网连接。
蓝牙用于设备发现和连接两台设备,而Wi-Fi网络则用于数据传输。蓝牙有助于确保设备相互靠近,并帮助它们之间建立安全连接。
要使用AirDrop,两台设备必须启用Wi-Fi和蓝牙。蓝牙连接用于发现和配对设备,而Wi-Fi则用于文件传输。
如何将文件从你的iPhone发送到你的iPad无线传输
AirDrop是一种在你的iPhone和iPad之间无线发送文件的好方法。它可以让你快速和轻松地传输照片,视频,文件和其他文件,而不需要电缆或其他软件。下面是使用AirDrop从你的iPhone到你的iPad发送文件的步骤:
确保你的iPhone和iPad上的AirDrop都打开了。你可以通过从屏幕的右上方向下滑动来打开控制中心来做到这一点。
然后最好在你的网络标签上做一个长按。
之后,按下AirDrop图标。在那里,选择 "每个人 "或 "只有联系人",让你的设备可以被其他使用AirDrop的设备发现。
打开包含你想在iPhone上发送的文件的应用程序。例如,打开 "照片 "应用来发送照片。如果你想发送一个文件,请打开 "文件 "应用程序。
找到你想发送的文件,并点击它来打开它。
点击 "分享 "图标,它看起来像一个带有向上箭头的正方形。这将打开一个共享选项的列表。
从共享选项中找到并选择AirDrop选项。你的设备现在将搜索附近也在使用AirDrop的设备。
从出现的附近设备列表中选择你的iPad。点击你的iPad的图标来发送文件。
如果是你的iPad,文件应该会立即移动到它那里,并在一个支持的应用程序中打开。如果iPad连接到另一个iCloud,你将需要用 "接受 "按钮确认接受。
这就是了!AirDrop是一种简单而有效的方式,在你的iPhone和iPad之间无线传输文件。确保两个设备都打开了AirDrop,并连接到同一个Wi-Fi网络,以确保传输顺利进行。
什么是Handoff功能,以及如何用它来同步iPhone和iPad
Handoff功能是苹果公司Continuity套件的一项功能,允许你在工作时在iPhone和iPad之间轻松转换。有了Handoff功能,你可以在一台设备上开始执行任务,然后在另一台设备上继续执行,无缝同步你的进度。例如,你可以在iPhone上开始撰写电子邮件,然后在iPad上继续你的工作,而不会错过任何一个环节。
要使用Handoff来同步你的iPhone和iPad,你需要确保两台设备都登录了同一个iCloud账户,打开了蓝牙,并连接到同一个Wi-Fi网络。以下是如何在你的iPhone和iPad上启用Handoff:
在你的iPhone上,进入设置>常规>AirPlay和Handoff。
确保 "Handoff "已打开。
在你的iPad上,进入设置>通用>交接。
确保 "AirPlay & Handoff "已打开。
一旦启用了Handoff,你就可以开始使用它,在你的设备之间无缝切换。例如,如果你在iPhone上阅读一篇文章,想切换到iPad上,在锁屏或应用切换器上寻找Handoff图标。这个图标看起来就像你正在处理的任务的应用图标,上面有一个小徽章,表明可以进行汉化。向上滑动该图标,就可以在iPad上继续你的任务。
要使用Handoff在一个设备上开始一个新的任务,并在另一个设备上继续执行,请遵循这些步骤:
在一个设备上开始执行任务。例如,你可能在你的iPhone上开始撰写电子邮件。
当你准备好切换到其他设备时,在锁屏或应用切换器上寻找Handoff图标。如果可以进行手游,该图标将出现。
轻扫Handoff图标,在你的另一台设备上继续执行任务。例如,你可以刷上邮件图标,继续在你的iPad上撰写电子邮件。
当你完成任务时,保存它并关闭该应用程序。你的进度将在两台设备之间同步,所以你可以随时从你离开的地方继续前进。
Handoff是一种在多个设备上工作时保持生产力的好方法。只需几个简单的步骤,你就可以在iPhone和iPad之间无缝同步你的进度,并更有效地工作。
你能把iPhone的屏幕流传到iPad上吗?
AirPlay不能通过蓝牙直接同步一个iPhone和一个iPad。AirPlay是苹果公司开发的一个无线流媒体协议,允许你通过Wi-Fi网络将音频、视频和图像从一个设备发送到另一个设备。虽然无法使用AirPlay通过蓝牙直接同步iPhone和iPad,但它可以用来与其他支持AirPlay技术的兼容设备进行同步。
例如,如果你有一台支持AirPlay的智能电视或Mac,你可以使用AirPlay将内容从你的iPhone串流到电视或Mac,反之亦然。这让你可以在更大的屏幕上与他人分享你的iPhone内容,或将你的iPad作为Mac的第二个屏幕。
如果AirDrop在你的设备上不起作用,该怎么办?
AirDrop是一种在苹果设备之间无线传输文件的便捷方式,但有时它可能会停止工作。如果AirDrop在你的设备上不工作,这里有一些故障排除步骤:
检查AirDrop的兼容性:首先,确保你的设备与AirDrop兼容。要使用AirDrop,你需要一个iPhone 5或更高版本,iPad第四代或更高版本,iPod touch第五代或更高版本,或一个运行OS X Yosemite或更高版本的Mac。
检查蓝牙和Wi-Fi:AirDrop需要打开蓝牙和Wi-Fi。确保这两样东西在两台设备上都已启用。
检查设备的可见性:确保你发送文件的设备在AirDrop中是可见的。从你的iPhone或iPad屏幕向下滑动,打开控制中心来检查这一点。如果AirDrop设置为...
如何在iPhone上分享Wi-Fi密码
在当今世界,Wi-Fi已经成为我们生活中的一个重要组成部分。它帮助我们与互联网保持联系,并跟上我们的日常工作。然而,如果你必须与他人分享密码,连接到Wi-Fi可能是一件麻烦事。好消息是,iPhone有一个功能,允许苹果用户与其他苹果设备共享Wi-Fi密码。这样做就很直接了当。
如何将iPhone上的Wi-Fi密码分享给其他苹果设备
在苹果设备之间共享Wi-Fi密码是一种方便的方式,让你的朋友和家人访问你的Wi-Fi网络而不透露你的密码。凭借苹果公司易于使用的界面,将你的Wi-Fi密码从你的iPhone分享到另一台苹果设备上是快速而直接的。下面是如何在你的iPhone上与其他苹果设备共享你的Wi-Fi密码:
确保你的Apple ID在与你分享Wi-Fi密码的人的联系人列表中。这一点很重要,因为这将使对方的设备能够识别你并启用密码共享。
在你的iPhone上,进入设置,并点击蓝牙。检查屏幕顶部的滑块,确保蓝牙已打开。
接下来,回到 "设置",并点击Wi-Fi。打开你的Wi-Fi并登录到你的Wi-Fi网络。如果你的iPhone自动登录到你的Wi-Fi网络,你可以跳过这一步。
在需要Wi-Fi密码的另一台苹果设备上,进入设置,并点击Wi-Fi。对于Mac电脑,点击屏幕右上角的Wi-Fi图标,并从下拉菜单中选择一个Wi-Fi网络。
选择将共享密码的iPhone已经连接到的同一个Wi-Fi网络。
当提示输入密码时,不要输入密码。相反,等待弹出的窗口出现。
已经连接到Wi-Fi网络的iPhone上会出现一个弹出窗口,询问你是否要分享Wi-Fi密码。点选分享密码。
确保两部苹果手机在蓝牙范围内。然后,另一台苹果设备将收到密码,并能够连接到Wi-Fi网络。
值得注意的是,两台设备都必须打开Wi-Fi和蓝牙,并且相互靠近,密码共享才能发挥作用。如果你在共享Wi-Fi密码时遇到困难,请确保两台设备都连接到同一个Wi-Fi网络,然后再试一次。
除了在苹果设备之间共享Wi-Fi密码外,苹果还提供其他安全功能,如iCloud钥匙链,它允许你在苹果设备之间安全地存储和同步密码。这使得你可以轻松地在所有苹果设备上登录你最喜欢的网站和应用程序,而无需记住你的密码。
如果你在共享Wi-Fi方面遇到问题,该怎么办?
在苹果设备之间共享Wi-Fi密码通常是一个顺利和简单的过程。然而,在有些情况下,你可能会遇到问题或错误。以下是你可以采取的一些步骤,以解决共享Wi-Fi密码的问题:
检查Wi-Fi和蓝牙是否打开:两个设备都需要Wi-Fi和蓝牙,以便在苹果设备之间共享Wi-Fi密码。通过进入 "设置">"Wi-Fi "和 "设置">"蓝牙",检查两者是否已启用。
确保两台设备都在范围内:设备必须相互靠近,密码共享才能发挥作用。如果设备相距太远,将它们移近,再试一次。
确保两台设备都使用最新的操作系统:苹果的Wi-Fi密码共享功能在运行iOS 11或更高版本和macOS Sierra或更高版本的设备上可用。确保两台设备都更新到最新的操作系统版本。
确认Apple ID已被添加到联系人名单中:在分享Wi-Fi密码之前,确保你的Apple ID被添加到与你分享密码的人的联系人列表中。这将使他们的设备能够识别你并启用密码共享。
重置网络设置:如果你在共享Wi-Fi密码方面仍有问题,重置网络设置可能会有帮助。进入设置 > 通用 > 重置 > 重置网络设置。这将删除所有保存的Wi-Fi网络和密码,所以你必须重新输入。
使用手动方法:如果所有其他方法都失败了,你总是可以手动分享Wi-Fi密码。写下密码并在其他设备上手动输入。
在苹果设备之间共享Wi-Fi密码是一个很好的功能,可以让你的朋友和家人轻松访问你的Wi-Fi网络,而不透露你的密码。按照这些步骤,你应该能够解决可能出现的任何问题,并让你的设备快速、轻松地连接。
如何检查iPhone上连接网络的Wi-Fi密码
如果你需要检查你的iPhone当前连接的网络的Wi-Fi密码,有几种方法。以下是检查iPhone上已连接网络的Wi-Fi密码的步骤:
在你的iPhone上,进入设置并点击Wi-Fi标签。
点击你所连接的Wi-Fi网络旁边的(i)图标。
然后点击密码栏。
如果有提示,请使用Touch ID或Face ID进行认证。
Wi-Fi网络的密码将显示在屏幕上。
按照这些说明,你可以快速检查你的iPhone上连接的网络的Wi-Fi密码,而不需要任何额外的软件。这个方法很简单,可以快速完成。只需记住,如果有提示,你必须使用Touch ID或Face ID进行认证,以获取密码。
如何为Mac上的Apple ID设置恢复联系人
苹果账户恢复联系人是由苹果ID所有者指定的人或电话号码。如果所有者不能访问他们的账户,这就需要协助恢复账户。这个联系人通常是一个值得信赖的朋友或家庭成员,如果所有者忘记了他们的密码,失去了对他们信任的设备的访问权,或遇到其他问题无法登录他们的Apple ID,就可以联系到他们。
当所有者启动账户恢复程序时,苹果公司可能会联系指定的恢复联系人,以确认所有者的身份并协助恢复程序。该联系人也可能会收到一个验证码,以帮助所有者重新获得对其账户的访问。重要的是,要保持该联系人信息的更新,并选择一个容易联系并愿意在必要时帮助恢复账户的人。
你需要什么来建立一个账户恢复联系?
要在Mac上为你的Apple ID设置恢复联系人,必须满足某些条件:
你必须有一台运行macOS 10.15或更高版本的Mac。
你必须在Mac上登录你的Apple ID。
必须为你的Apple ID打开双因素认证。
你必须没有为你的Apple ID设置一个恢复联系人。如果你有,你可以改变或删除现有的恢复联系人,但不能添加另一个。
你想选择作为康复联系人的人必须是13岁。
你必须选择一个愿意并能够在你需要时帮助你恢复账户的人。选择一个你信任的人,并且在需要时可以帮助你,这很重要。
你必须有这个人的联系信息,如他们的电子邮件地址或电话号码,以便随时进入账户恢复联系设置过程。
在你完成这些步骤后,你的恢复联系人将被设置,并准备在你需要恢复你的账户时协助你。选择一个你信任并且在需要时可以帮助你的人是很重要的。
如何为Mac上的Apple ID设置恢复联系人?
要为Mac上的Apple ID设置恢复联系人,请遵循以下步骤:
点击屏幕左上角的苹果菜单,选择系统设置。
点击Apple ID。
点击 "密码和安全"。
滚动到账户恢复部分,点击 "管理"。
点击 "+"图标。
在新窗口中,点击 "添加恢复联系人"。
然后选择你想添加的人。
选择你要如何通知对方他们已被添加为你的恢复联系人。并根据需要改变信息的文本。这样,对方就会知道他们已经被添加为你的康复联系人。
你添加为康复联系人的人将收到一条信息,其中包含你提供的信息。一旦他们验证他们的信息,他们将被添加为你的恢复联系人。然后你会在你的一台设备上收到一个通知。
如何删除Mac上Apple ID的恢复联系人?
要删除Mac上Apple ID的恢复联系人,请遵循以下步骤:
点击屏幕左上角的苹果菜单,选择系统设置。
点击Apple ID。
点选 "密码和安全"。
滚动到账户恢复部分,点击 "管理"。
然后点击联系人旁边的 "详细信息"。
在新窗口中,选择 "删除联系人"。
然后你需要确认你的操作并输入你的Mac密码。
一旦你完成了这些步骤,所选的联系人将从你的恢复联系人中删除。如果你需要添加一个新的恢复联系人,你可以按照步骤来设置一个新的联系人。重要的是,你的苹果ID至少要有一个可信赖的恢复联系人,以便在需要时帮助你恢复你的账户。
如何在iPad Air上分割屏幕
iPad支持多任务处理。它允许你在一个屏幕上使用两个或多个应用程序。这在生产力和便利性方面都很有趣。你也可以在iPad Air上使用这一功能。
在iPad Air上分屏需要什么?
iPad上的多窗口模式被称为 "分割视图",是在iOS 9发布时首次实现的。从那时起,苹果开发者已经多次改变了它的工作方式。
随着iPadOS 15的发布,用户始终没有得到期待已久的iPad的严肃更新,而这是人们所期待的。毕竟,苹果的平板电脑几乎没有应用程序或桌面级的多任务处理。幸运的是,新的iPadOS 15中的iPad多任务处理功能毕竟得到了改善。
iOS中引入的多任务功能之一是分屏,其中应用程序可以并排运行,但实际上分屏有两种类型。
所有现代iPad型号都有使用分屏模式的能力,它允许你同时打开两个应用程序。如果你了解它的工作原理,在iPad上使用分屏模式是相当容易的,但它也并不总是能被发现或直观地理解。
好吧,这里是如何在你的iPad Air上分割屏幕。
什么是分割视图
分割视图本质上是两个同时打开的应用程序,默认情况下各占一半的屏幕。你可以通过拖动它们之间的滑块来调整应用程序的大小。iPad上的分割视图允许你在苹果平板电脑上同时使用两个应用程序进行全面工作(查看内容,在窗口之间复制链接、文本和图像)。
还有一种模式叫做 "滑过"。在这种模式下,一个应用程序显示在一个小的浮动窗口中,你可以将其拖到屏幕的左侧或右侧边缘。
如何在iPad Air上使用多任务处理功能
iPadOS使用Dock与多任务系统互动。要在使用任何应用程序时激活它,你需要从屏幕的底部边缘向上滑动。之后,你可以用滑过或分割视图打开另一个程序。
分割视图
利用分屏多任务功能,你可以将iPad屏幕分成两部分,这样你就可以同时使用几个应用程序。例如,你可以在一边用 "照片 "查看最近旅行的照片,在另一边用Safari浏览网页。
要在分割视图模式下启动一个应用程序,你需要在使用任何程序时打开Dock,将手指放在底部面板的图标上,并将其拖到屏幕的左侧或右侧。它将立即分成两部分,以便与几个应用程序充分互动。
在使用分割视图时,你可以改变分割屏幕的比例。要做到这一点,你需要按下两个程序之间的分离器,并将其拖到所需的一侧。要退出分屏模式,你需要将分隔器拖到程序的一侧,到屏幕的边缘。
滑过
Slide Over可以在任何程序的顶部打开一个额外的应用程序,甚至在分割视图模式下运行的两个程序。有了这种模式,在社交网络上通信、在信使中解决工作问题都非常方便。这样的窗口可以通过将其滑动到屏幕边缘来快速最小化。
为了在滑过模式下启动一个应用程序,你需要在使用任何程序时打开Dock,将手指放在底部面板的图标上,并将其拖到屏幕上。然后,你可以通过简单地捏住和拖动将窗口移动到屏幕的左侧或右侧。
你也可以在滑过模式下打开多个应用程序。在这种情况下,你可以通过滑动运行在其他应用程序上面的窗口底部的栏来快速切换它们。例如,如果你同时通过几个信使发送信息,这就很方便。
你还应该知道,你可以轻松地禁用iPad上的屏幕分割功能。
画中画模式是什么意思?
画中画的多任务模式值得特别关注。它允许你在文本编辑器Pages中工作,观看视频,通过FaceTime沟通,通过Notes计划近期的专业任务,并在Mail中回复电子邮件,而无需将视线从Apple TV+上移开。
要激活画中画模式,你需要点击一个特殊的按钮来缩小窗口,在观看电影和电视节目,或在FaceTime上进行视频聊天时可以发现。迷你窗口可以移动到屏幕的任何一个角落,也可以改变其大小。
如何在iPad上开启分屏模式
iPad上的多窗口模式被称为 "分割视图",是在iOS 9发布时首次实现的。从那时起,苹果开发人员已经多次改变了它的工作方式。然而,你仍然可以在你的iPad上轻松启用它。
开启iPad上的分屏功能需要什么?
自从苹果发布iOS 9以来,他们就为iPad推出了新的多任务功能。这在当时可能没有引起人们的注意,但随着iPad Pro的发布,这看起来是苹果取代笔记本电脑的方式,多任务处理变得更加有用和重要。
iOS中引入的多任务功能之一是分屏,应用程序可以并排工作,但实际上分屏有两种类型。
所有现代iPad型号都有使用分屏模式的能力,它允许你同时并排打开两个应用程序。如果你了解它的工作原理,在iPad上使用分屏模式是相当容易的,但它也不一定能被发现或直观。
因此,如果你还没有学会如何使用iPad上的多任务功能,将屏幕分割成两个应用程序,这里你就可以做到这一点。
什么是iPad上的分割视图
分割视图本质上是同时打开两个应用程序,默认情况下各占一半的屏幕。你可以通过拖动它们之间的滑块来调整应用程序的大小。iPad上的拆分视图允许你在苹果平板电脑上同时用两个应用程序完全工作(查看内容,在窗口之间复制链接、文本和图像)。
还有一种模式叫做 "滑过"。在这种模式下,一个应用程序显示在一个小的浮动窗口中,可以拖动到屏幕的左侧或右侧边缘。
如何使用多任务在iPad上启用分割视图功能
如果你想在你的iPad上使用多任务功能启用分割视图功能,你必须遵循这些步骤。
首先,在你的iPad上打开一个应用程序。
然后,点击屏幕上方的 "多任务 "按钮。
之后,选择 "分割视图 "选项。
当前的应用程序将被推到一边,主屏幕将出现。
最后,从主屏幕打开第二个应用程序。
一旦你完成了这些步骤,你就可以在你的iPad上启用分割视图功能。
如何使用Dock在iPad上启用分割视图功能
如果你想在你的iPad上使用Dock启用分割视图功能,你必须遵循这些步骤。
在你的iPad上打开该应用程序。
从屏幕的底部边缘向上拖动一个手指,直到出现Dock,然后放开。
点击Dock中第二个应用程序的图标并按住,然后立即将其从Dock中拖上来。
一旦你把一个应用程序拖到屏幕的左侧或右侧边缘,它就会和当前的应用程序一起出现在分割视图中。
分割视图在什么比例下工作以及如何改变这些比例?
如果你按照上面的提示进入了分屏模式,你可能会注意到,中间的两个应用程序之间有一条小虚线。
如果你想调整分屏应用程序的大小,将一个程序显示在屏幕的较大部分,另一个程序显示在移动设备屏幕的大小,只需点住这个快捷键,向左或向右移动几厘米,然后只需在所需的时刻释放它。分割视图模式允许你将屏幕分割成50/50或70/30的屏幕比例。
有了它,你已经用分割视图调整了你的应用程序窗口的大小。不幸的是,即使在iPadOS 15中,你也不能更巧妙地调整它们的大小。
如何在分割视图模式下交换窗口
当你在分割视图中,你想让右边的应用程序移动到左边,反之亦然,有一个直观的方法可以做到这一点。
在多任务菜单上按住你的手指(三个点),然后把它移到屏幕的另一半。松开它,应用程序将切换位置。
另外,你也可以点击并按住多任务菜单,但将手指向下移动几厘米,然后松开,这样应用程序就会变成一个滑块弹出。
如何退出iPad上的分割视图模式
要退出分屏模式,只需再次点击并按住该分屏线,但现在将其一直拖到屏幕的左侧或右侧边缘。只有其中一个应用程序将保持全屏模式。
然而,在iPadOS 15中,有一个新的替代方法来退出分屏浏览模式。你需要再次按下多任务菜单(在每个打开的应用程序的中心,顶部有三个点)。现在只要按下第一个按钮(全屏)。这将迫使相应的应用程序进入全屏模式。其他应用程序将被关闭。
哪些iPad型号支持分屏?
iPad是一个多用途的设备,可用于许多任务。对一些人来说,那只是一个看书或看电影的设备,而其他人则用它来代替MacBook。然而,如果你想把它作为一个工作站使用--你需要分割视图。这是允许你同时使用两个应用程序的功能,它将iPad变成一个可以工作的机器。
所以,如果你想最大限度地使用你的iPad--你需要一个分割视图。可悲的是,并不是所有的iPad,只有新的iPad支持这个功能。下面是支持分屏的iPad的完整列表。
什么是iPad上的多任务处理?
苹果公司在iOS 9中引入了一个名为 "分割视图 "的重复屏幕功能。分割视图 "选项的意思是分割窗口视图。在这种模式下,iPad屏幕可以被分割成多个窗口,允许你同时使用两个不同的应用程序。你可以在iPad Pro、iPad Mini 4、iPad Air 2和更新的机型上安装这个分屏选项。
这一功能在iPad上非常有用,因为它允许你共享屏幕,并将数据从一个应用程序复制到另一个。此外,你可以同时在浏览器中和任何其他应用程序中工作。
为了能够同时在两个屏幕上工作,你必须激活这个选项。在iPad上做到这一点并不难。只要按照一定的顺序操作即可。在iPad上关闭这一功能也很容易。
总之,这里有更多关于分屏功能和它所支持的机型的信息。
哪些iPad能兼容分屏显示
分割视图和滑过模式仅适用于采用A8处理器和更新版本的iPad。
iPad Air 2。
iPad mini 4。
第五代iPad。
iPad第六代。
iPad Pro(2016、2017、2018)。
当然,最新版本的iPad也将支持这一功能。
不幸的是,所有的iPhone型号都不具备在屏幕上同时运行两个应用程序的能力,无法同时操作。这是一个遗憾,因为6.5英寸显然足够在屏幕上容纳两个独立的窗口。
如何在iPad上使用Safari浏览器的分割视图
很多人问如何在Safari浏览器上打开两个或多个窗口。要做到这一点,你需要安装Siderafi应用程序。这个应用程序尽可能通过 "分割视图 "模式激活,因为它允许你设置分割条,以便有条件地将屏幕分成两部分。然而,只有分屏的一个窗口仍然会被激活。
然而,开发者在这里也找到了解决方案,使用 "Safari视图控制器",它可以打开其他应用程序的页面,因此第二个浏览器窗口也可以被激活。Siderafi应用程序可以从App Store下载,只需支付少量费用。该应用程序还附带一个 "发送至Sidefari "扩展,你可以在 "分享 "菜单中找到它。
接下来,尝试启用 "分割视图",在Safari搜索引擎的一个窗口中启动一个双重应用程序,并在另一个窗口中启用...
如何清除Mac、iPhone或iPad上Safari浏览器的搜索记录
有时,用户希望摆脱每次点击Safari浏览器的URL栏时都会显示的最近搜索。幸运的是,有可能快速删除你所有的最近搜索,尽管你使用的是哪个版本的Safari。基本上,如果你有一个iOS设备,就有可能通过从你的浏览历史中删除所有最近的搜索。
重要的是要知道,清除你的搜索历史与清除你的浏览历史不同。你在搜索栏中填写的所有内容都包括在你的搜索历史中,然而,你的浏览历史是你访问过的所有网站的记录。
如果你删除了你的Safari历史,它将在你所有连接的设备上消失。你可以清除整个Safari历史记录或选定时间段或所有时间段的特定部分。
如何清除你设备上Safari浏览器的搜索历史记录
当你访问一个网站时,你的浏览器会将你的访问记录在浏览器历史中。它还在浏览器缓存中保存了页面的URL、文本、图像和IP地址列表等组件。
这就加快了你下次访问该网站的加载时间。除此之外,如果你需要再次找到那个网站,你可以直接查看你的浏览器历史记录,而不是在谷歌上搜索它。
如何清除Mac上Safari的搜索历史
因此,正如之前所说,你的搜索历史包括你在搜索栏中填写的所有内容。如果你不想再看到这些搜索,或者你想清除它们,以避免让别人看到,请继续阅读。
如果你想清除Mac上的搜索历史,你应该按照下面的提示进行操作,这将在下面的章节中提到。
首先,你应该打开Safari浏览器,然后你应该点击历史菜单
然后,你应该点击菜单底部的 "清除历史"。
之后,你会看到显示的对话框。在那里,你应该选择清除过去一小时、今天、今天和昨天,或所有历史记录。
要完成这个过程,你应该点击清除历史记录。
另外,在Safari中,你可以按住Command-Y,当前页面将被历史列表所取代。在右上方有一个清除历史记录...按钮。
如何清除iPhone上的搜索记录
在iPhone上清除搜索历史记录的过程与在Mac上清除的过程略有不同。
如果你想清除你的iPhone上的搜索历史,你应该按照下面一节中提到的提示来做。
首先,你应该前往你的iOS设备上的设置
之后,你应该点击Safari浏览器
然后,你应该前往清除历史和网站数据
要完成这个过程,你应该点击清除历史和数据来确认
重要的是要知道,你不能部分地删除今天在iPhone或iPad上的浏览历史。在iOS系统中,要么全部删除,要么什么都没有。
如何删除Safari历史中的特定项目
Safari还为其用户提供了一个删除特定项目的好机会。例如,如果你想在你的历史中保存一些链接,但其他的应该被删除,这很容易做到。
如果你想从Mac上的搜索历史中清除一个特定的页面,你应该按照下面的提示进行操作,这将在下文中提到。
首先,你打开Safari浏览器
之后,你应该打开屏幕上方的 "历史 "菜单
然后,你应该在下拉菜单中点击显示所有历史记录
接下来,你应该在你想删除的页面上做一个右键点击,从出现的列表中选择
之后,你应该在下拉菜单中点选删除。
你可以在弹出窗口右上角的搜索栏中输入该网站的名称进行搜索
或者,如果你在历史列表中选择了一个、两个或更多的项目,你应该点击删除键,把它们全部删除。
如何清除Safari浏览器的cookies和缓存
Cookies和缓存文件对于大多数网站的最佳运作是必要的。它们可以使你在将来重新访问网页时加载得更快。
你应该意识到,它们也可能包含很多个人信息,如你的位置、用户名和密码、语言偏好、电子邮件和其他数据。
如果你想删除Safari浏览器中的cookie和缓存,你应该按照下面一节中提到的步骤进行。
首先,你应该打开Safari浏览器
之后,你应该点击屏幕顶部的Safari菜单
然后,你应该按偏好设置
接下来,你应该前往隐私标签
之后,你应该点击管理网站数据按钮
然后,一个列出所有Safari正在存储你的cookie、缓存和其他类型数据的网站的窗口将被显示。如果你想删除,你应该点击全部删除按钮,或者你可以选择特定的网站,然后点击删除按钮。
正如你所看到的,清除你的Safari历史并不困难。主要是要记住上面提到的一些方面。