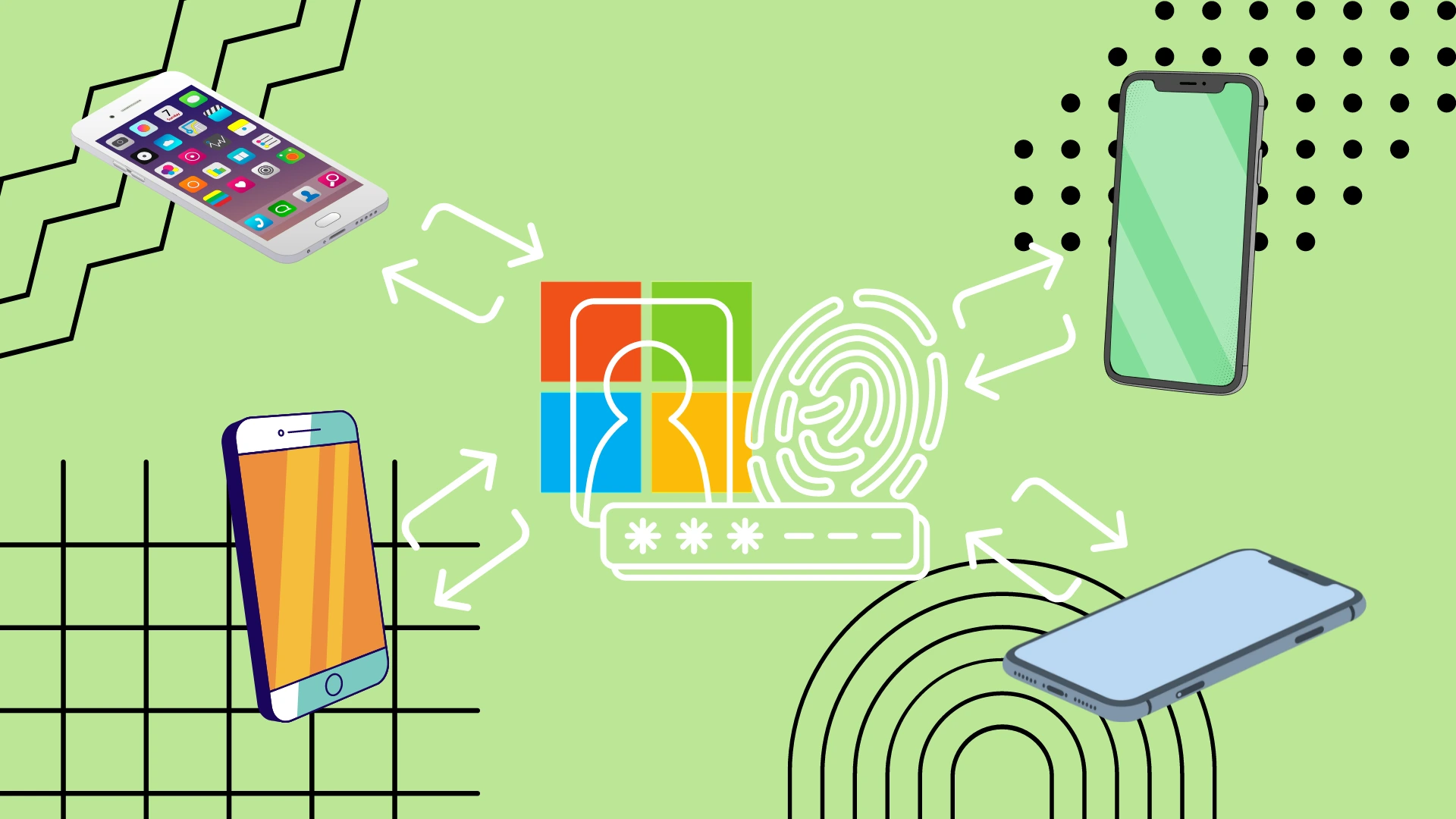如果您需要将 Microsoft Authenticator 从一部手机转移到另一部手机,则只能从 Android 转移到 Android 或从 iPhone 转移到 iPhone。尚不支持将数据直接传输到另一个平台。在这种情况下,您需要重新输入所有帐户并手动连接所有应用程序。
但是,如果您需要从一台 iPhone 传输到另一台 iPhone,则需要单击 Microsoft Authenticator 应用程序中主屏幕左上角的三个栏,然后选择“设置”。在“设置”中,打开 iCloud 备份,然后使用“从备份恢复”按钮并使用相同的 Apple ID 在第二部 iPhone 上登录。
在 Android 到 Android 的过渡中,您不需要第三方云服务。一切都通过微软的服务器进行。您需要单击屏幕右上角的三个点,然后从下拉菜单中选择“打开备份”。然后在第二台 Android 智能手机上,首次登录时选择从备份恢复并使用 Microsoft 帐户登录。
您可以将 Microsoft 身份验证器从 iPhone 转移到 Android 上,反之亦然吗?
在我们深入研究详细的转移过程之前,有必要先解决一下 Microsoft Authenticator 是否可以在不同平台之间转移的问题。遗憾的是,不直接支持在 iPhone 和 Android 之间传输 Microsoft Authenticator 数据。 Microsoft Authenticator 针对 iOS (iCloud) 和 Android (Microsoft Servers) 使用不同的云服务,使得跨平台传输具有挑战性。
这意味着,如果您决定从 Android 智能手机切换到 iPhone,反之亦然,您将需要重新配置所有帐户和 Microsoft Authenticator。也许这个令人不快的限制会及时得到纠正,但到目前为止,它是这样运作的。
需要注意的是,在过渡过程中,您可能需要使用替代的双因素身份验证方法,例如基于短信的代码或备份代码,以确保帐户的安全。此外,建议在旧设备上禁用双因素身份验证,以避免任何潜在的冲突或问题。
如何将 Microsoft 身份验证器转移到新 iPhone
让我们首先了解 iPhone 的 Microsoft Authenticator 传输的工作原理。此功能使用 iCloud 存储,因此必须在旧 iPhone 上激活,并且新 iPhone 必须具有相同的 Apple ID。只是提醒一下,如果您想从 iPhone 转移到 Android,则此方法不起作用。为此,您需要:
- 首先,打开 Microsoft Authenticator 应用程序的主屏幕,然后单击屏幕左上角的三行。
- 现在单击弹出菜单中的“设置”按钮。
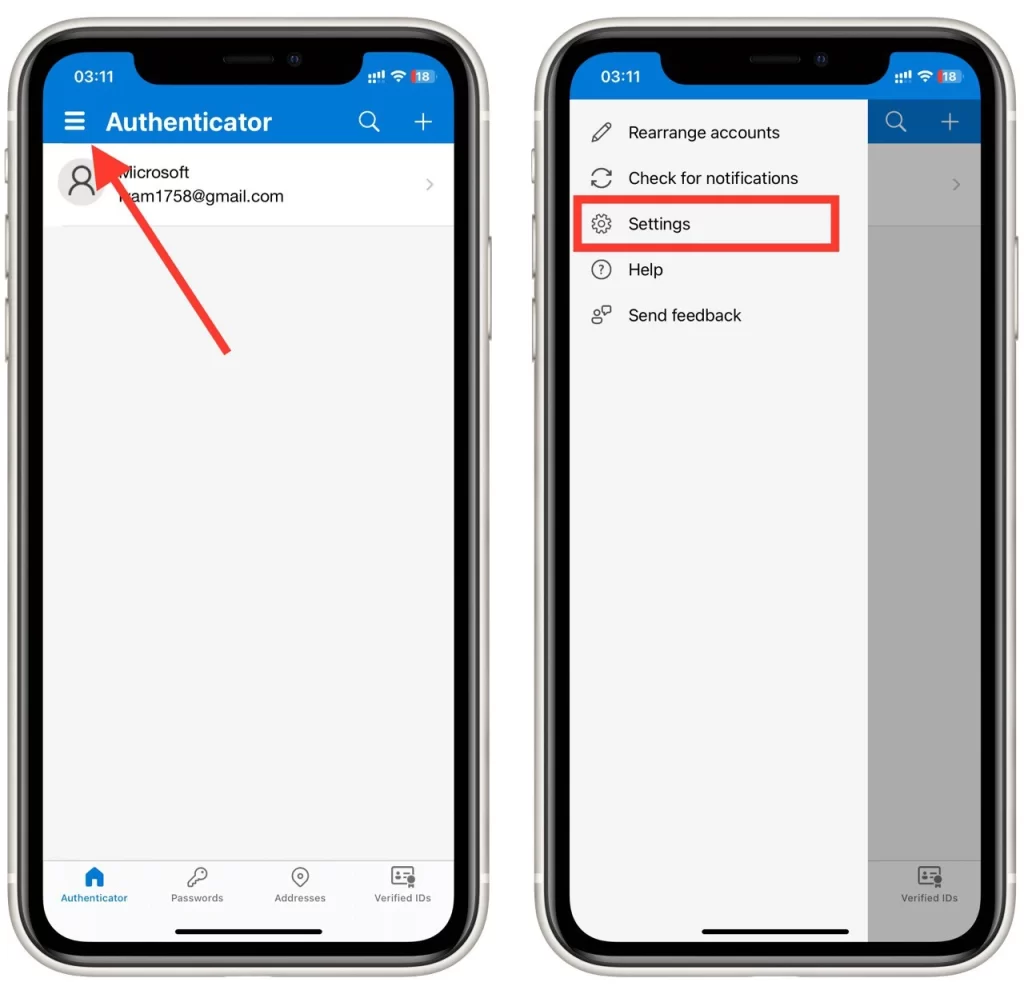
- 在“设置”中,启用“iCloud 备份”选项。
- 您应该会看到一个弹出窗口,其中包含进行备份的帐户。通常,它是 Microsoft 帐户。
- 如果您看到错误,则需要滚动浏览下面的本文并阅读“如何在 iPhone 上启用 iCloud 存储”部分,以在 iPhone 设置中启用您的 iCloud 帐户。
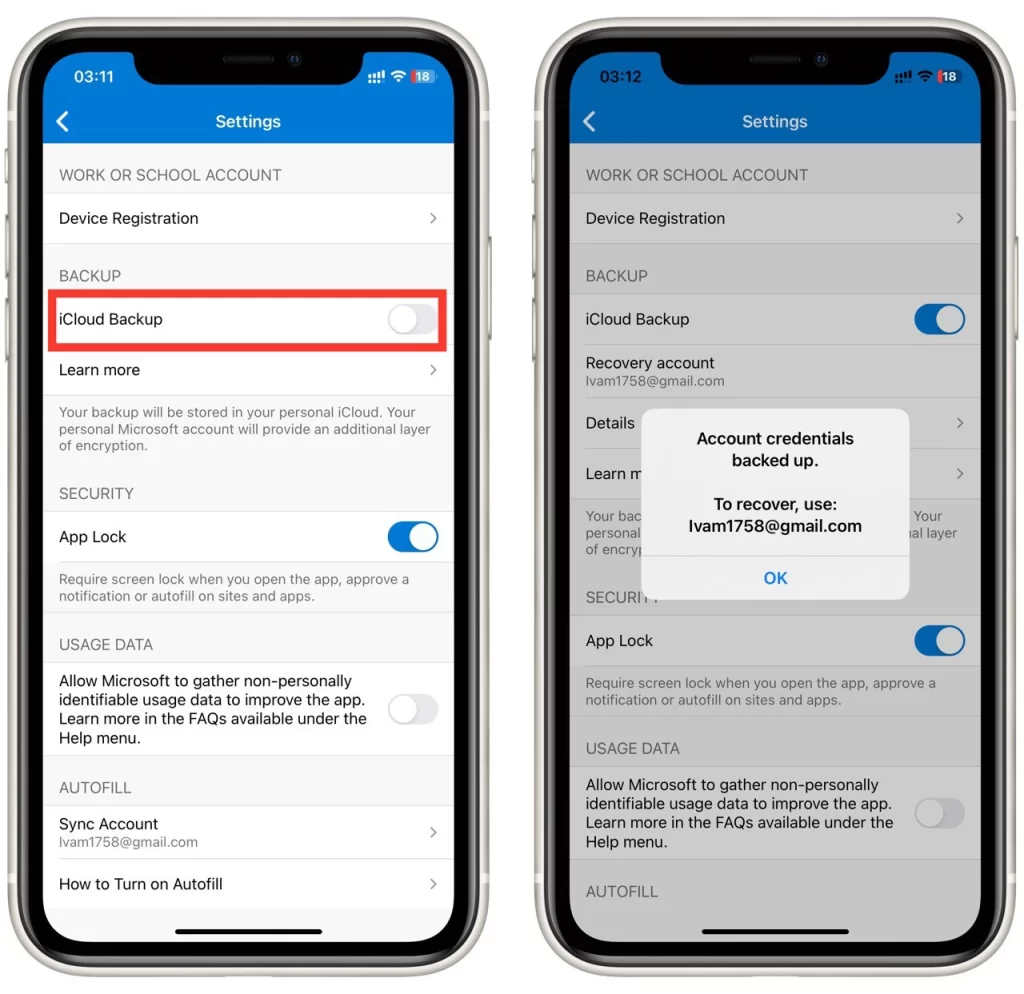
- 之后,您可以转到第二台设备并在那里下载 Microsoft Authenticator应用程序。
- 首次访问该应用程序时,接受使用条款并单击从备份恢复。
- 然后您只需登录您的帐户,您的数据就会自动同步。
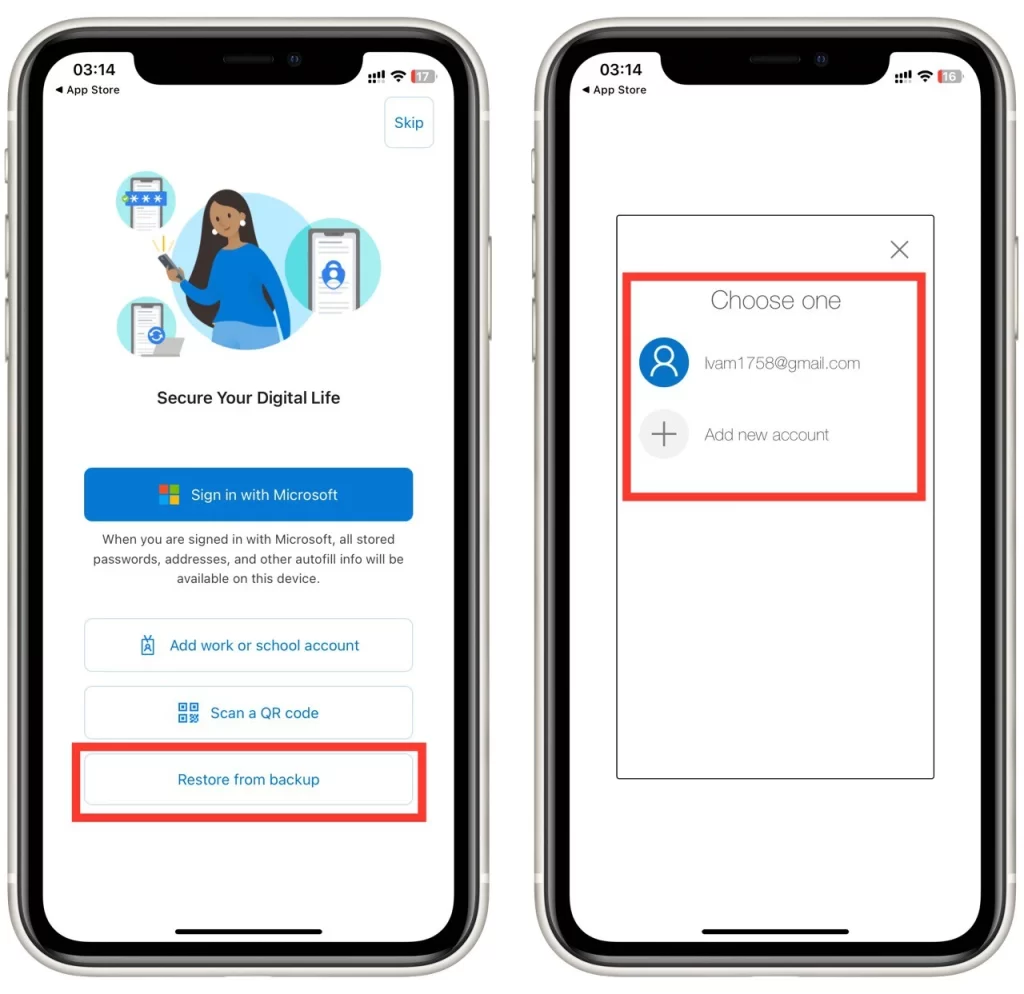
如果您仍未从旧 iPhone 中删除 Microsoft Authenticator,您可能会收到一条消息,其中包含确认信息和唯一代码,您必须在新设备上输入该代码。
请注意,在任何情况下,您都需要一个 Microsoft 帐户,用于登录 Microsoft Authenticator 并与备份关联。您的 iCloud 上还需要有可用空间来容纳备份。
如何将 Microsoft 身份验证器转移到新的 Android
转移到新的 Android 智能手机的过程与 iPhone 的过程非常相似。请注意,备份仅适用于个人 Microsoft 帐户。但是,请记住,您无法将数据从 Android 传输到 iPhone。它只能在同一平台上的两个设备之间完成。为此,您需要:
- 在 Android 上的 Microsoft Authenticator 应用程序的主屏幕上,点击屏幕右上角的三个点。
- 从下拉列表中选择“打开备份” (如果您没有找到此按钮,请转到 设置并在那里找到它)。
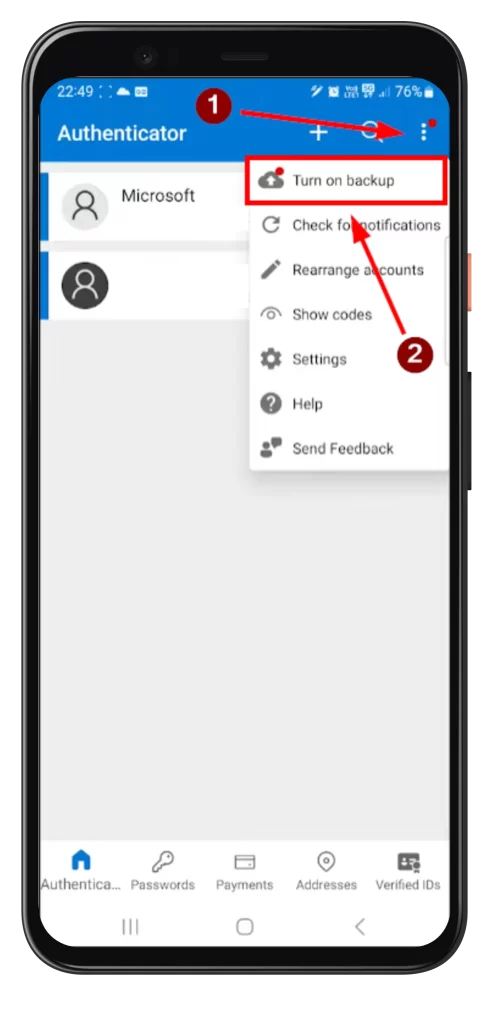
- 您将看到一条有关备份成功以及与备份关联的帐户的消息。
- 当您第一次进入应用程序时,您可以转到新设备并选择从备份恢复按钮。
- 登录帐户后,您的数据将自动同步。请注意,您可能需要确认旧设备上的同步。
在这种情况下,仅使用 Microsoft 服务器执行同步,因此您必须在 Android 设备上的 Microsoft Authenticator 应用程序中拥有 Microsoft 帐户才能执行此操作。您可以在下面看到如何添加它。
如何将 Microsoft 帐户添加到 Microsoft Authenticator
您还需要一个 Microsoft 帐户来进行同步。将 Microsoft 帐户添加到 Microsoft Authenticator 的过程非常简单。以下是可以帮助您的分步指南:
- Microsoft Authenticator 主屏幕上的“+”按钮。此选项通常位于应用程序界面的顶部。
- 在帐户类型选择屏幕中选择个人或工作或学校帐户。
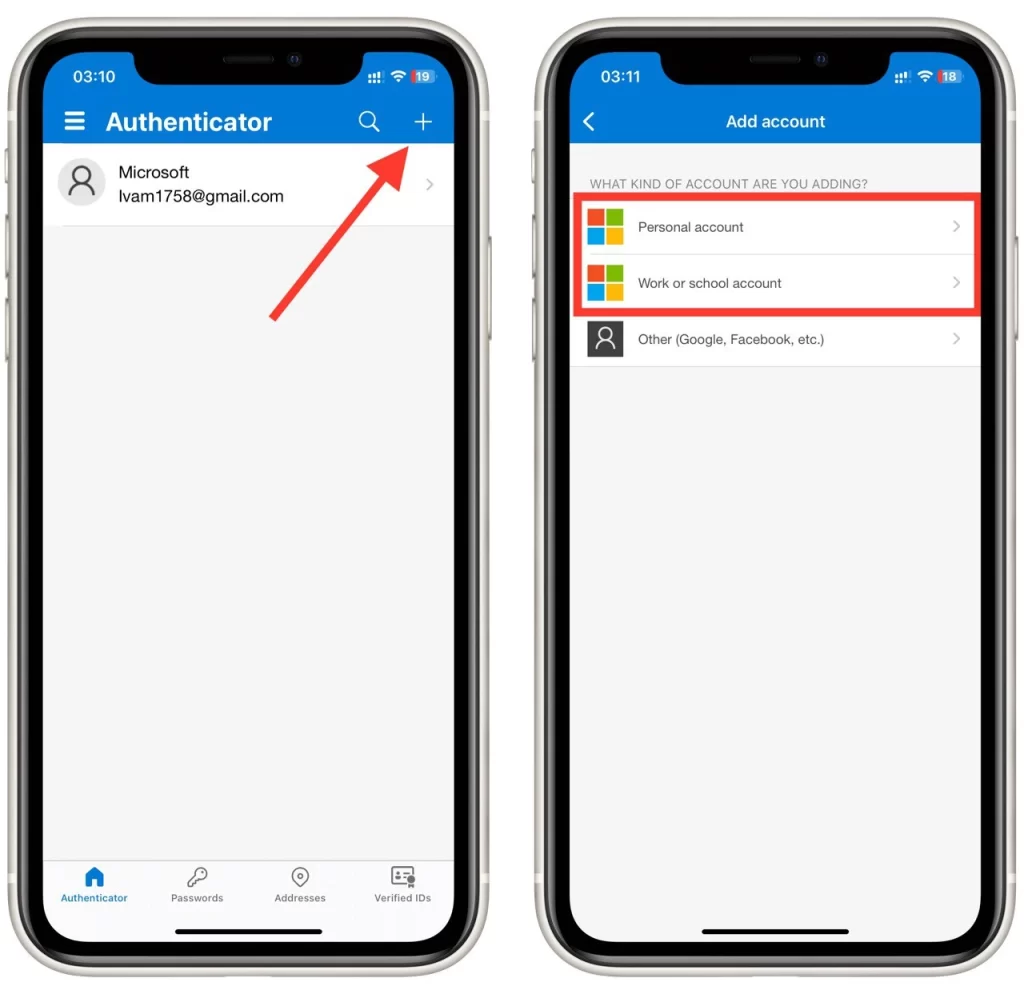
- 在帐户设置屏幕中输入您的 Microsoft 帐户电子邮件地址和密码。
- 按照应用程序提供的提示完成设置过程。
- 设置过程完成后,Microsoft 帐户将成功添加到 Microsoft Authenticator。您应该会在 Microsoft Authenticator 主屏幕上看到所添加的帐户。
对要添加到 Microsoft Authenticator 的每个其他 Microsoft 帐户重复这些步骤。本指南适用于 Android 和 iOS 平台。
如何在 iPhone 上启用 iCloud 存储
iPhone 用户在尝试进行备份时遇到的常见问题之一是 iCloud 被禁用。如果启用备份时出现错误,您需要执行以下操作:
- 打开 iPhone 上的“设置”应用。
- 向下滚动并点击“设置”菜单顶部的您的名字。
- 在 Apple ID 设置菜单中,您将看到与您的帐户相关的各种选项。点击 iCloud以访问 iCloud 设置。
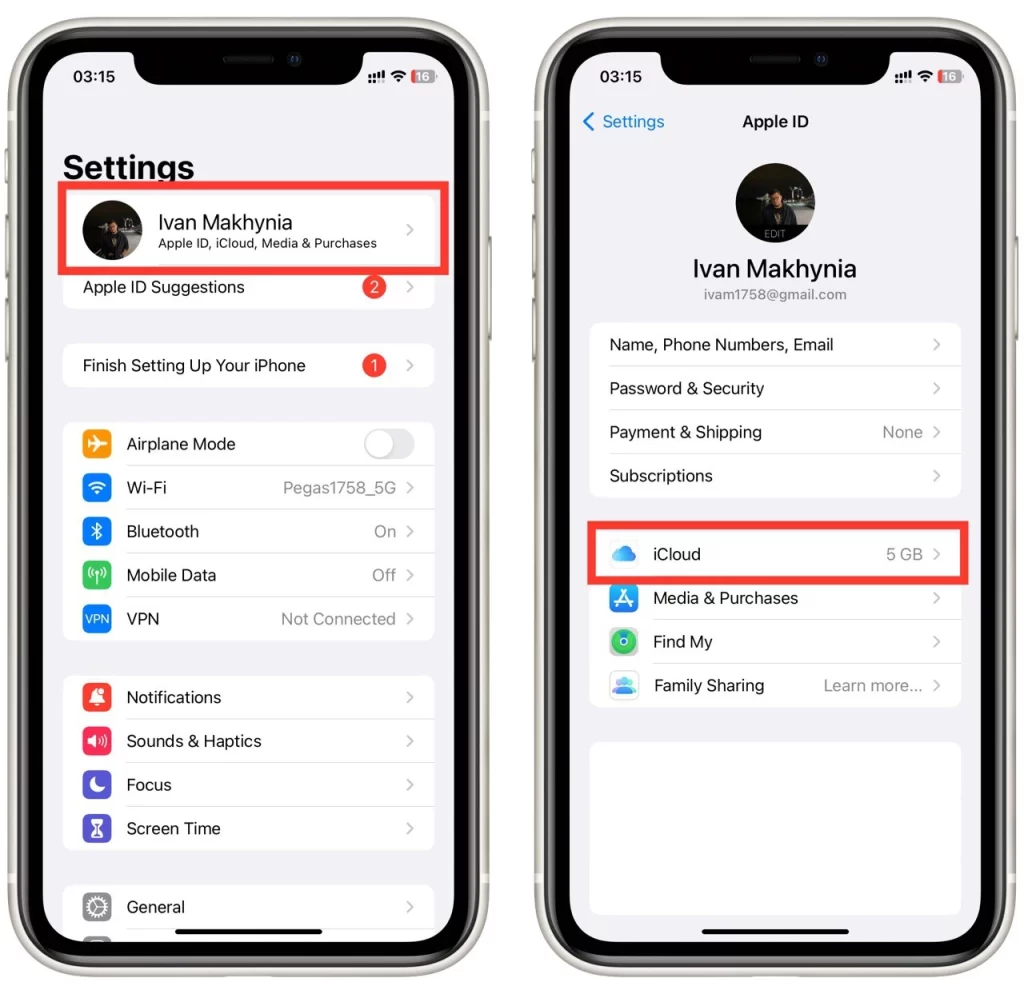
- 在 iCloud 设置中,向下滚动并点击 iCloud Drive 。
- “同步此 iPhone”旁边的开关。点击开关将其打开。它应该变成绿色,表示 iCloud 备份现已启用。
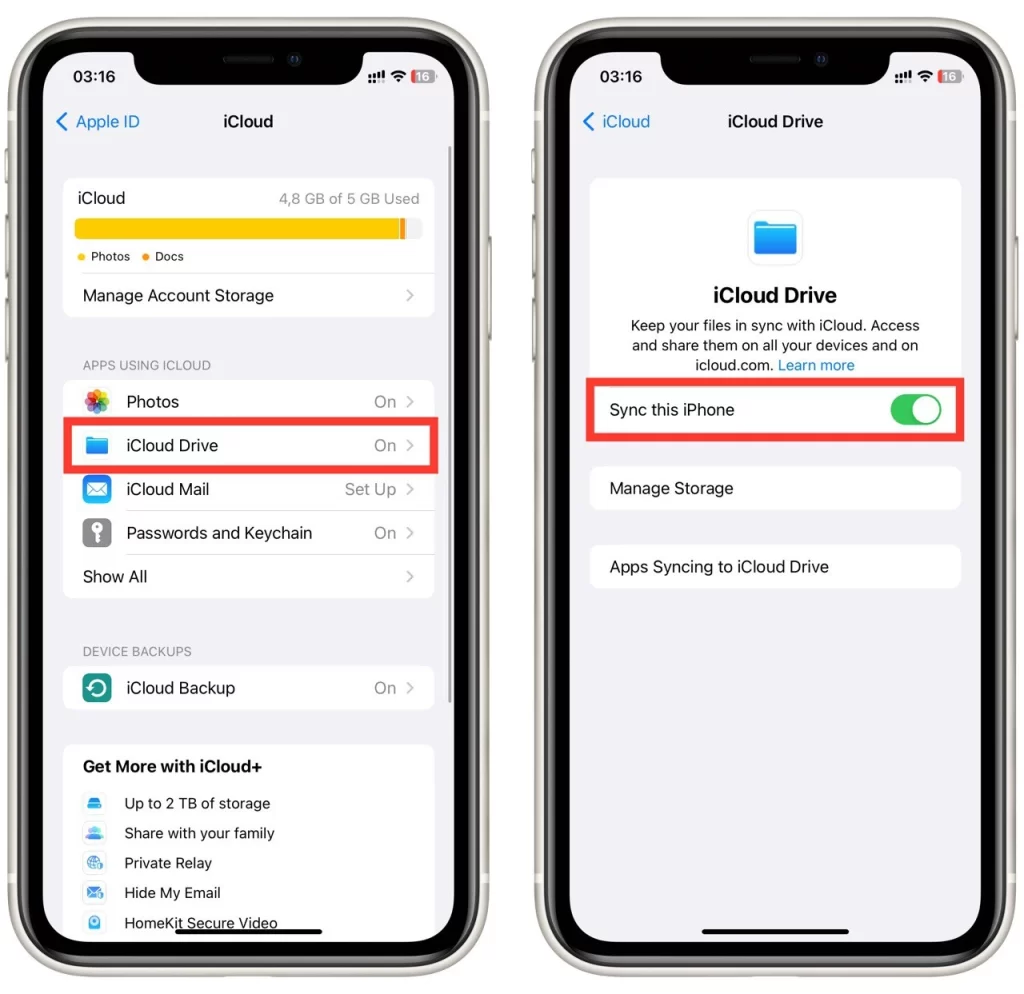
就是这样!您已成功在 iPhone 上启用 iCloud 存储。现在您可以重复备份过程,一切都应该正常工作。
请记住,iCloud 存储空间的可用空间有限。因为您在 iPhone 上可能遇到的另一个问题是 iCloud 上缺乏备份空间。在这种情况下,您需要增加 iCloud 存储空间的大小或删除不必要的文件以释放空间。