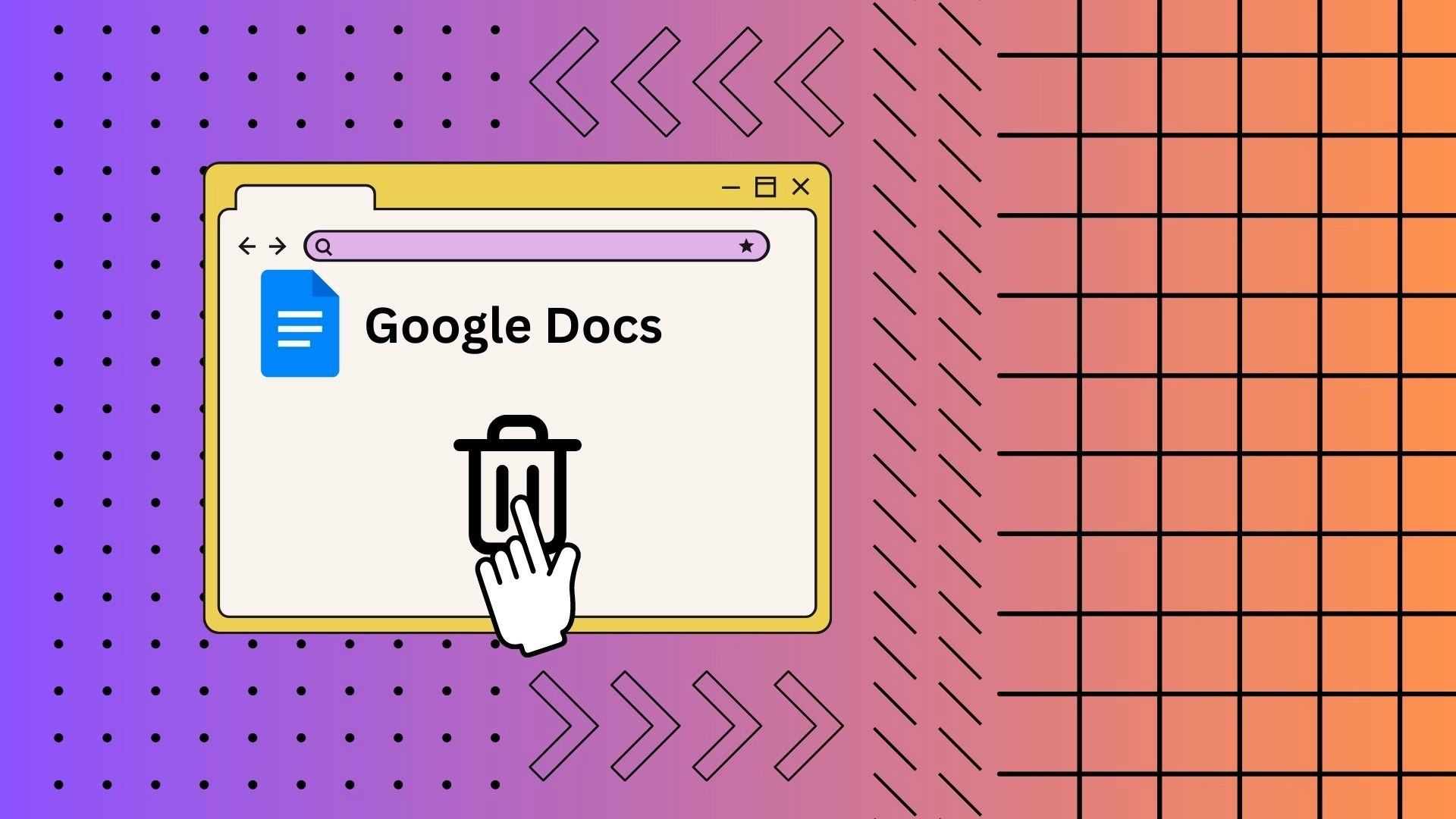Google 文档的一项重要功能是能够从“垃圾箱”文件夹中恢复已删除的文档。如果您不小心删除了 Google 文档中的文档,您可以从“垃圾箱”文件夹中快速恢复它。Google 文档中的这个文件夹就像您计算机上的回收垃圾桶。它将删除的文档存储在其中 30 天。在此期间,如果文档未被永久删除,您可以恢复已删除的文档。
只需点击几下即可轻松访问 Google 文档中的“垃圾箱”文件夹:
- Google 文档界面左侧的三行按钮导航到 Google Drive 。
- 然后在左侧的 Google 云端硬盘中单击显示垃圾桶的图标。
- 在您面前将打开“垃圾箱”文件夹,其中包含从 Google 服务(包括 Google 文档)中删除的所有文件。
您能看到已删除的 Google 文档吗?
您可以在 Google 云端硬盘帐户内的“垃圾箱”文件夹中看到已删除的 Google 文档。当您删除 Google 文档时,它会被移至垃圾箱或 bin 文件夹,并在其中保留大约 30 天。在此期间,您可以访问垃圾箱文件夹并查看已删除文档的列表。
但是,一旦过了 30 天的期限,已删除的文档就会自动从垃圾文件夹中永久删除,并且无法正常恢复。
如何通过 PC 打开 Google 文档中的垃圾箱
Google 文档垃圾箱是您删除的所有 Google 文档文档所在的位置。它还可以将它们再保存 30 天,以防您改变主意并想要取回它们。在此期间,您仍然可以选择将文件返回到 Google 文档库。您只需执行以下三个步骤即可在 PC 上打开 Google 文档回收站:
- 要打开您的 Google 云端硬盘帐户,请单击Google 文档主页左侧的三条垂直线。
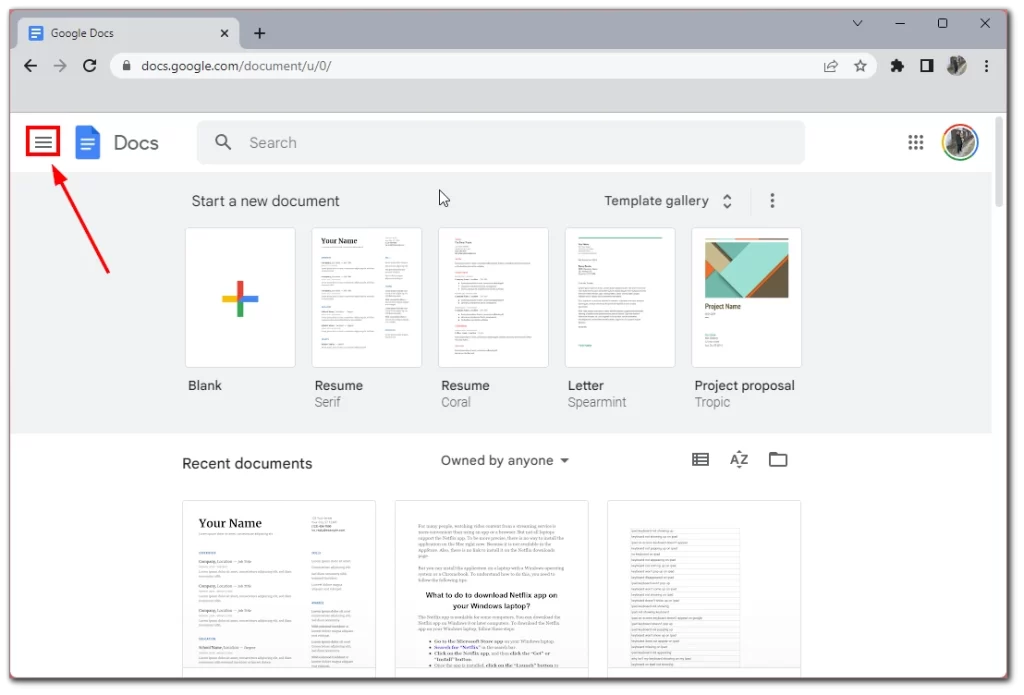
- 在侧面菜单中,选择Google 云端硬盘。
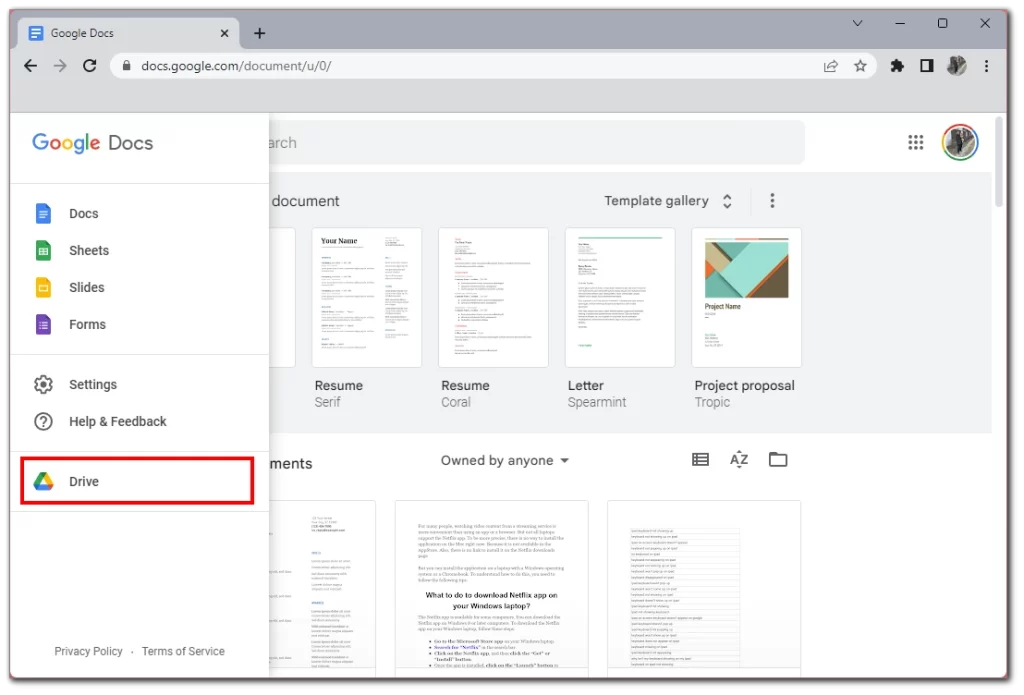
- 接下来,单击左侧的“垃圾桶”图标。
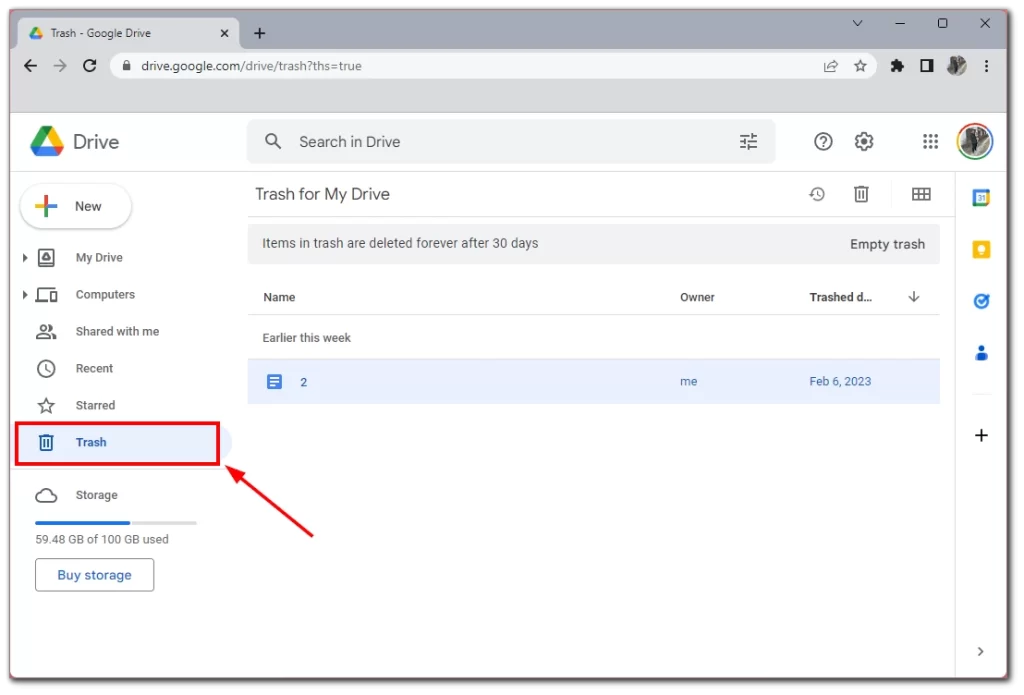
您将看到过去 30 天内删除的所有文件的列表。请注意,完全删除的计时器恰好在您删除文件的那一刻开始计时。这意味着您将有 30 天的时间来完成删除,而不是 30 个日历日。
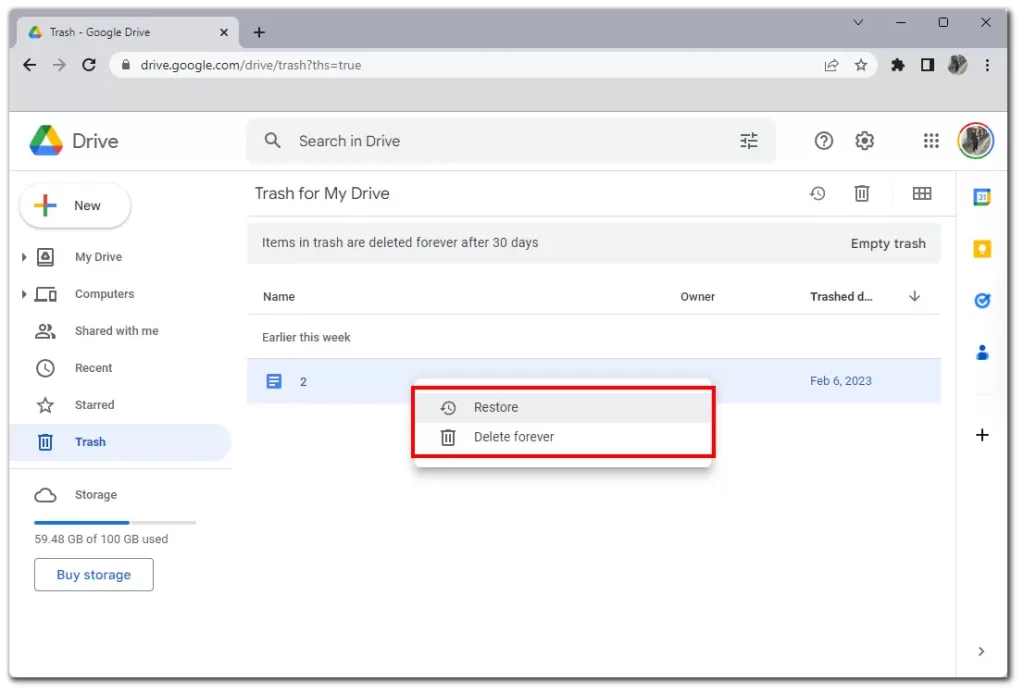
您可以直接从此菜单恢复文件。为此,请右键单击所需的文件并选择“恢复”。如果您单击“永久删除”,您将可以立即永久删除该文件,而无需等待 30 天。
如何通过移动设备访问 Google 文档垃圾箱
您还可以在移动设备上使用 Google Docs 垃圾箱,通过 Google Docs 应用程序本身非常简单,甚至比在 PC 上更容易访问。您无需下载 Google 云端硬盘应用程序,可以直接从 Google 文档访问垃圾箱。以下是有关如何执行此操作的说明:
- 点击左上角的三条水平线
- 确保从左侧选项卡中选择“Bin” 。
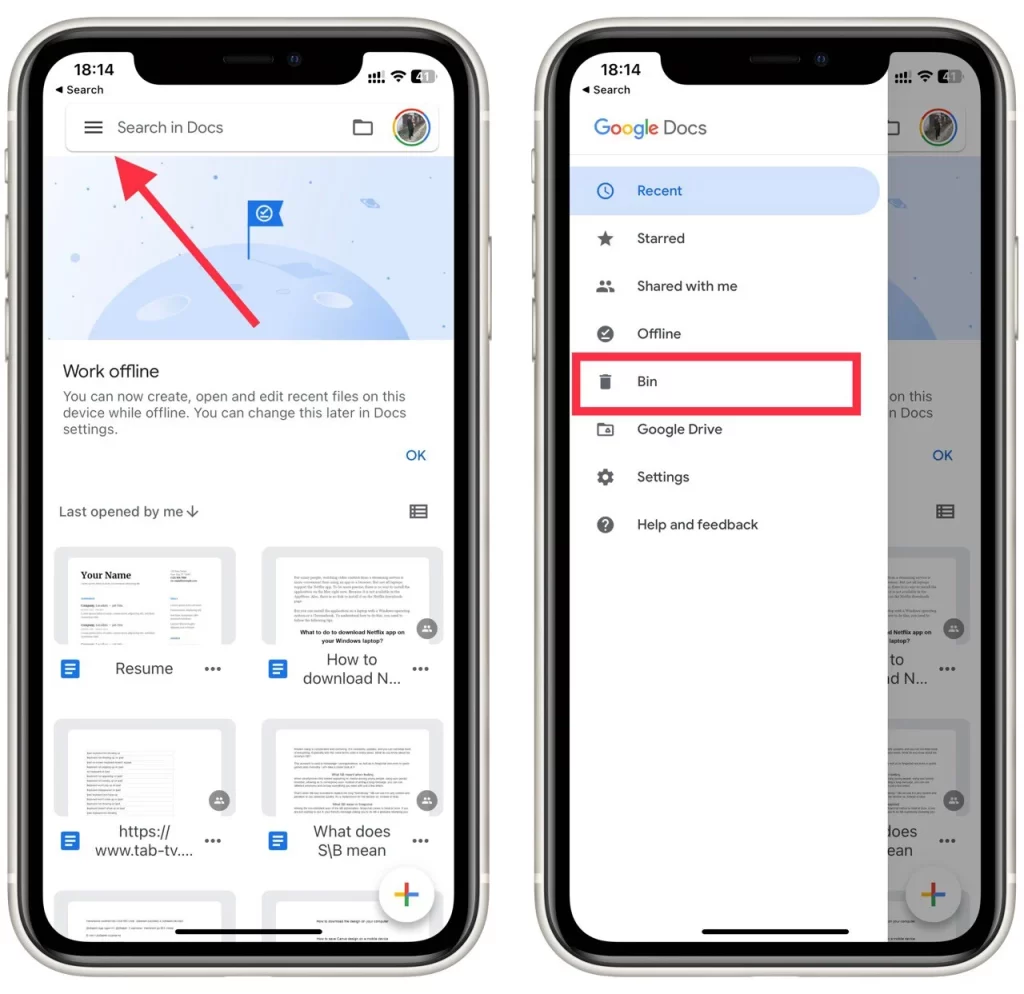
- 如果您需要永久删除文件,请选择三个垂直点,然后点击“永久删除” 。您还可以使用“恢复”按钮在此处恢复文件。
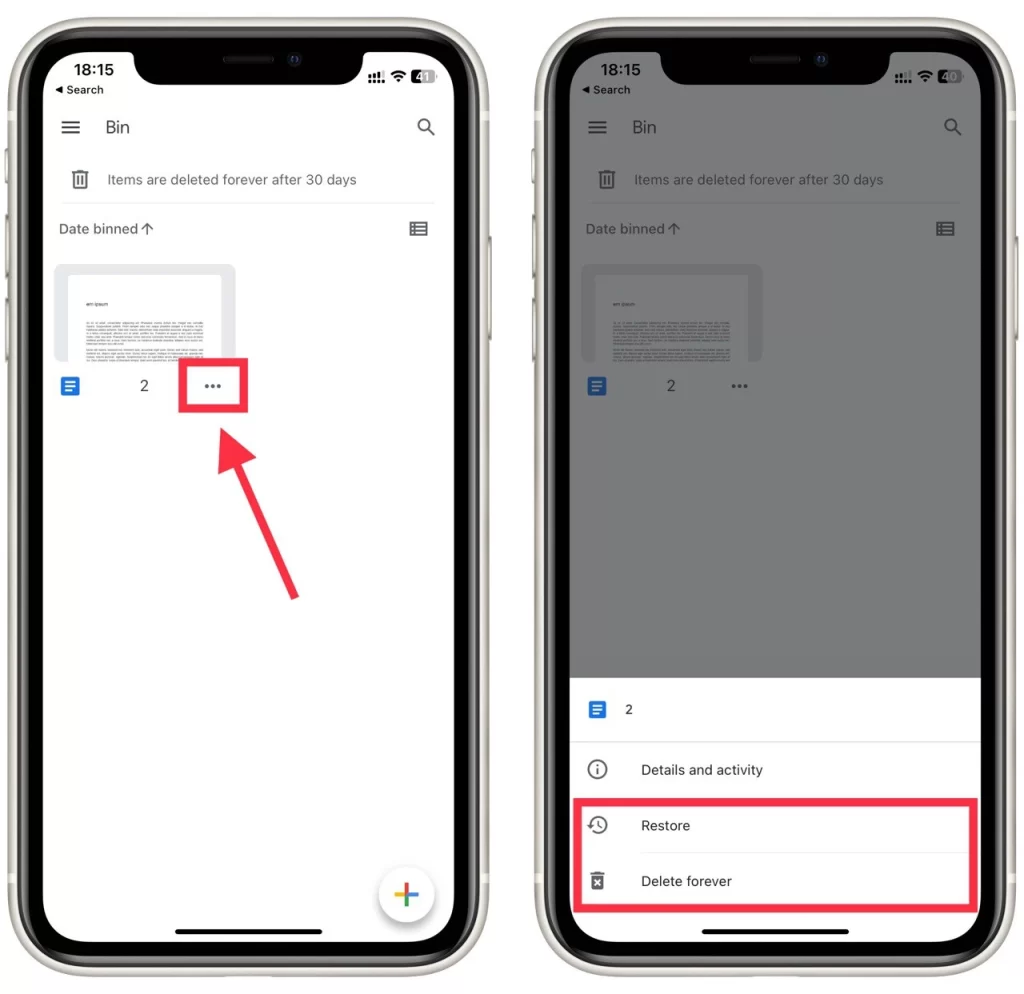
不可能像在桌面上那样一次清空整个垃圾箱。如果您当时无法使用 PC 或笔记本电脑,则只能手动一一永久删除文件。请注意,本指南对于 iOS 和 Android 设备同样适用。
Google 文档会被永久删除吗?
Google 文档中已删除的项目最初会移至 Google 云端硬盘上的“垃圾箱”文件夹,并在其中保留约 30 天。在此期间,如果您改变主意,您有机会恢复它们。但是,30 天后,这些项目会自动从您的 Google 文档帐户中永久删除。
有人可以看到您是否丢弃了 Google 文档吗?
不可以,其他用户通常无法看到您是否已删除 Google 文档,除非他们有权访问您的 Google 帐户或协作处理同一文档。您的 Google 云端硬盘内容(包括回收站中的项目)是私有的,只有您或您明确与之共享文件的人才能访问。
但是,如果您与其他人协作处理共享文档并且删除了该文档,他们可能会注意到该文档已从其共享文件夹中消失,或者可能无法访问该文档。但他们不会收到通知或直接指示您已专门丢弃该文档。
如何删除 Google 文档中的垃圾
要从 Google 文档的回收站中删除项目,请按照以下步骤操作:
- 启动网络浏览器并导航至Google Drive 网站。
- 您将在 Google 云端硬盘界面的左侧看到一个包含不同选项的菜单。单击“垃圾箱”可访问临时存储已删除项目的垃圾箱或垃圾箱文件夹。
- 在“废纸篓”文件夹中,您将看到之前删除的文档和文件的列表。单击要永久删除的项目以突出显示它们。
- 选择要删除的项目后,单击“永久删除”按钮。此操作将从您的 Google 文档帐户中永久删除所选项目,并且在执行此步骤后将无法恢复它们。
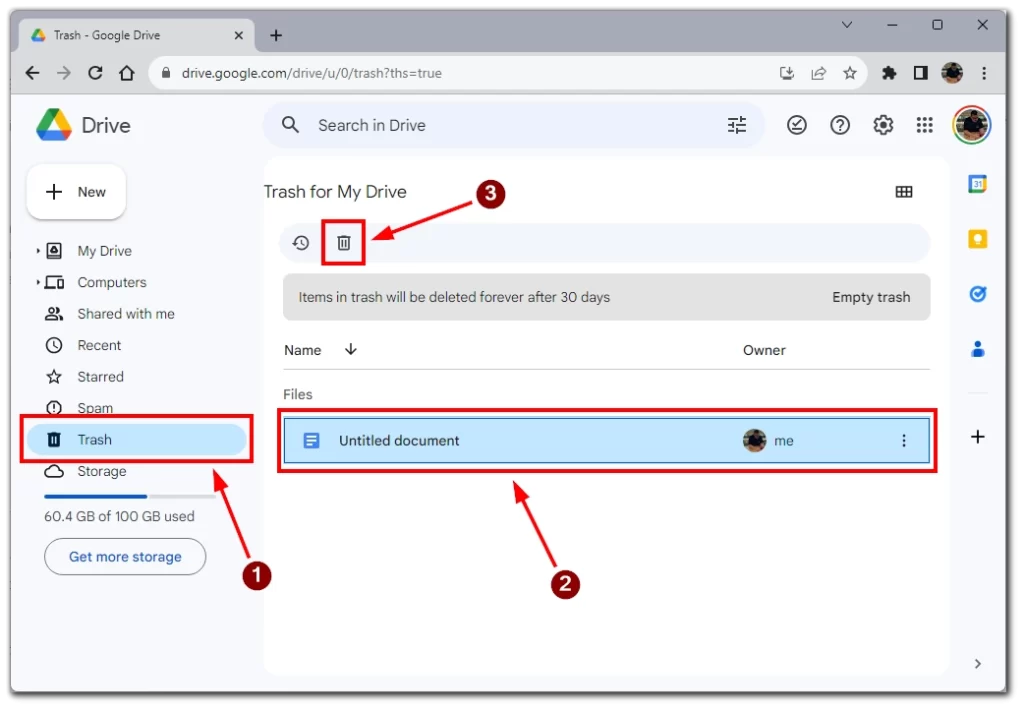
- 或者您只需单击“清空垃圾箱”即可永久删除垃圾箱文件夹中的所有文件。
使用“永久删除”选项时请小心,因为删除的项目一旦永久删除就无法恢复。
可以恢复永久删除的 Google 文档吗?
您无法通过 Google 文档界面恢复永久删除的文档。一旦文档在 30 天的保留期后从“垃圾箱”文件夹中永久删除,就无法使用 Google 文档中的内置恢复选项进行恢复。
如果您丢失了未正确备份的文档并需要恢复,您可以考虑联系 Google 支持人员寻求帮助使用此链接。您应该尽快联系他们寻求帮助,因为文件只能在有限的时间内恢复。但是,不能保证他们能够恢复该文档,因此最好尽可能避免永久删除。
如何搜索 Google 文档
如果恢复 Google 文档后它去了另一个文件夹,您可以使用搜索功能来查找它。打开 Google 文档主页。然后单击屏幕顶部的搜索框并输入 Google Doc 的名称。
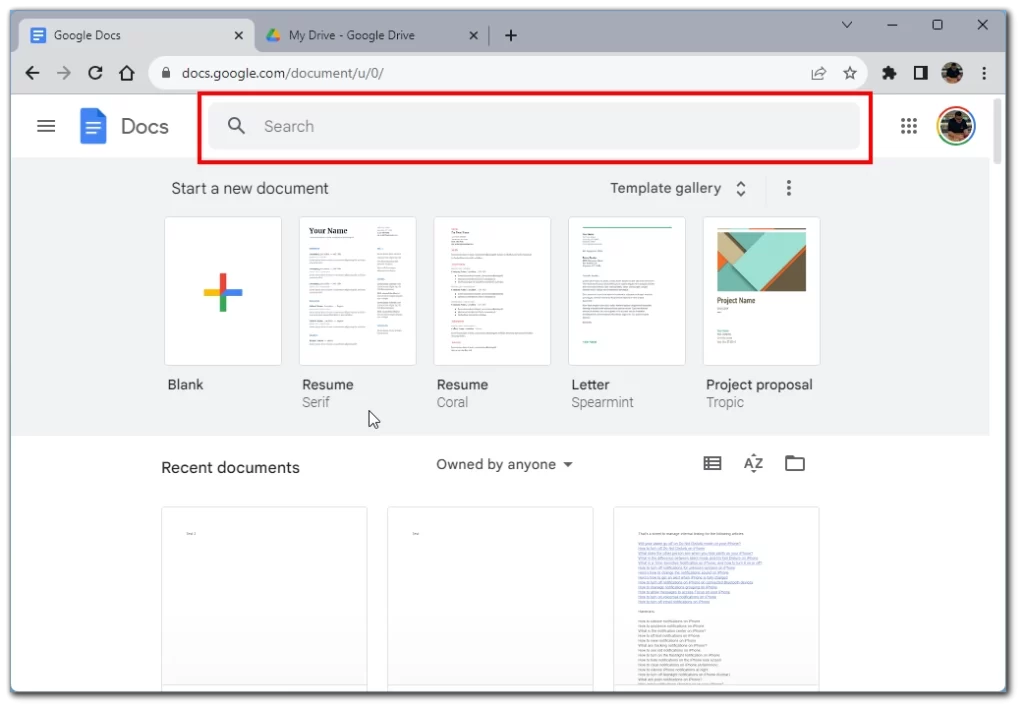
请注意,如果您不记得确切的名称,您可以尝试键入该名称的一部分或文档中的部分文本。 Google 文档通常可以对此进行分析,并且如果您的文档位于 Google 云端硬盘上,则会找到您的文档。
恢复的文件去哪里以及如何找到它
当您从 Google 文档垃圾箱文件夹恢复文档时,该文档将返回到其在 Google 云端硬盘中的原始位置。找到删除之前存储的原始文件夹以找到恢复的文档。如果您找不到它,可以使用 Google 云端硬盘中的搜索栏按名称进行搜索。从垃圾文件夹恢复文档不会影响与该文档关联的任何版本历史记录或注释。所有以前的版本和注释将保持不变,恢复的文档将被视为新文档。
如果您在 Google 文档库中找不到您想要的文件,您可以使用一些技巧对文件进行排序并找到您想要的文件。在 Google 文档中查找文档的方法有多种:
- 搜索:使用 Google 云端硬盘页面顶部的搜索栏按文档名称或内容搜索文档。
- 浏览文件夹:浏览 Google 云端硬盘中的不同文件夹以查找您的文档。如果您已将文档组织到文件夹中,这可以是快速找到所需内容的方法。
- 按类型过滤:使用左侧菜单上的类型过滤器仅显示 Google 文档、表格、幻灯片或其他类型的文档。这可以帮助缩小搜索结果范围。
- 按日期排序:按日期对文档进行排序,以查看最近修改或创建的文档。这可以通过单击 Google 云端硬盘中的“修改”或“创建”列来完成。
- 使用文档信息面板:如果您打开了文档,则可以通过单击屏幕右侧的信息面板来查找相关文档。该面板显示有关文档的信息,包括相关文件和任何注释。
尝试结合使用这些方法在 Google 文档中查找您的文档。如果您仍然找不到它,检查垃圾文件夹以查看它是否被意外删除可能会有所帮助。
Google 文档文件存储在哪里?
默认情况下,Google 文档存储在 Google 云端硬盘中。这是链接到您的 Google 帐户的云存储。在免费版本中,您将拥有 15GB,可用于存储任何文件,包括文档。
新文档通常保存到 Google Drive 根目录或其他文件夹中。要更改文件位置,您需要:
- 打开 Google 文档文件编辑器。
- 在工具栏中,选择“文件”。
- 在下拉菜单中,单击“移动”。
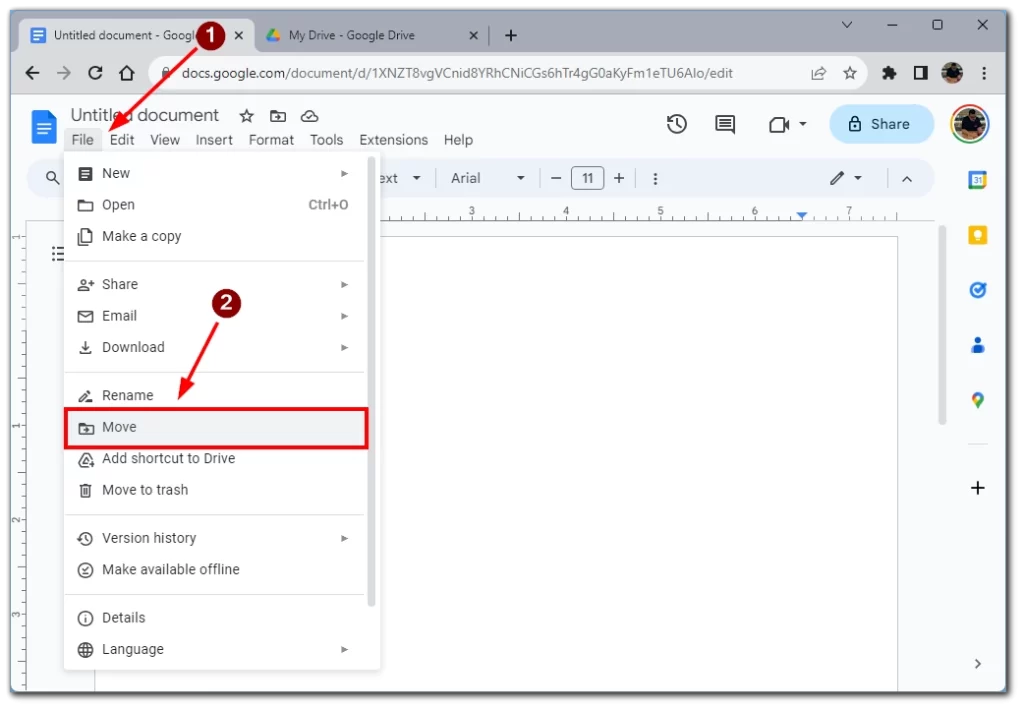
- 您面前将出现一个 Google Drive 文件夹窗口,您可以在其中选择一个文件夹来保存文档。
请注意,您需要对每个单独的文档执行此操作。默认情况下,仅在根文件夹或“其他”文件夹中创建新文档。
为什么我的 Google 文档消失了?
一个可能的原因是该文档可能位于 Google 云端硬盘上的特定文件夹中,该文件夹已被删除或移至“垃圾箱”。因此,该文档可能不会出现在其通常的位置,但仍然可以从“垃圾箱”中检索。
其他原因可能包括访问权限的更改、阻止文档检索的网络或浏览器问题、意外删除、与帐户相关的临时故障或由于大量文档而导致加载延迟。清除浏览器缓存和 cookie 也可能有助于解决显示问题。
如果问题仍然存在,建议进行彻底调查,检查各个文件夹并检查文档访问设置。如果您确定文档已被删除或移动,则可以在“废纸篓”文件夹中查找潜在的恢复选项。