今天我想向您展示一些有关如何停止 Mac 屏幕录制的有用提示。我曾经录制过一个视频教程,也遇到了同样的问题。因为开始录制后工具栏窗口会隐藏。用户可能希望工具栏中有停止按钮,但他们看不到它。
您现在可能正在进行屏幕录制,因此请快点阅读您问题的答案。接下来,您可以阅读如何修剪视频以消除阻止它的搜索尝试。
如何关闭 Mac 上的屏幕录制?
一旦开始录制,您可能会对如何停止录制感到困惑,因为屏幕截图实用程序窗口在您面前将不可见。您有两种方法可以停止屏幕录制。
第一种方法
- 使用“Command + Shift + 5 ”。
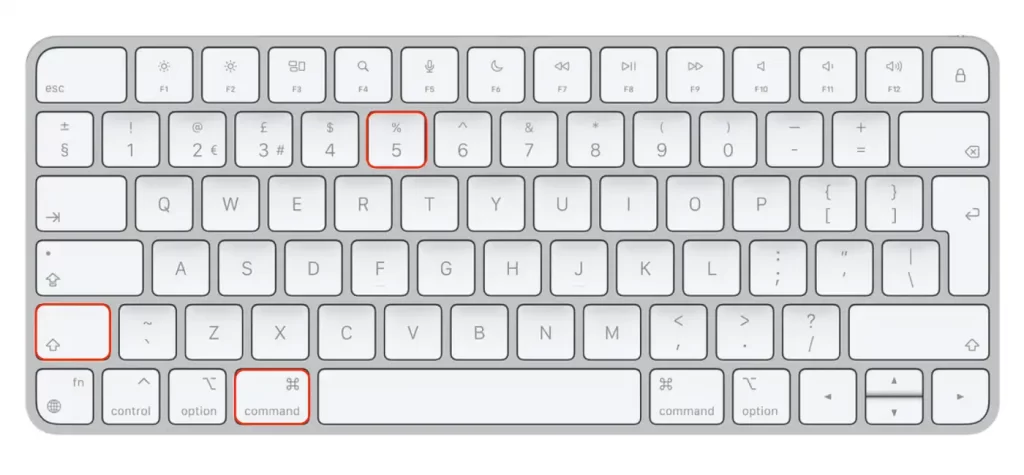
- 然后点击“停止录制” 。
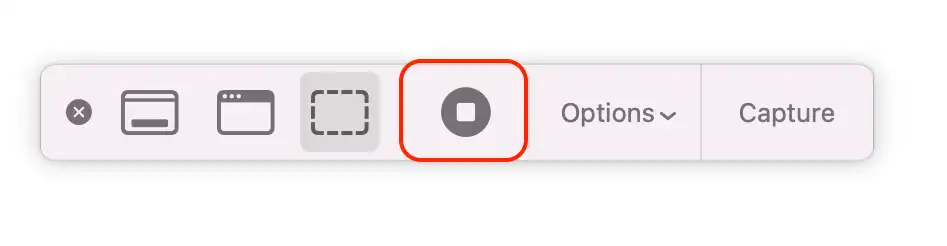
第二种方法
- 您需要按“Command + Control + Esc” 。
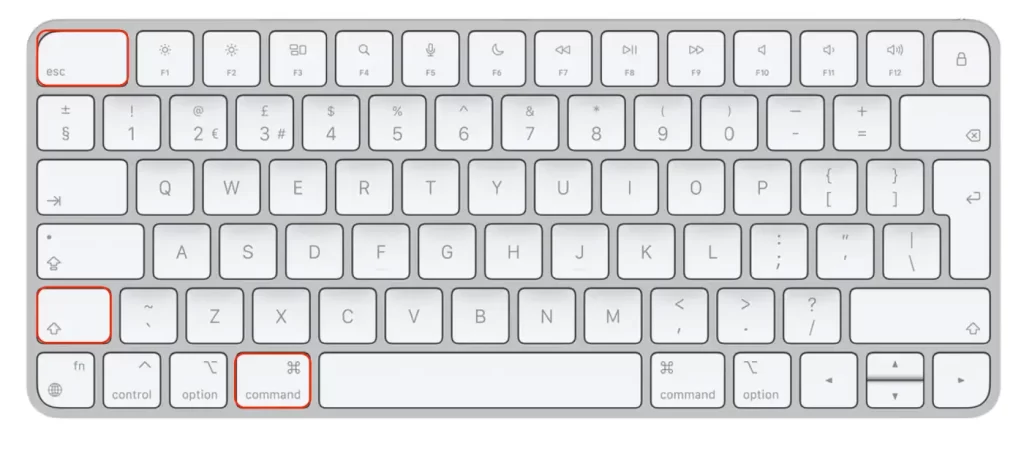
之后,视频屏幕录制将自动保存到您选择的文件夹中。
如果您没有设置并选择将视频和截图保存在哪个文件夹中,则录制内容将自动保存到桌面。您将在屏幕右下角看到其预览。如果单击此预览,您可以查看整个录制内容并根据需要进行修剪。
如何在 Mac 上开始屏幕录制?
如果您想开始录制新视频,这样就不必修剪您正在寻找如何停止的部分,那么您需要执行以下步骤:
- 首先,您必须打开工具栏,因此按“Command + Shift + 5” 。
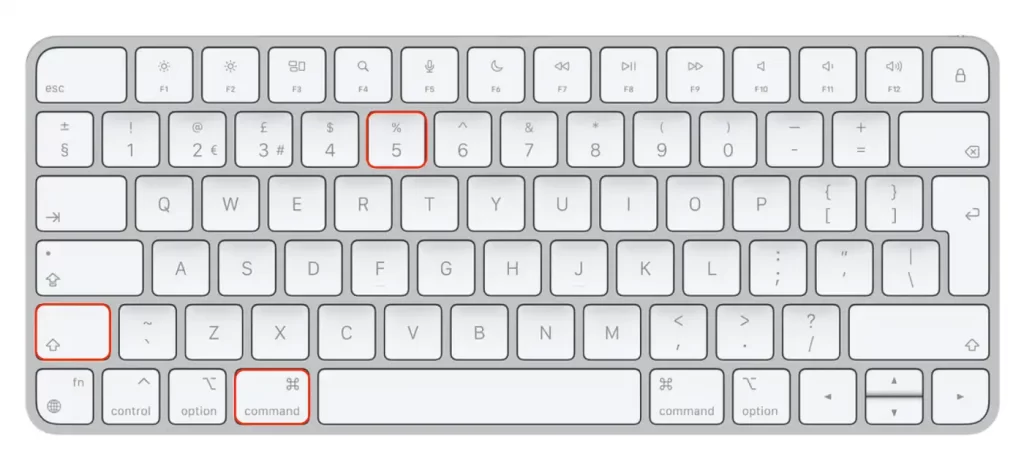
- 单击“录制”按钮开始录制。
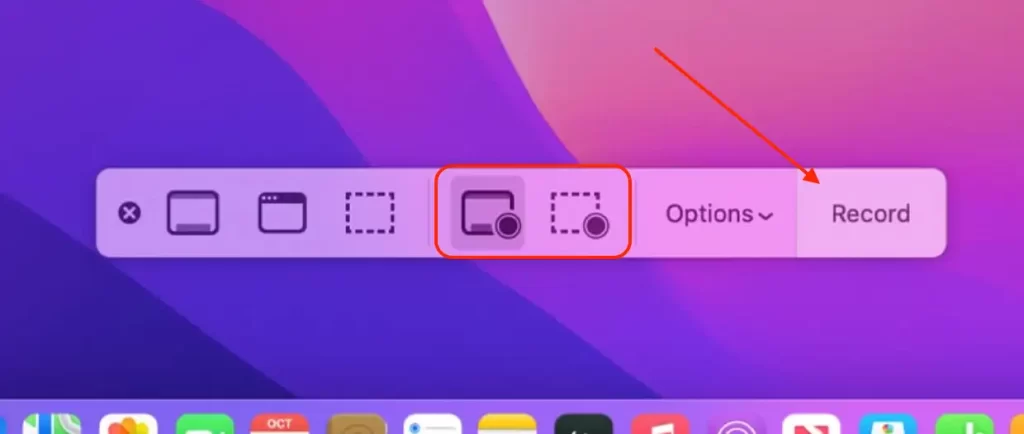
完成这些步骤后,您将开始在 Mac 上进行屏幕录制。
Mac上如何选择保存录屏视频的文件夹?
要选择 Mac 上保存屏幕录制的文件夹,您可以按照以下步骤操作:
- 按 Command + Shift + 5调出屏幕录制控件。
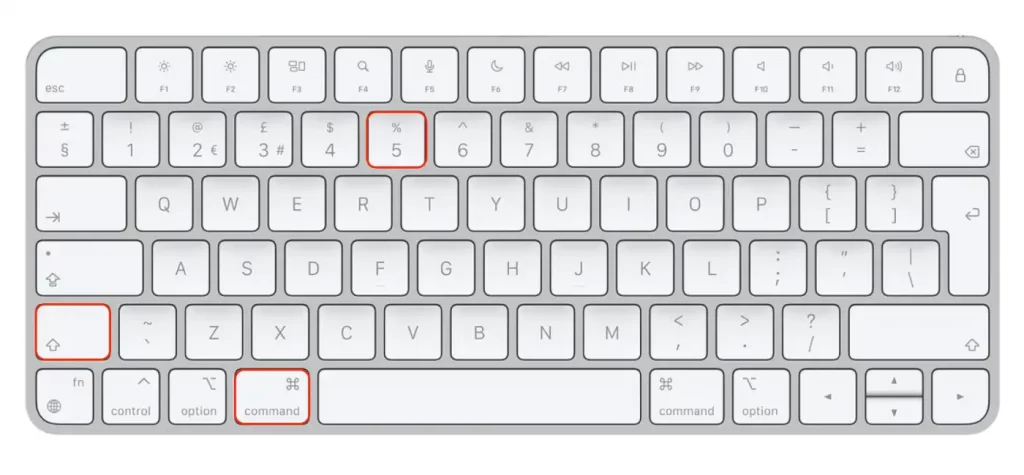
- 单击“选项”按钮可访问录制选项。
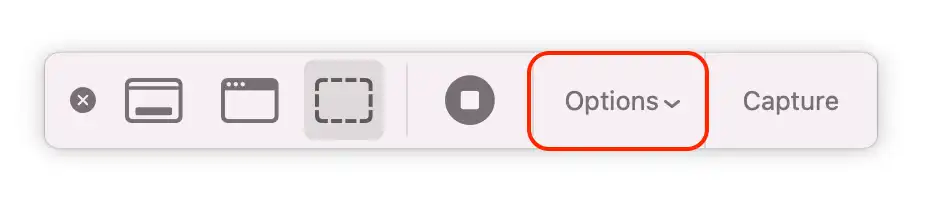
- 向下滚动到“保存到”选项。
- 单击“保存到”选项以选择不同的位置。
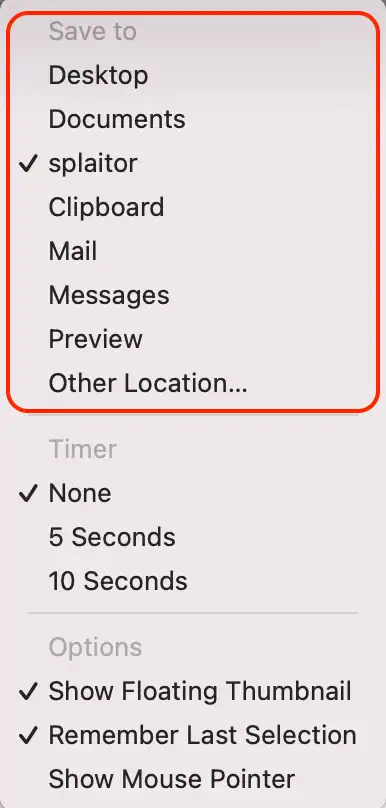
- 从可用文件夹列表中选择一个文件夹。您还可以通过单击“其他位置”按钮来创建新文件夹。
停止录制后,屏幕录制内容将保存在所选文件夹中。默认情况下,录音保存到桌面。通过更改“保存到”选项,您可以选择更方便或更适合您的需求的不同位置。
请注意,您必须具有录制到所选文件夹的权限才能保存屏幕录制。如果您没有权限,则需要选择其他文件夹或更改所选文件夹的权限。
如何在 Mac 上剪辑视频?
您可以快速轻松地修剪视频,这样您就不必浪费时间重新拍摄新视频。由于您需要找到如何停止录制的答案,因此您的视频中可能有执行此操作的步骤。因此,只需修剪视频即可,而不是重新拍摄新视频。为此,您需要执行以下步骤:
- 打开Finder ,找到您想要的视频。
- 然后右键单击它。
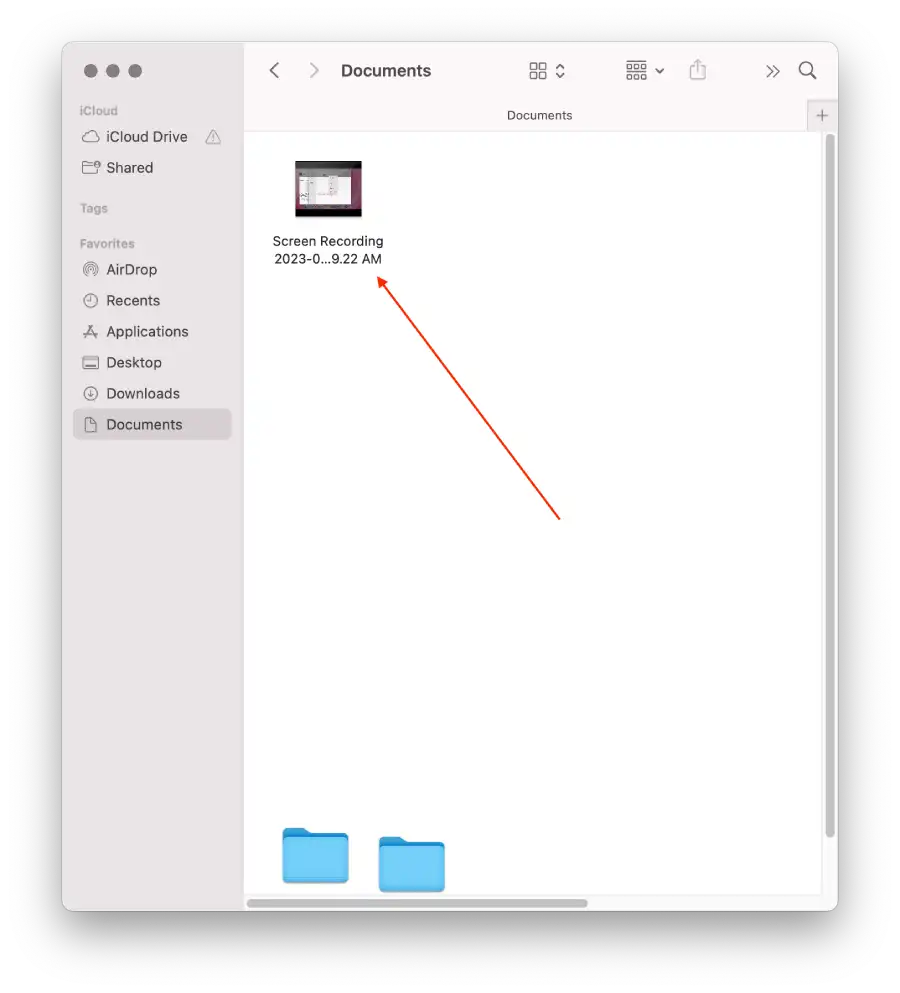
- 从下拉列表中选择“快速操作”。
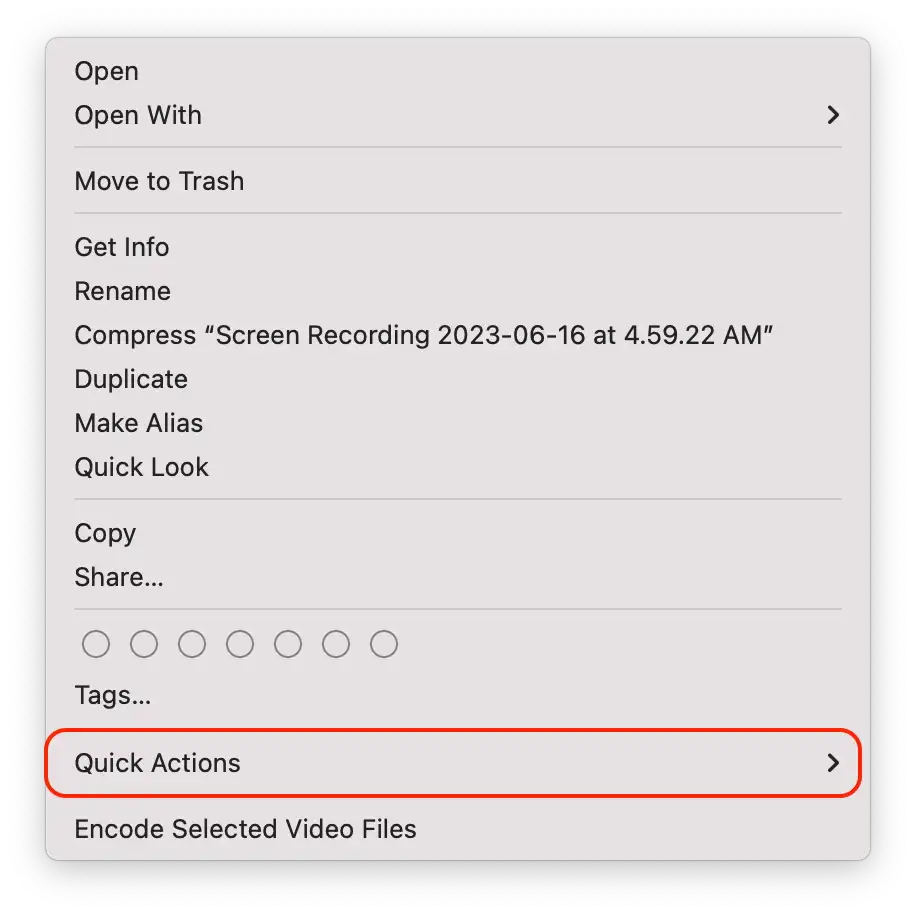
- 然后单击“修剪”。
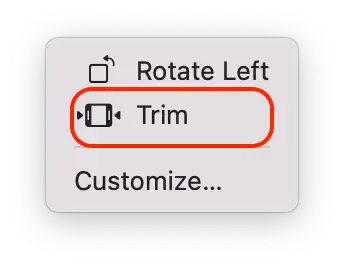
- 使用底部面板修剪不需要的部分。
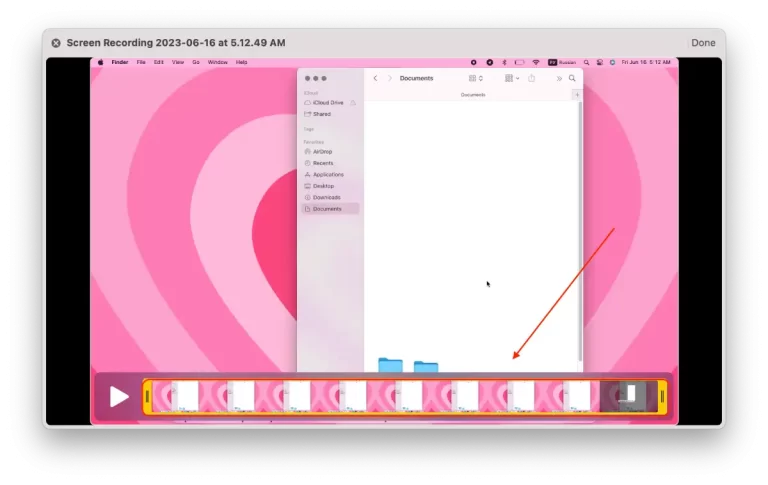
- 然后选择将其另存为新视频或 编辑现有的。
您可以修剪视频并选择“另存为新文件”,以便文件夹中显示 2 个视频。将有旧视频和您修改过的新视频。您还可以选择“替换视频”,以便新视频替换文件夹中的旧视频。
屏幕录制工具栏上的按钮是什么意思?
任何用户使用“Command + Shift + 5”后,屏幕录制工具栏上的按钮都会显示。
捕获整个屏幕
macOS 中的“捕获整个屏幕”按钮允许您录制 Mac 的整个屏幕,包括所有打开的窗口、桌面图标和菜单栏。用于屏幕截图。
捕获选定的窗口
MacOS 中的“捕获所选窗口”按钮是一项功能,允许您仅录制屏幕上的特定窗口,而不是录制整个屏幕。当您选择此选项时,系统将提示您选择要记录的窗口 – 用于屏幕截图。
捕获选定部分
macOS 中的“捕获所选部分”按钮允许您仅录制屏幕的特定区域,而不是录制整个屏幕或所选窗口。当您选择此选项时,系统将提示您使用鼠标在其周围拖动矩形来选择要录制的屏幕区域。您可以记录屏幕的特定区域,例如应用程序或窗口的特定部分,或捕获您想要在屏幕上显示的任何其他特定活动。它用于屏幕截图。
录制整个屏幕
macOS 中的“记录整个屏幕”按钮可让您记录屏幕上发生的一切,包括所有打开的窗口和应用程序。它用于录制屏幕。
记录所选部分
macOS 中的“录制所选部分”按钮允许您仅录制屏幕的特定区域,而不是录制整个屏幕或所选窗口。当您选择此选项时,系统将提示您使用鼠标在其周围拖动一个矩形来选择要录制的屏幕区域 – 用于录制屏幕。
选项
MacOS 中的“选项”按钮提供对其他录制选项的访问,允许您以各种方式自定义屏幕录制。
记录
当您按下 MacOS 中的“录制”按钮时,就会开始屏幕录制过程。当您选择“录制整个屏幕”、“录制所选窗口”或“录制所选部分”时,您可以通过单击“录制”按钮开始录制。
如何使用 QuickTime Player 录制 macOS 屏幕?
首先,您需要启动 QuickTime Player。使用 Spotlight 搜索或在 Finder 中查找该程序。接下来,按照以下步骤开始录制 Mac 屏幕:
- 首先,您应该转到顶部菜单栏,然后单击“文件”并点击“新屏幕录制” 。
- 将打开一个 Mac 屏幕录像机对话框。它不向用户提供任何特殊设置。不过,通过单击录制按钮旁边的小箭头,您可以启用麦克风录音并在屏幕录制中显示鼠标点击。
- 之后,您应该单击红色圆形录制按钮。将会出现一个提示,提示您单击它并录制整个屏幕,或者使用鼠标或触控板选择要录制的屏幕区域。
- 要完成该过程,完成录制后,您应该单击“停止”按钮,该按钮将显示在 macOS 通知栏中的进程中。
完成这些步骤后,您的 Mac 屏幕将被录制。
DRM可以停止录屏吗?
使用适当的多 DRM设置可以防止屏幕录制。许多小工具和服务允许您配置 FairPlay、PlayReady 和 Widevine,以便小工具和服务自动停止屏幕录制工具。









