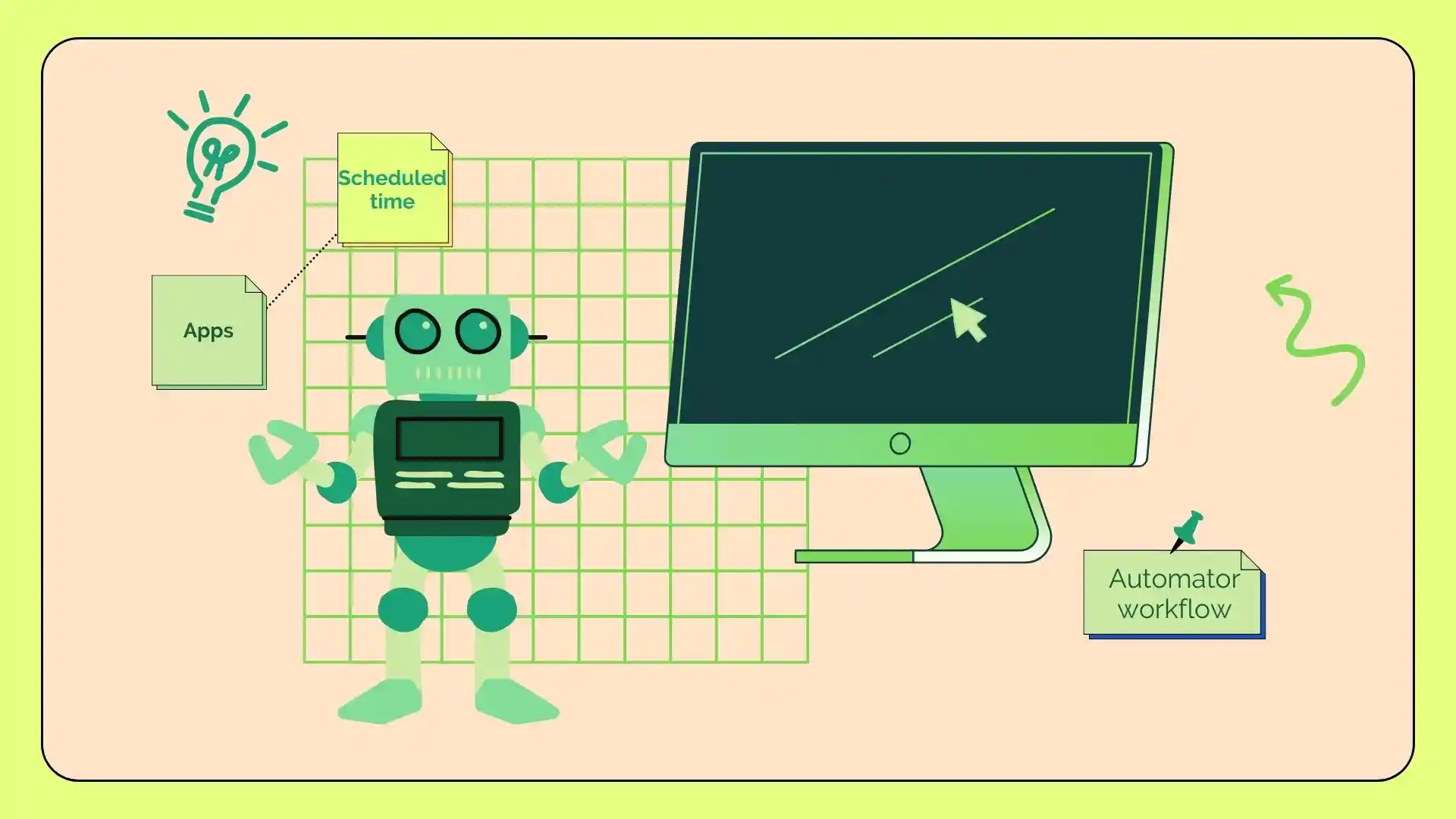当您在 Automator 中创建工作流程应用程序时,您创建的程序将多个操作组合成一个实体,您可以从 Mac 上的 Launchpad 或 Dock 启动该实体。
在 Automator 中创建“应用程序”后,您可以从操作库中选择并添加不同的操作来构建应用程序工作流程逻辑。例如,您可以添加操作来发送电子邮件、打开和关闭 Automator 工作流程等。
每个操作都有一些设置,您可以配置这些设置来定义其行为。例如,当您添加“安排电子邮件”操作时,您可以编写电子邮件和发送时间。
下面我将逐步描述如何在 Automator 上创建工作流程应用程序、从 Mac 安排电子邮件以及创建日历事件以打开和关闭 Automator 工作流程。
如何在 Automator 上创建工作流程应用程序?
Mac 具有内置支持,允许您安排应用程序在特定时间启动和关闭。要进行此设置,您需要使用 Automator。
在 Automator 中创建工作流程应用程序允许您将多个操作组合到一个可以从 Launchpad 或 Dock 运行的程序中。
在 Automator 中创建新的“应用程序”文档后,您可以从操作库中选择并添加不同的操作来构建工作流程应用程序的逻辑。
要在 Automator 上创建工作流程应用程序,请按照以下步骤操作:
- 使用 Launchpad 或使用 Spotlight打开Automator 。
- 单击“新文档”按钮。该按钮位于左下角。
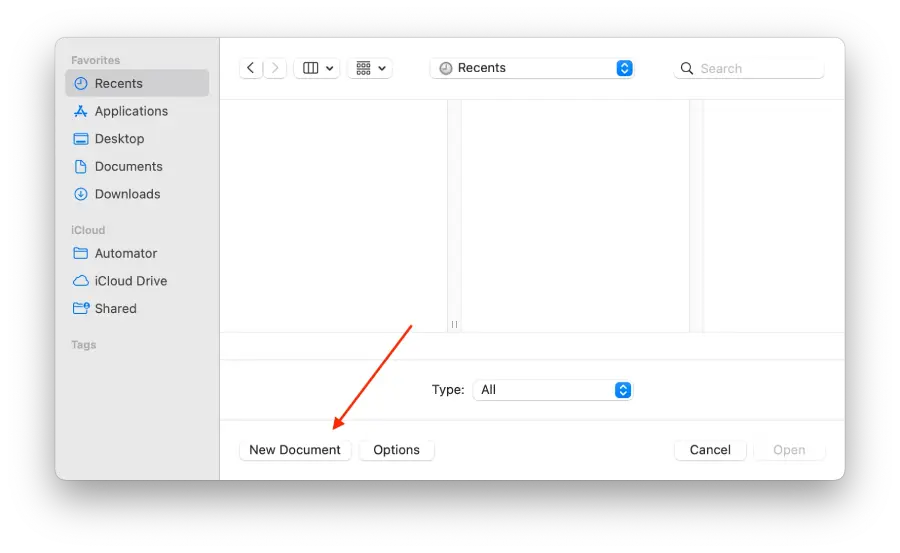
- 选择“应用程序”选项然后单击“选择”。
- 选择屏幕左侧搜索栏中的“启动应用程序”。
- 之后,您需要从下拉菜单中选择应用程序。
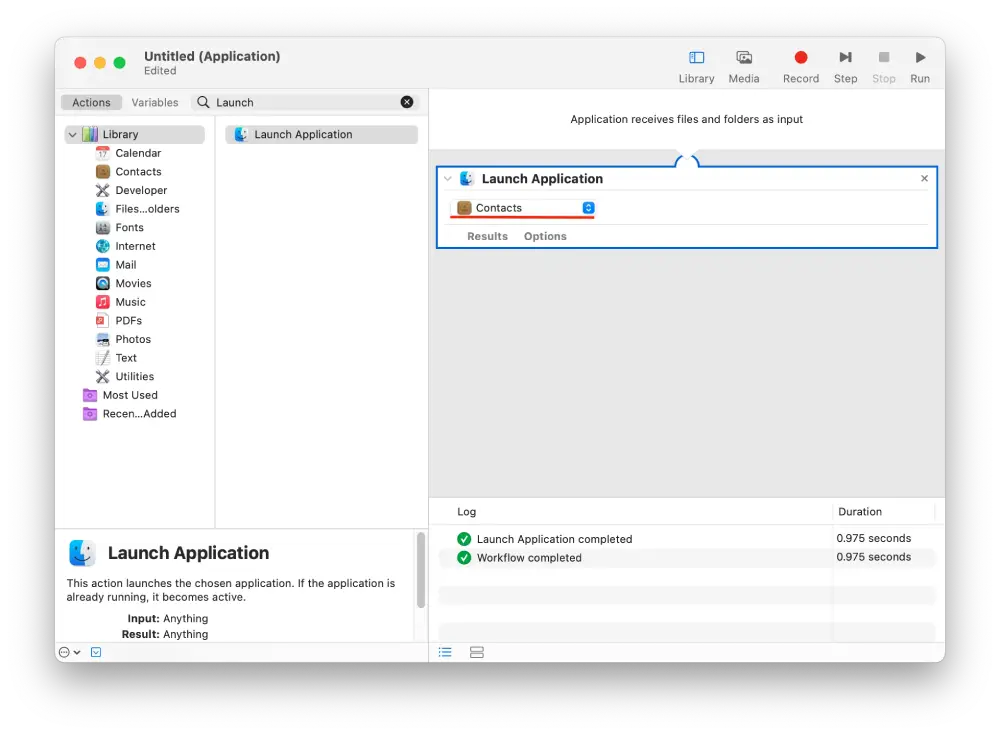
- 使用搜索栏并找到“暂停”。
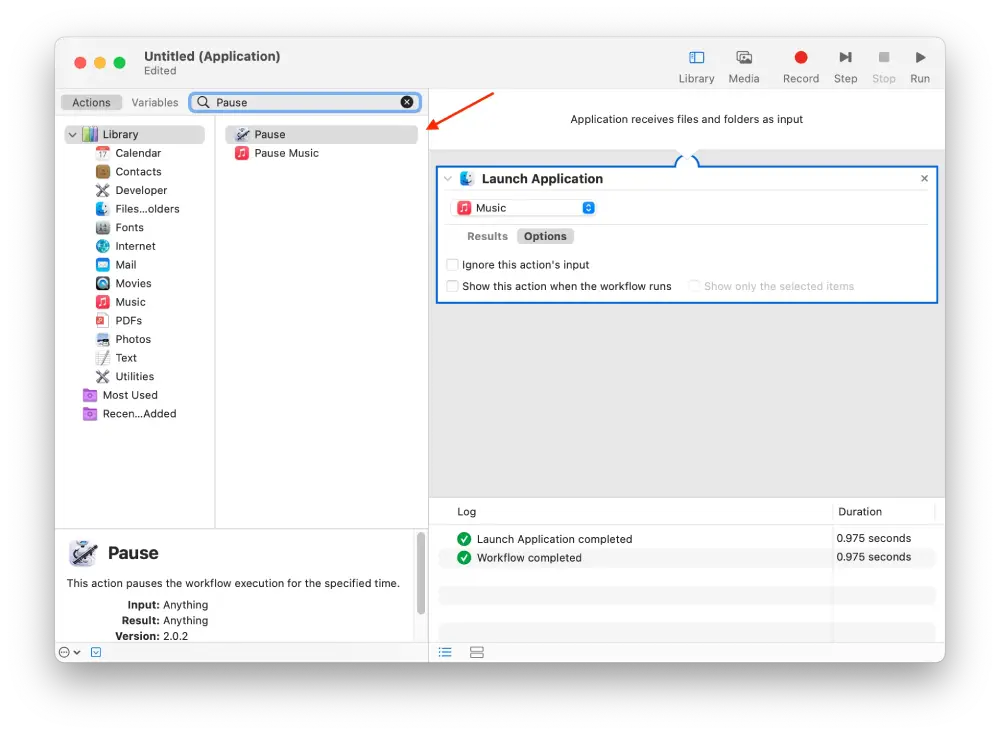
- 然后您需要填写字段并指定持续时间。以小时、分钟和秒为单位指定。
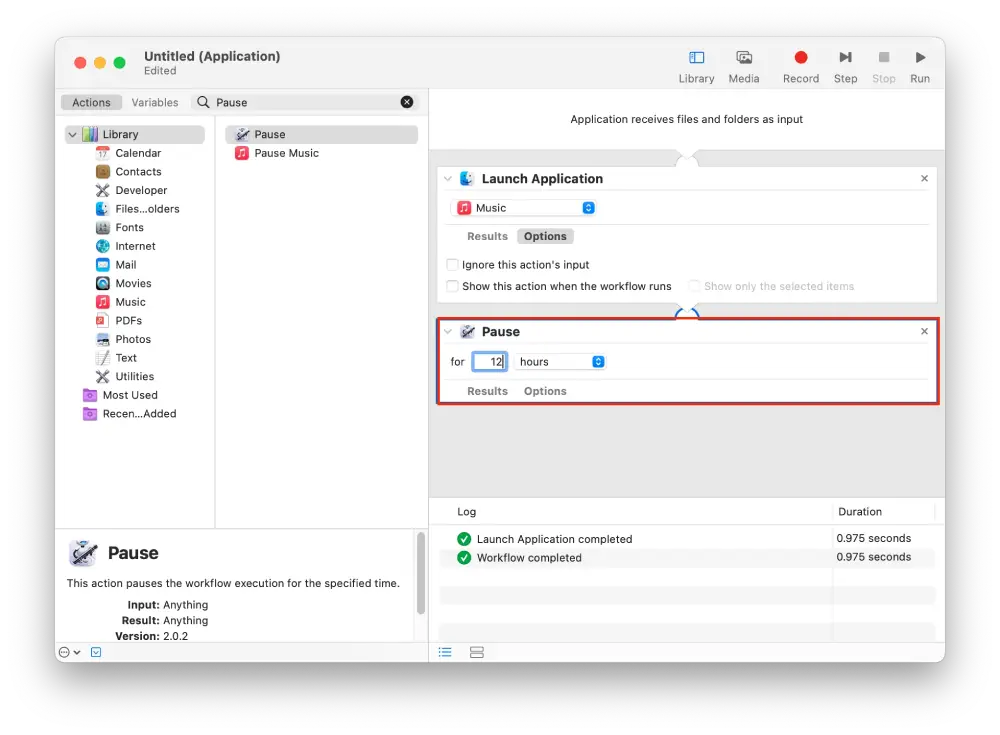
- “退出应用程序”行中指定并双击它。
- 从下拉菜单中选择您在“启动应用程序”步骤中选择的应用程序。
- 然后转到“文件”选项卡并选择“保存”选项。或者按 Command+S。
完成这些步骤后,Automator 将在特定时间启动应用程序。更准确地说,Automator 将执行您选择的内容。
要创建要关闭的 Automator 任务,您必须按照以下步骤操作,但选择“关闭应用程序”而不是“启动应用程序”。只是此任务并非适用于每个应用程序。然而,还有其他的,因为每个应用程序都有不同的脚本。最好浏览一下列表并选择最适合您的一个。也许您会发现一些新功能。
如何使用 Automator 从 Mac 安排电子邮件?
要使用 Automator 从 Mac 安排电子邮件,您可以创建一个自定义工作流程,利用 Automator 和日历应用程序中的“邮件”操作。
首先,您在 Automator 中创建一个工作流程,其中包含发送电子邮件所需的操作,例如创建和发送新电子邮件。然后,您在日历应用程序中设置一个事件,指定您希望发送电子邮件的日期和时间。当设定的时间到达时,日历将激活您的 Automator 工作流程。
以下是有关如何执行此操作的分步指南:
- 在 Mac 上打开“ Automator ”应用程序。
- 您将看到一个窗口,您需要在其中单击“工作流程”和“选择”。
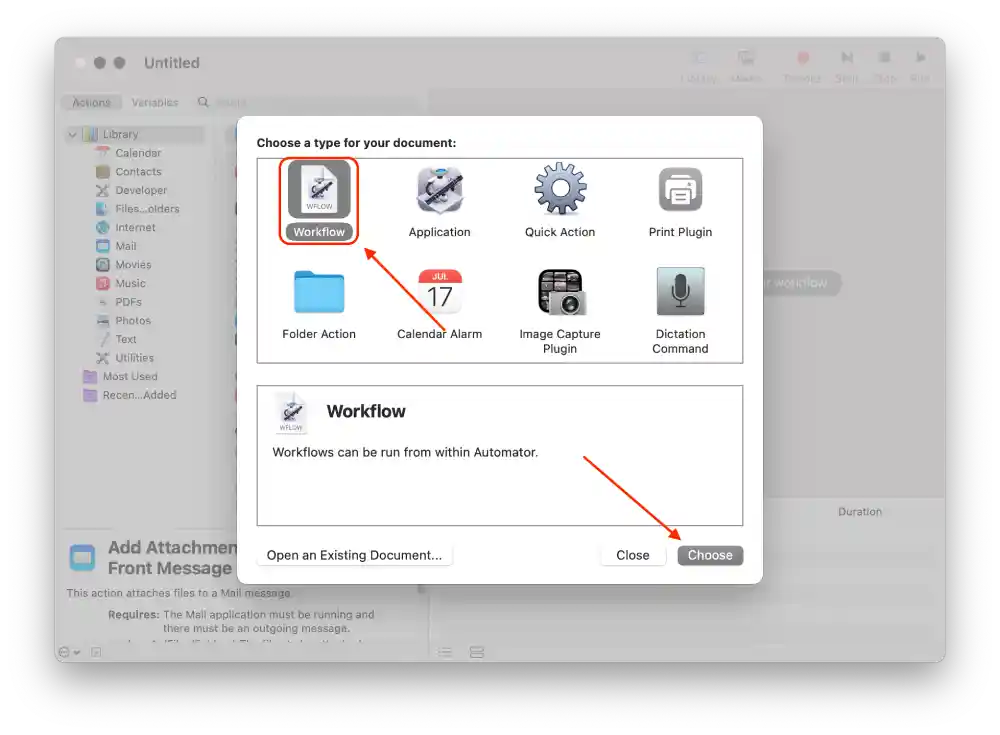
- 选择“邮件”,然后单击“新邮件”。

- 然后输入消息和收件人。
- 单击左侧窗格中的“发送传出消息”,将其添加到工作流程中。
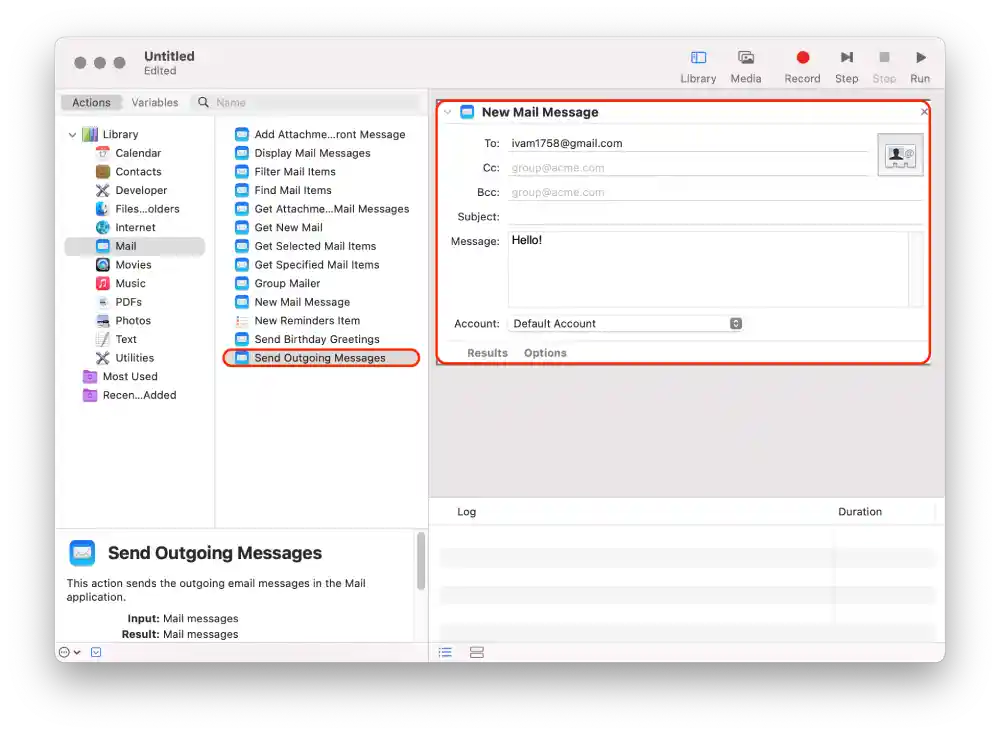
- 单击顶部的“文件” ,然后从列表中选择“保存” 。
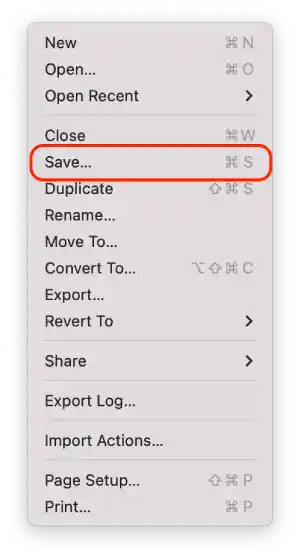
- 将其保存到“应用程序”文件夹,然后单击“保存” 。
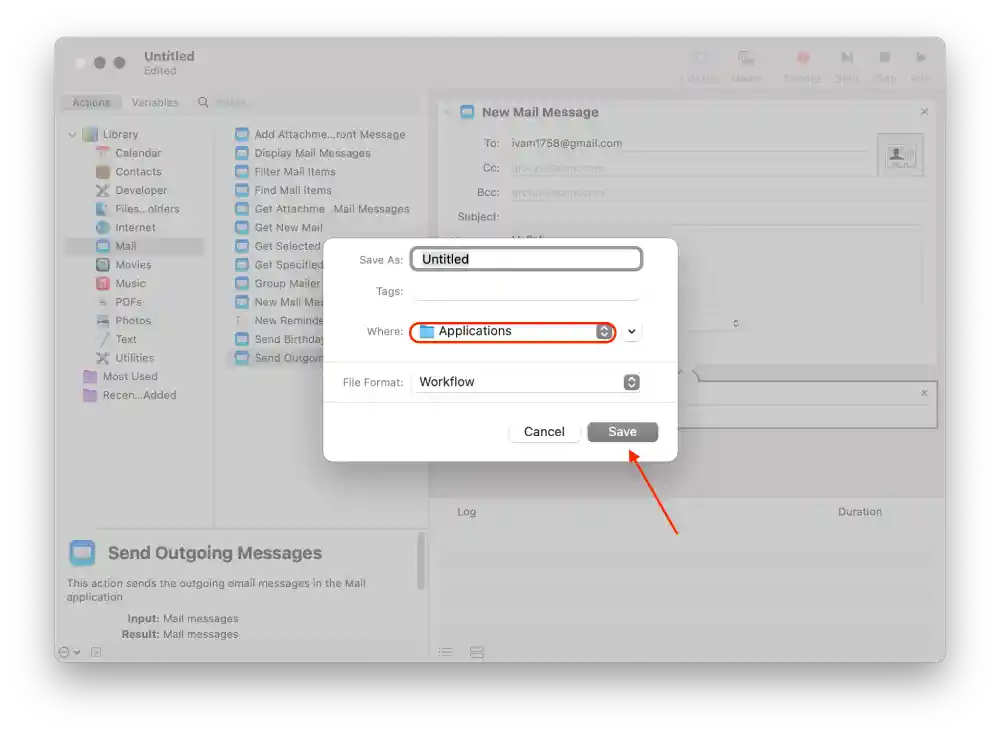
- 打开日历并单击您要安排电子邮件的日期。
- 然后单击“添加警报”选项。

- 在警报部分中,选择“自定义”。

- 单击“带声音的消息”打开列表。在列表中,单击“打开文件”。
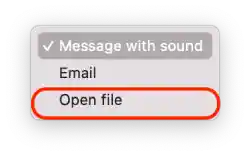
- 单击“日历”并选择“其他”。
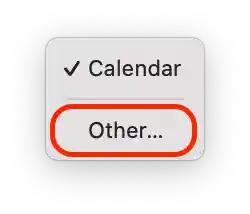
- 首先,选择“应用程序”文件夹,然后单击保存的“电子邮件”文件。
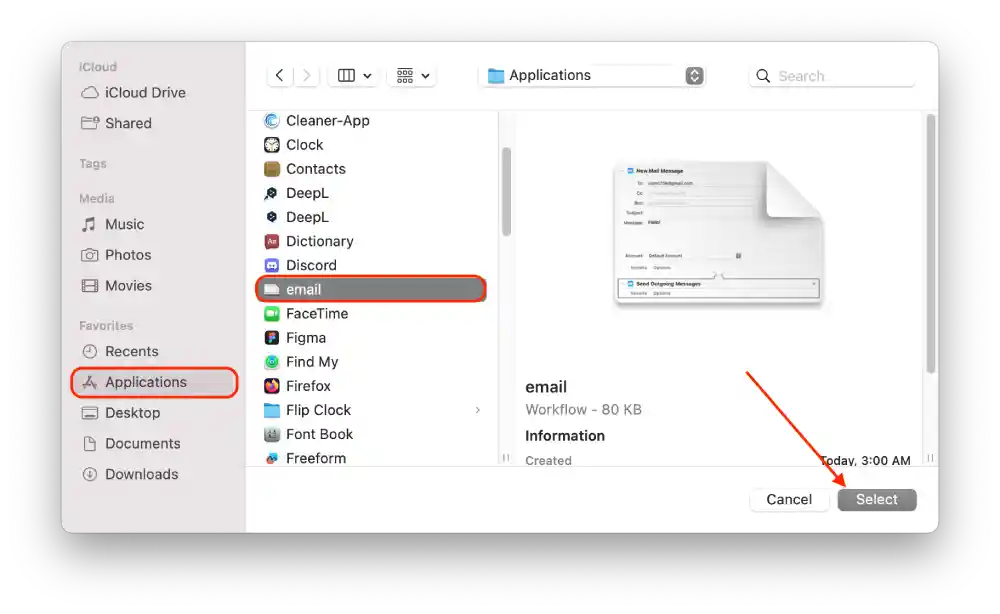
- 单击“确定”。
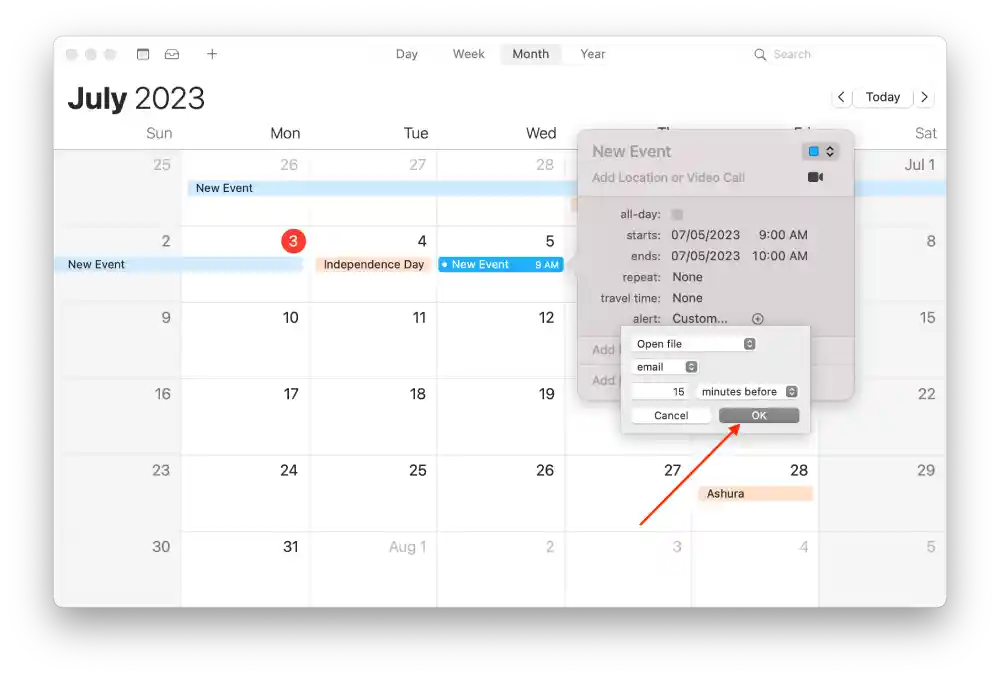
当设定的时间到达时,日历应用程序将启动 Automator 工作流程,自动创建并发送电子邮件。
如何创建日历事件来打开和关闭 Automator 工作流程?
在日历中创建事件以打开和关闭工作流程 Automator 允许您按照预设计划启动和停止自动化活动。
您还可以在 Mac 上创建日历事件来启动和关闭 Automator 工作流程。为此,请按照下列步骤操作:
- 打开Mac 上的日历应用。
- 然后您需要双击以创建当天的活动。您需要指定要安排应用程序启动和关闭的日期。
- 然后填写字段,为事件命名,并选择开始时间。
- 通知”选项中选择应用程序启动的频率。
- 接下来,从“通知”选项的下拉列表中选择“自定义…”选项。

- 从下拉列表中选择“打开文件”。
- 然后选择“其他”选项查看并选择您创建的 Automator 文件并确认您的操作。

因此,在日历中创建事件允许您设置启动和停止 Automator 工作流程的时间表。当您必须在特定时间或日期自动执行特定任务时,这很方便。
这并不是您可以使用 Automator 开始执行的所有操作,因为它具有许多可能的操作。您可以处理文件、搜索和处理图像、处理电子邮件等等。在设置时,按照以下步骤操作,您可以滚动操作列表以找到您感兴趣的内容,因为这些设置是一个非常单独的过程,并且会以不同的方式适合每个人。