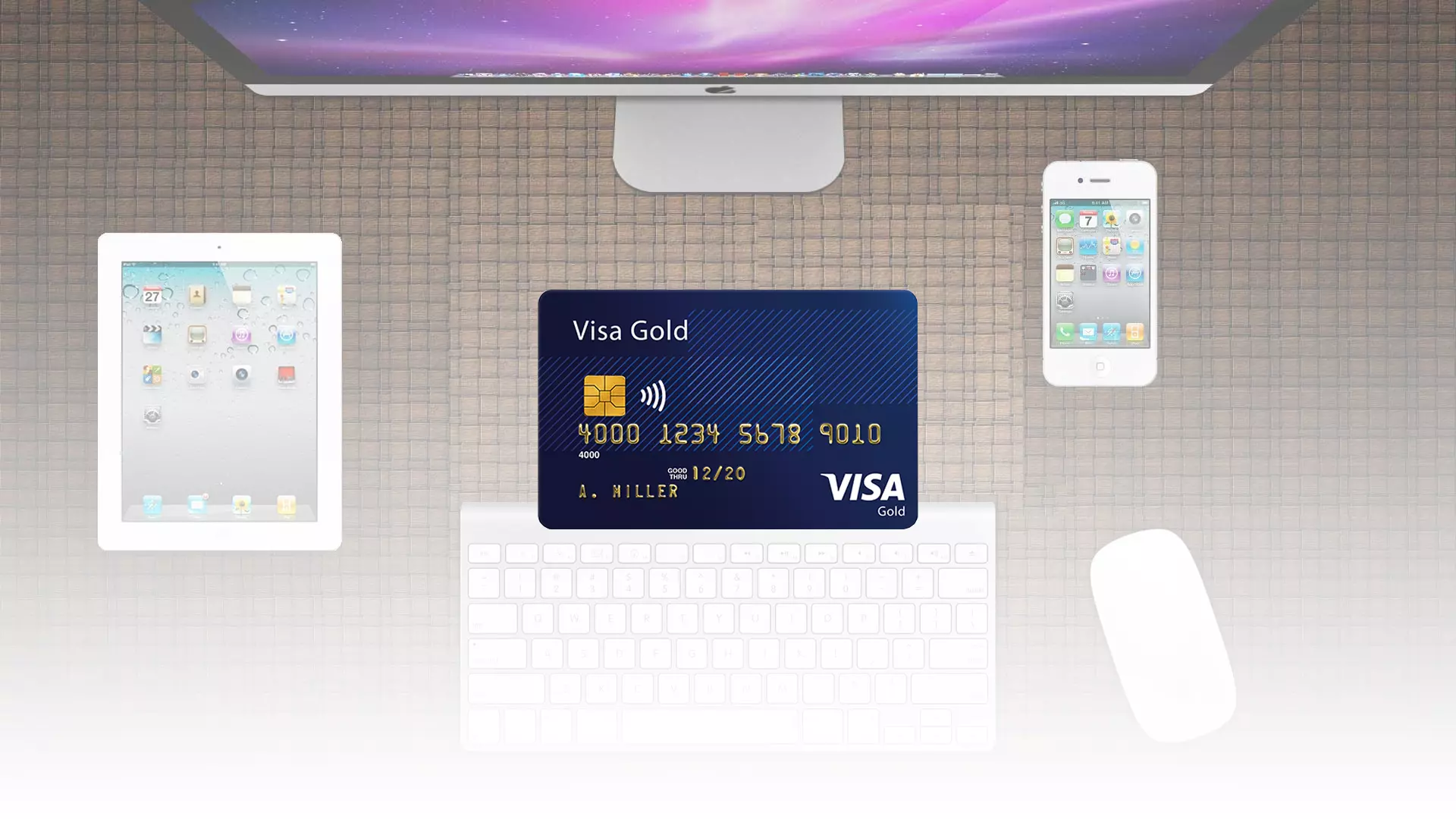我一直使用我的电脑在线购物。我在 Google Chrome 中保存的信用卡对此很有帮助。然而,随着时间的推移,我积累了很多不再使用的信用卡。
如果您熟悉这种情况,并且想要查看 Google Chrome 中保存的信用卡列表,请转到浏览器的“设置”并选择“自动填充”选项卡。在那里,您会找到一个付款方式项目,其中您会找到有关所有已保存的卡和链接到您的帐户的 Google Pay 卡的信息。
有关如何访问和管理它们的更多信息,您将在下面找到。
如何在 Google Chrome 桌面版上查看您保存的信用卡号码
因此,如果您想在 Google Chrome 中查看已保存的信用卡号,您应该按照以下部分中提到的步骤操作:
- 首先,您应该打开Chrome网络浏览器。
- 之后,您应该点击应用程序左上角的三点菜单按钮。
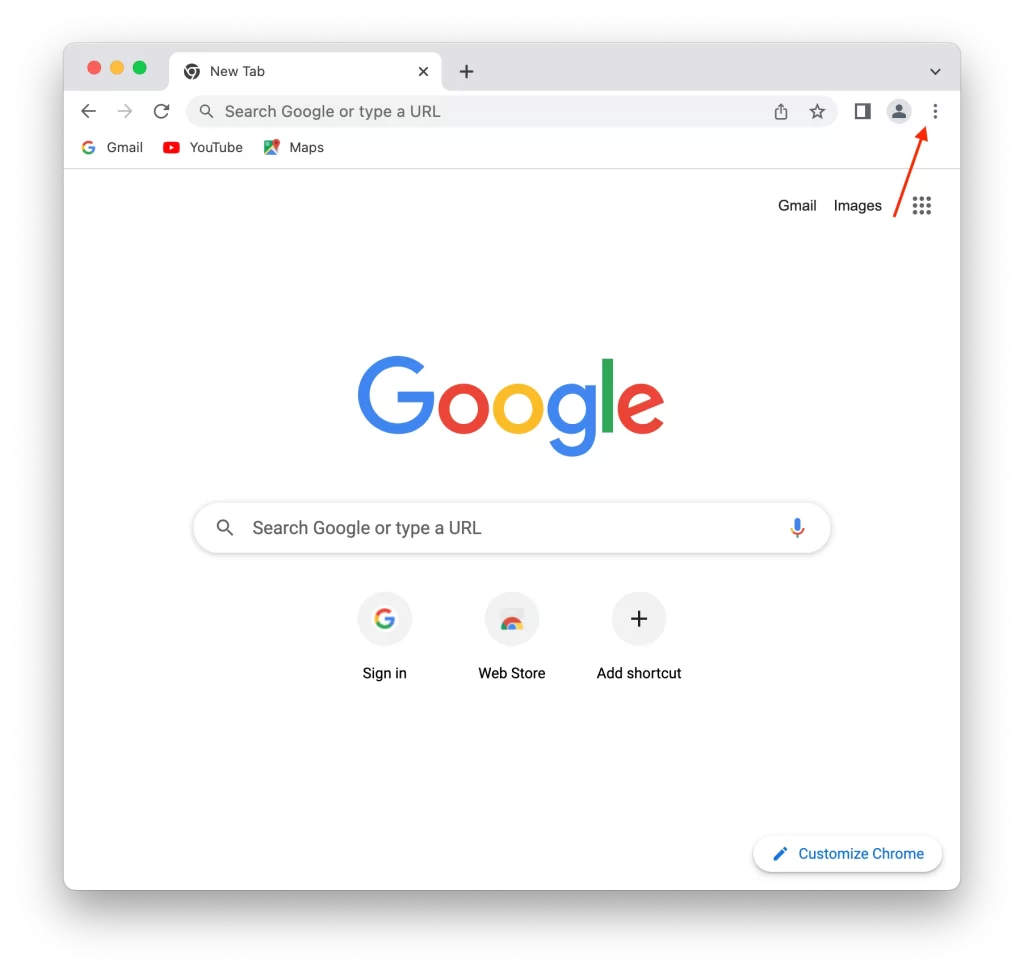
- 然后,您应该单击“设置” 。
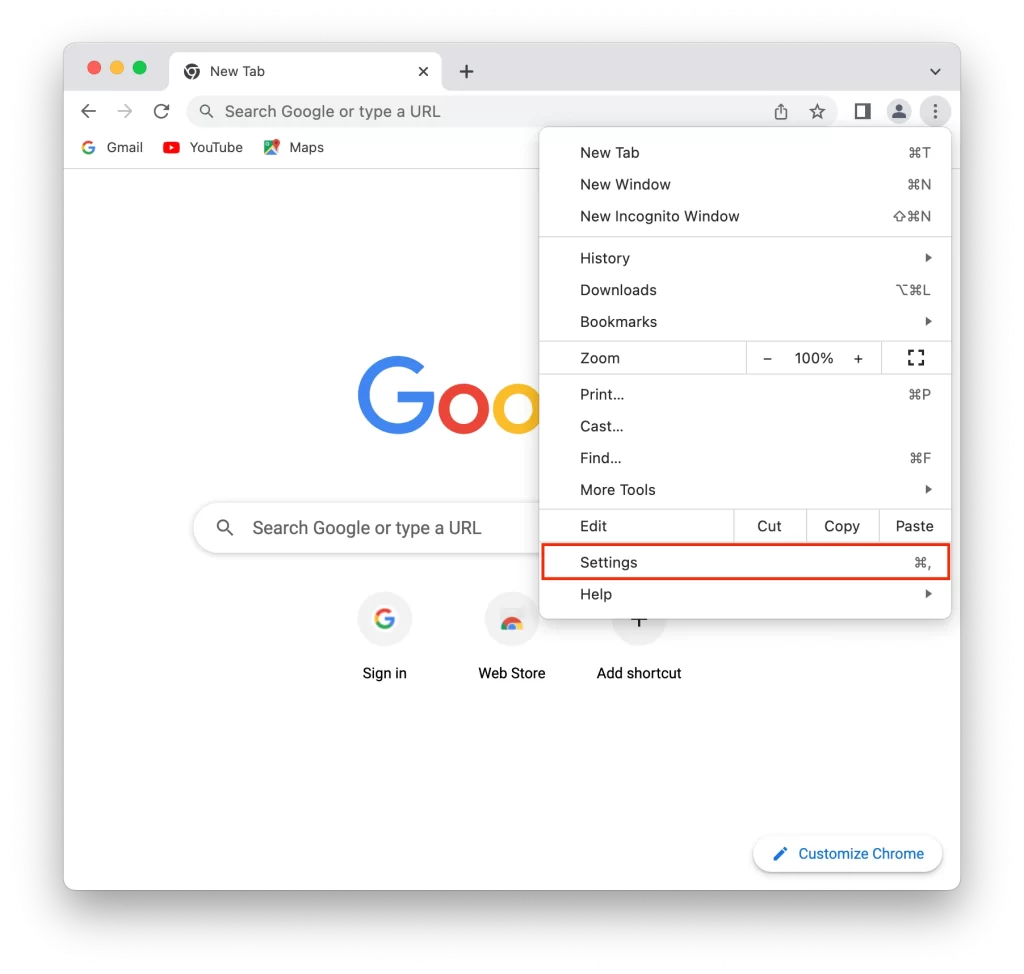
- 接下来,单击“自动填充” 。
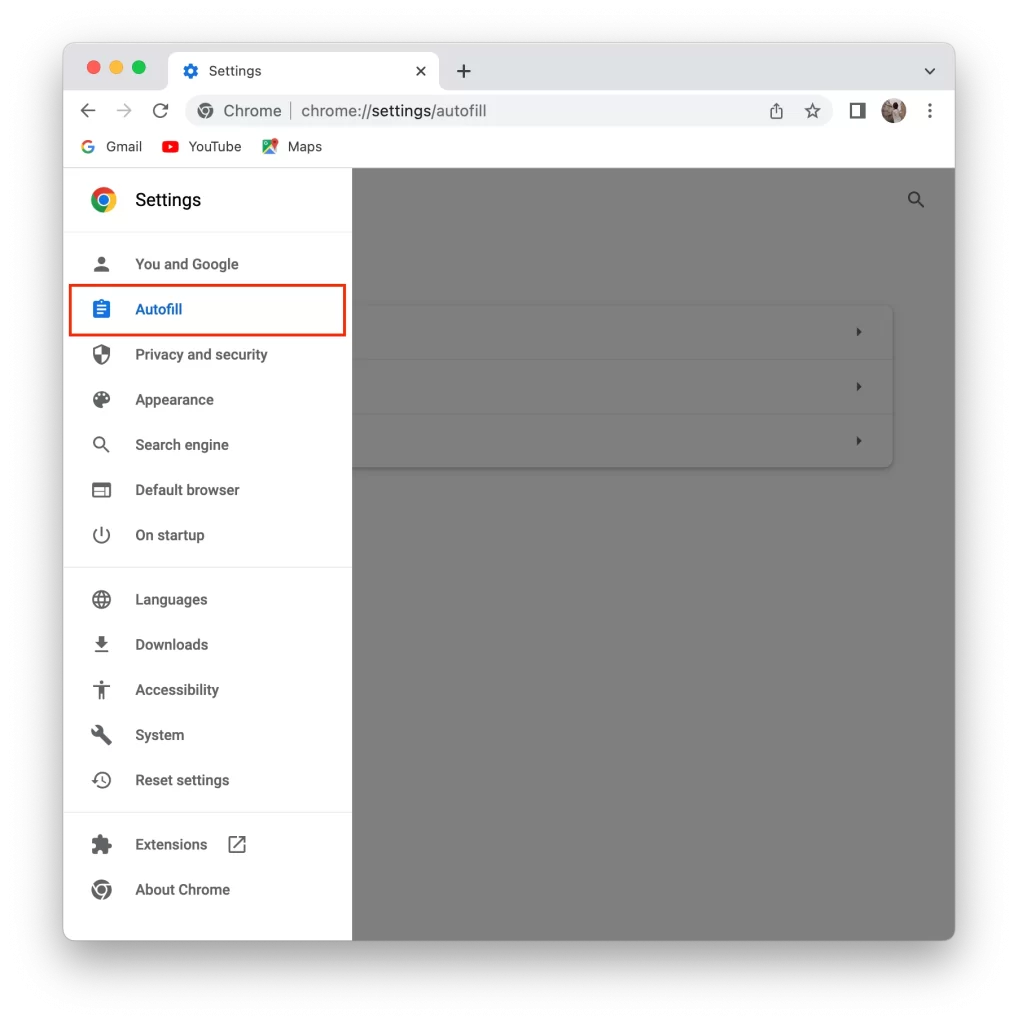
- 下一步是选择付款方式。
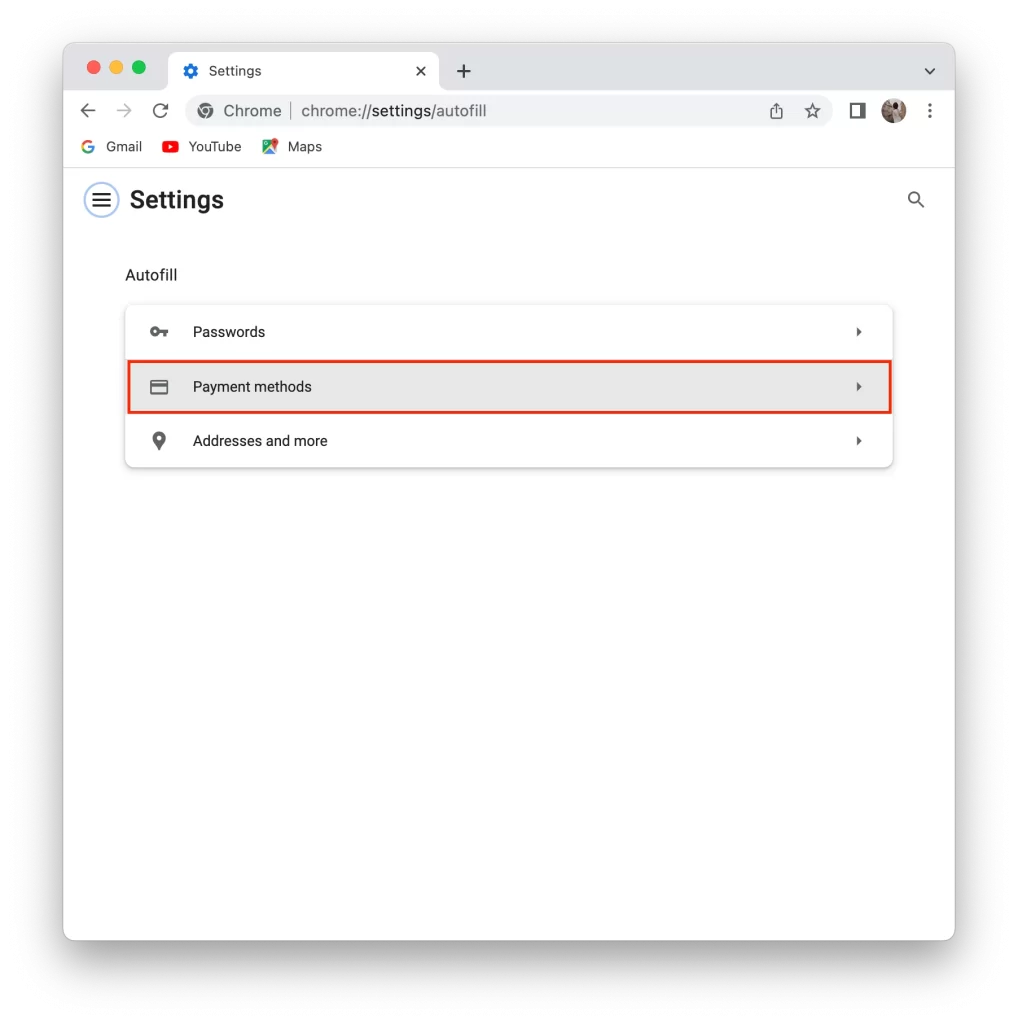
- 从那时起,您的信用卡列表就会显示出来。
要完成该过程,请点击所需的信息,然后单击“编辑”,将显示必要的信息。此时,您可以编辑或删除任何付款方式。
如何在 Chrome 移动应用中查看保存的信用卡
如果您通过智能手机(Android 或 iPhone)在线购物,您还可以使用信用卡自动填充功能。要在 Chrome 移动应用中查看保存的信用卡并访问详细信息,请按以下步骤操作:
- 在您的移动设备上打开 Chrome 应用。
- 屏幕右侧的三点菜单图标。这将打开 Chrome 菜单。
- 从菜单中选择“设置”。根据您的设备和 Chrome 版本,它可能会被标记为“设置”或“偏好设置”,具体取决于您的设备和 Chrome 版本。
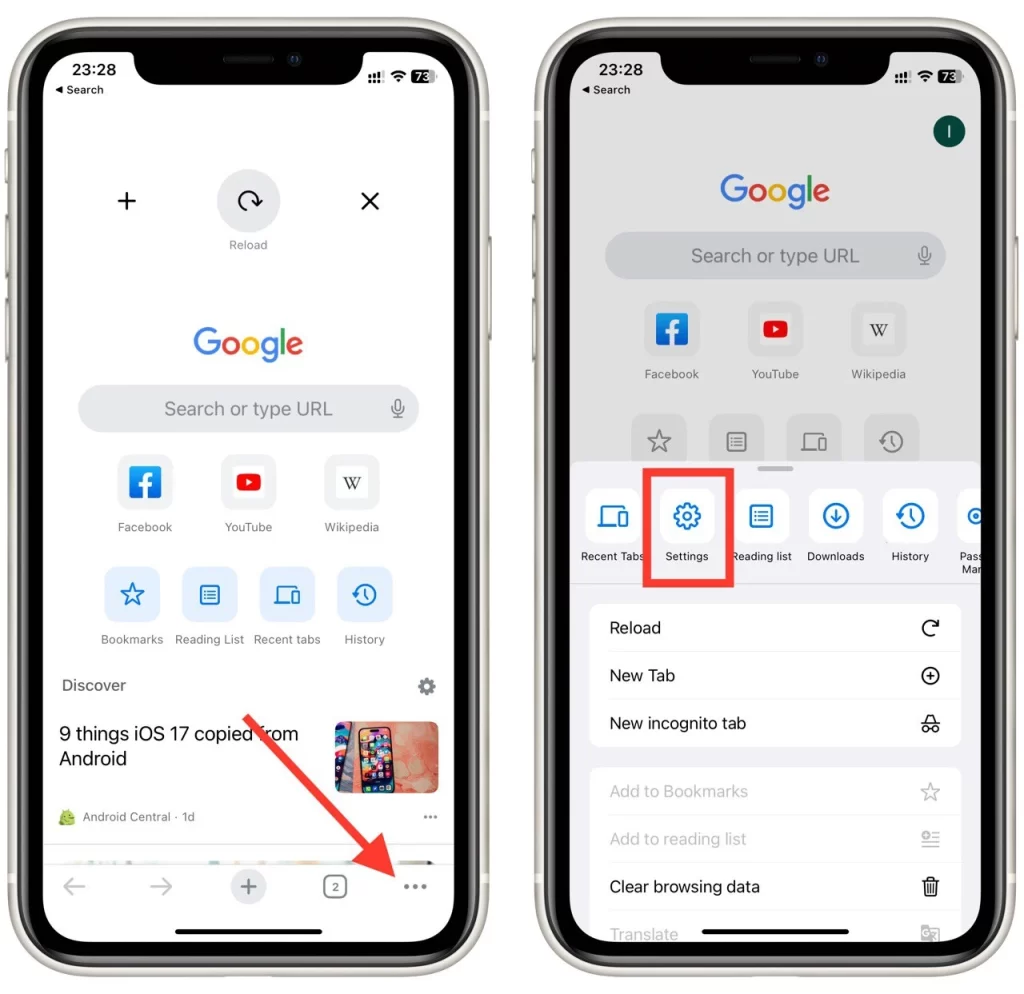
- 在“设置”菜单中,查找“付款方式”部分。点击它打开自动填充设置。
- 在自动填充设置中,您应该会看到“付款方式”或“已保存的信用卡”部分。在其下方,您将看到已保存的信用卡列表。点击卡可查看其详细信息,例如卡号、到期日期和帐单地址。
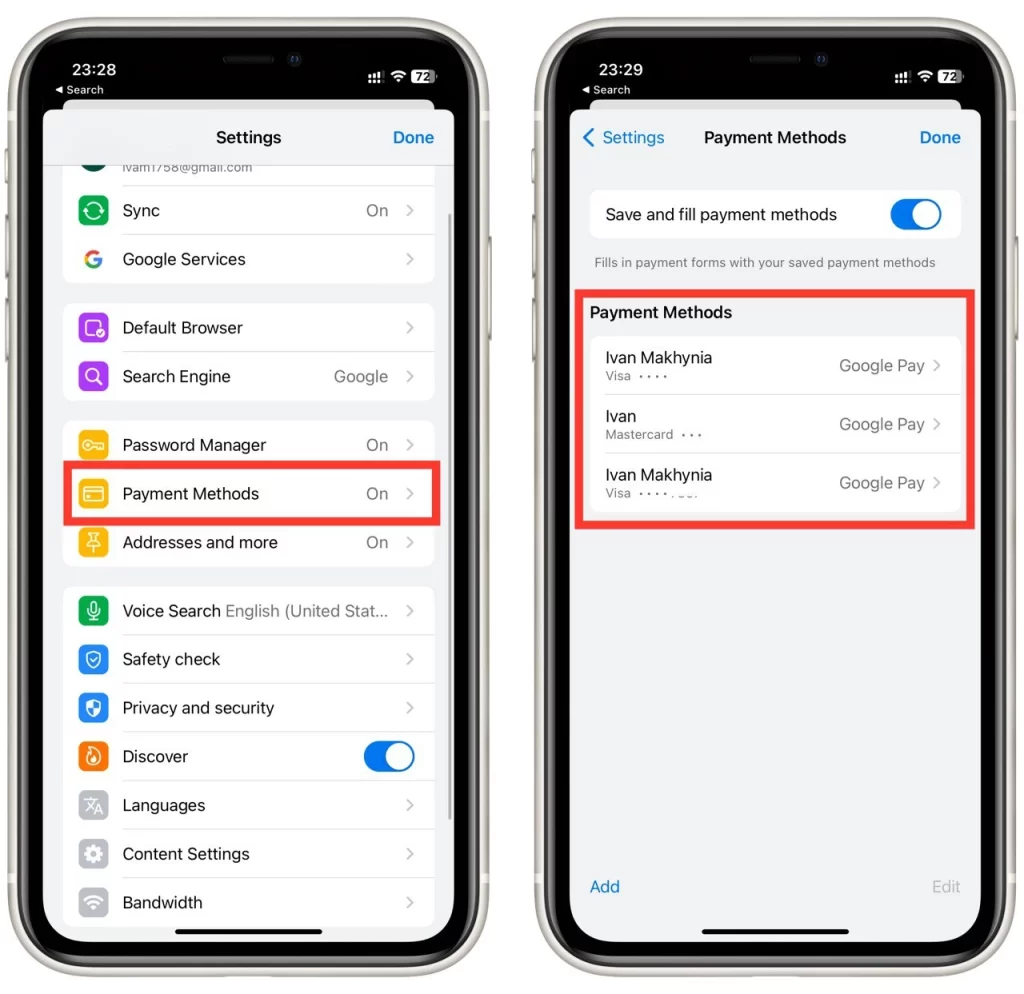
请注意,具体步骤和菜单标签可能会略有不同,具体取决于您设备的 Chrome 版本和操作系统。不过,这些说明应该可以帮助您在 Chrome 移动应用中找到并查看已保存的信用卡。
如何向 Chrome 添加新信用卡
如果您在 Google Chrome 中需要一张新卡,该怎么办?添加它会非常容易。要将新信用卡添加到桌面版 Chrome,请按以下步骤操作:
- 在台式计算机上打开 Google Chrome。
- Chrome 窗口右上角的三点菜单图标。
- 从下拉菜单中选择“设置”。
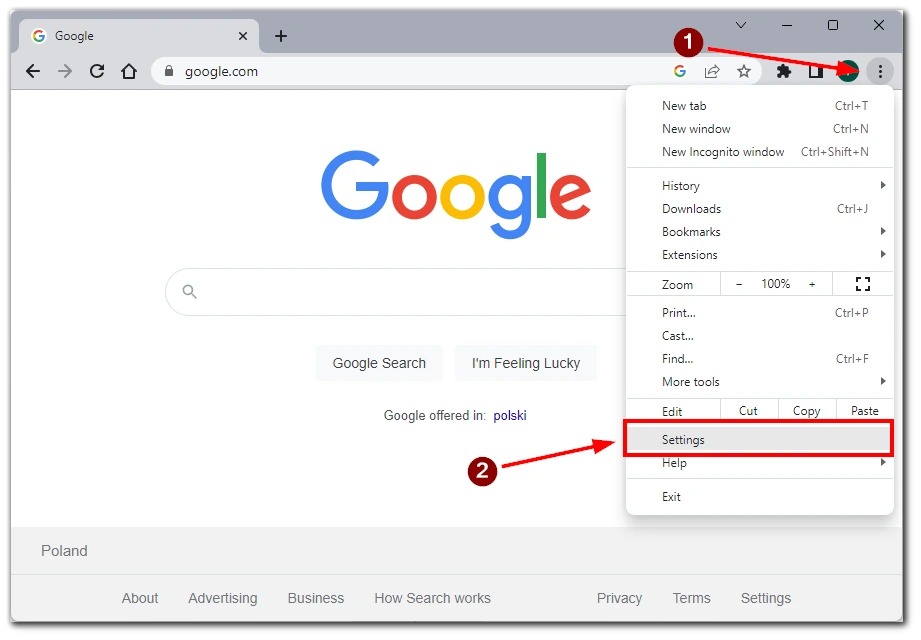
- 选择左侧菜单中的“自动填充和密码”选项卡。
- 向下滚动并单击右侧菜单中的“付款方式”。
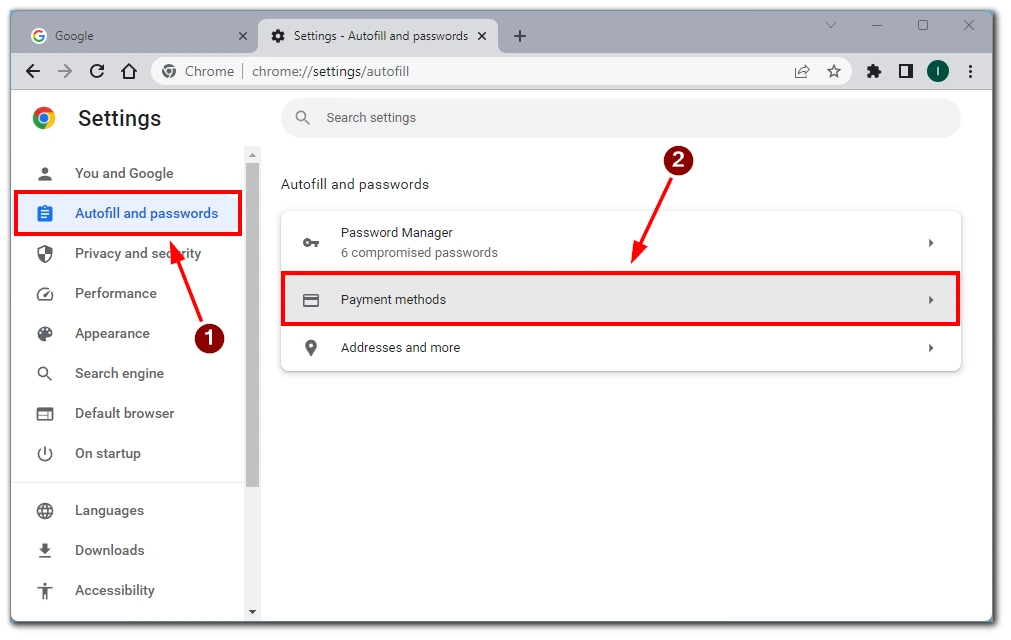
- 在“付款方式”部分下,您将看到所有现有的已保存卡。单击“添加”按钮添加新卡。
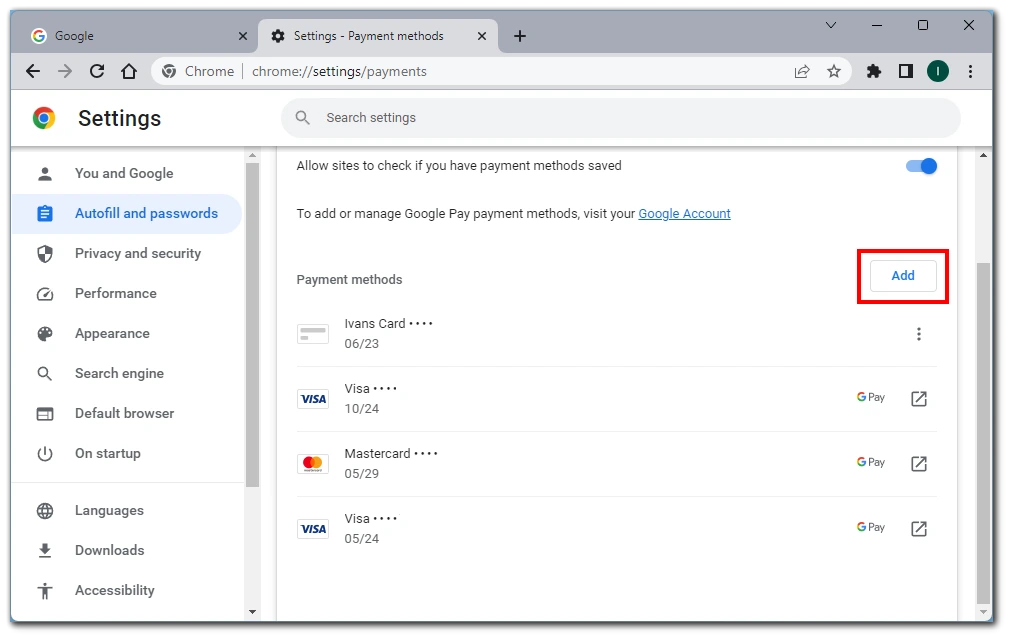
- 将出现一个表格,您可以在其中输入信用卡的详细信息,例如卡号、到期日期和帐单地址。填写所需信息。
- 输入所有必要信息后,单击“保存”按钮将新信用卡添加到 Chrome。
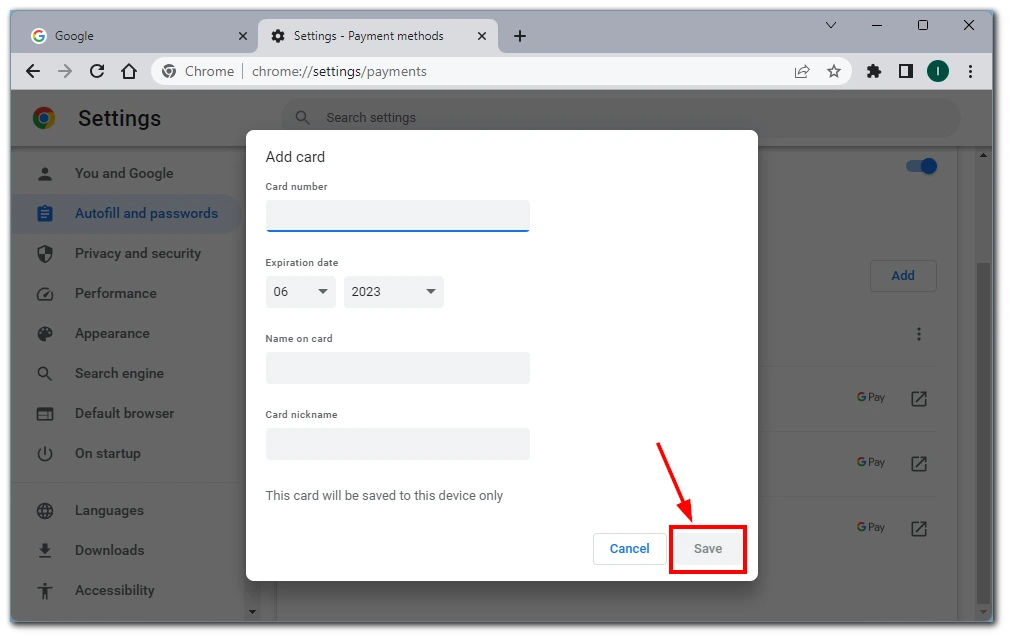
完成这些步骤后,新的信用卡将保存在 Chrome 中,您可以在支持它的网站上使用它进行自动填充。
此外,您还有机会在付款时保存信用卡。为此,当您在手动输入信用卡信息的任何网站上付款时,必须单击“保存”按钮。
如何从 Chrome 中删除信用卡
如果您发现 Chrome 中保存了太多信用卡,您可以轻松删除其中任何一张。要从 Chrome 中删除已保存的信用卡,请按以下步骤操作:
- 在您的设备上打开 Google Chrome。
- Chrome 窗口右上角的三点菜单图标。
- 从下拉菜单中选择“设置”。
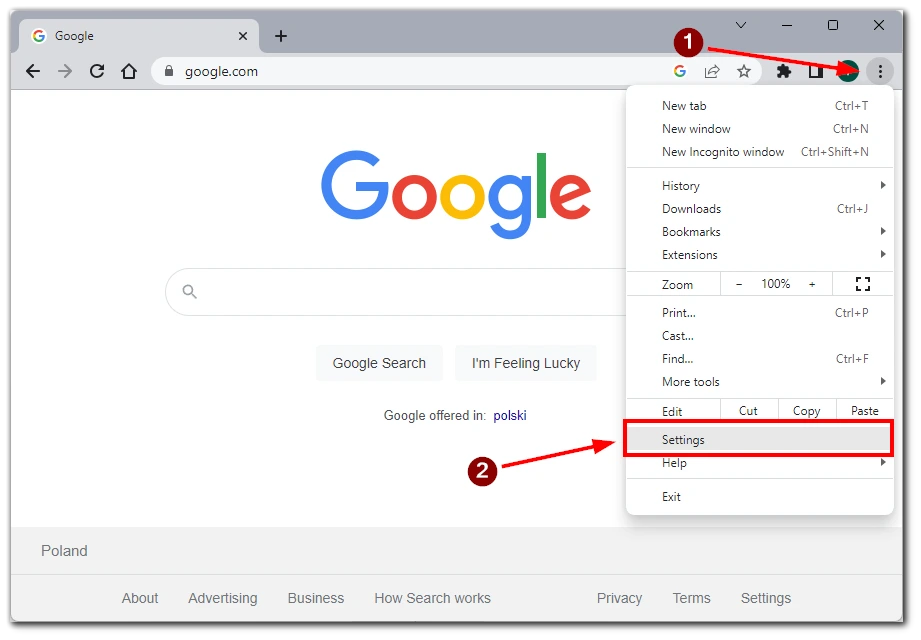
- 之后,单击左侧菜单上的“自动填充和密码” 。
- 接下来,向下滚动并单击“付款方式” 。
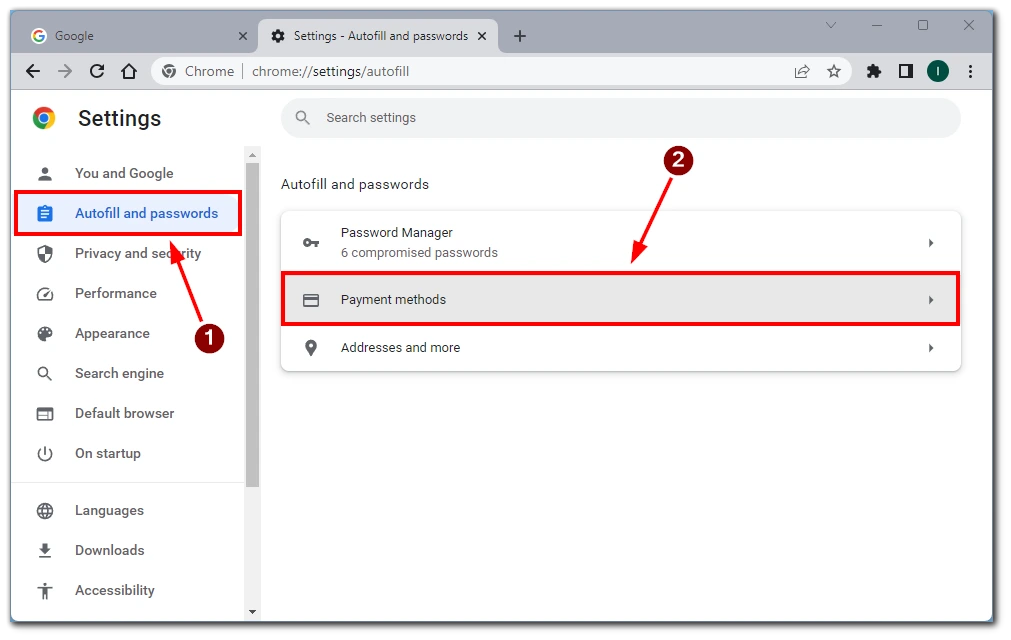
- 在“付款方式”部分下,您将看到所有已保存信用卡的列表。找到您要删除的信用卡,然后单击三点菜单图标。
- 从出现的菜单中,选择“删除”以从 Chrome 中删除信用卡。
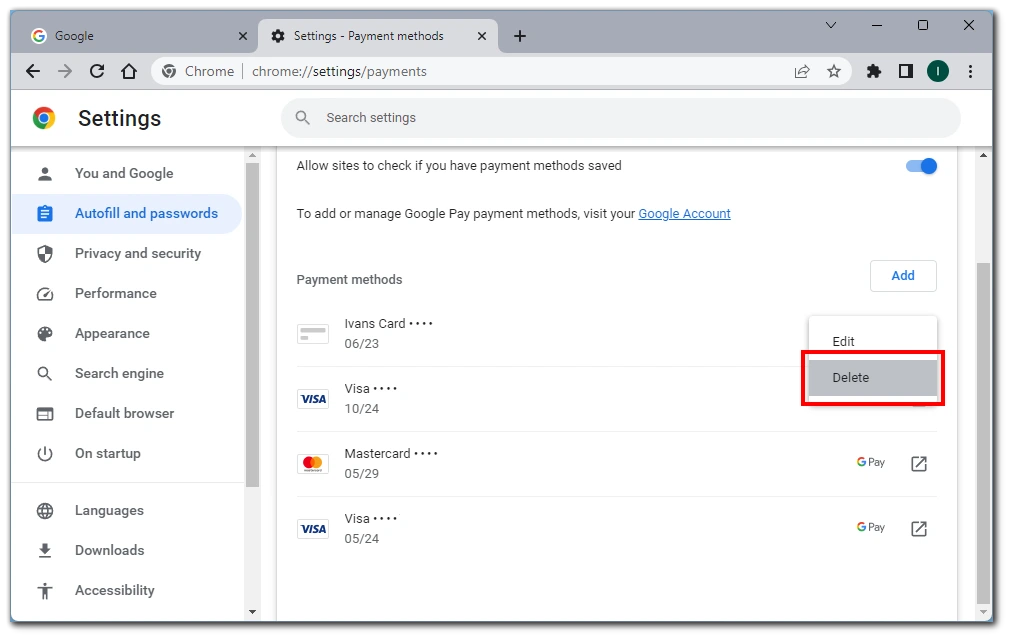
- Chrome 可能会要求确认删除该卡。确认删除。
完成这些步骤后,所选信用卡将从 Chrome 中删除,并且不再显示为网站上的自动填充选项。
在 Chrome 中保存我的信用卡详细信息安全吗?
为了方便起见,在 Chrome 中存储信用卡信息有一定的好处。然而,考虑安全方面很重要。值得注意的是,Chrome 中保存的信用卡信息会本地存储在您的设备上,不会传输到 Google 服务器或其他设备。 Chrome 还利用加密来保护存储的信用卡数据。
还应考虑设备安全。设置强密码或使用生物识别身份验证来锁定设备屏幕至关重要,这可以防止未经授权的访问您保存的信用卡数据。此数据的安全性依赖于设备的整体安全性,因此适当维护它非常重要。
最后,如果您与他人共享设备,则不建议在 Chrome 中保存您的信用卡详细信息。使用您设备的其他人可能会访问并滥用您保存的信用卡信息。在任何浏览器(包括 Chrome)中保存信用卡详细信息之前,务必谨慎行事并考虑这些因素。
Google Pay 卡和保存的 Google Chrome 卡有什么区别
当您检查在 Google Chrome 中创建的信用卡时,您可能会注意到您手动添加的信用卡旁边还有 Google Pay 卡。这些卡链接到您的 Google 帐户(例如,如果您使用此卡支付 Youtube Premium 费用或在智能手机上使用 Google Pay)。
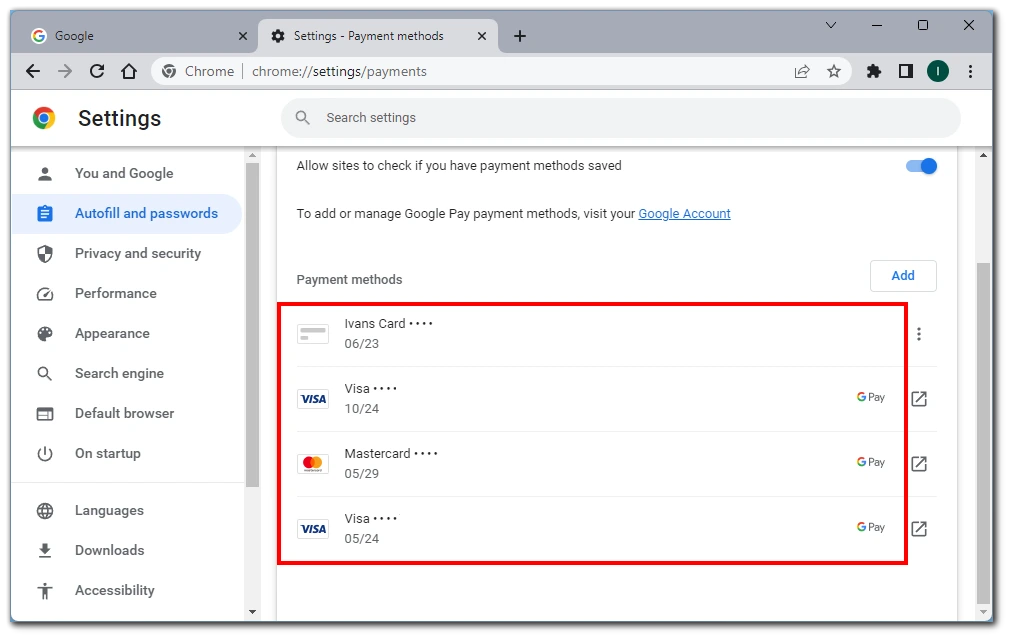
这两种存储信用卡信息的方法之间的主要区别在于,对于 Google Chrome 卡,数据不会传输到其他设备并与其同步。
另一方面,如果您登录 Google 帐户,Google Pay 卡将在您的 Chrome 帐户中显示为自动填充。它将自动在您登录 Google 帐户的所有设备之间共享。所以你一定要小心,不要让其他设备访问你的Google信息。