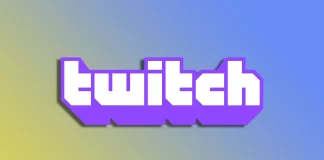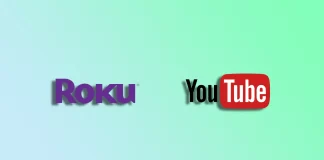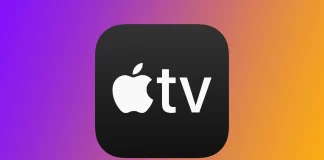如何关闭 Chromecast
Chromecast 设备始终保持开启状态,这意味着即使不使用设备,它们也会保持低功耗模式。当 Chromecast 连接到电源时,它始终连接到互联网,随时准备接收来自智能手机、平板电脑或电脑的内容。
即使按下遥控器上的电源按钮,Chromecast 也不会关闭。它只会进入睡眠模式。如果想完全关闭 Chromecast,请将 Chromecast 从电源上拔下。此举将使设备停止使用任何电源,并断开与网络的连接。请记住,当你将 Chromecast 插回电源时,设备需要片刻时间才能启动并重新连接到网络。或者,你也可以使用 Google Home 应用程序让 Chromecast 进入休眠状态。
有哪些方法可以关闭 Chromecast?
有几种方法可以关闭 Chromecast:
拔下电源插头
要使用电源关闭 Chromecast,请找到连接到 Chromecast 的电源线,然后将其从墙上插座或延长线上拔下。这将完全关闭设备并停止使用任何电源。
您也可以拔下 Chromecast 的电源线。
拔下 Chromecast 插头后,它需要几秒钟才能完全关闭。您可以通过查看设备上的...
如何在 Apple TV 上安装 ESPN 应用程序
您是否拥有 Apple TV,正在寻找一种将体育世界搬上大屏幕的便捷方式?那么,ESPN 就是你所需要的。通过 ESPN 应用程序,您可以访问实时体育节目、精彩片段、新闻和体育世界的分析。但如何在 Apple TV 上安装呢?
这并不复杂。在 Apple TV 上安装 ESPN 应用程序与安装其他应用程序并无不同。因此,如果你已经有这方面的经验,安装起来就会非常容易。
不过,让我们来详细了解一下如何做到这一点。
如何在 Apple TV 上安装 ESPN
确保 Apple TV 与电视机连接正确并打开电源。通过 WLAN 或以太网电缆将 Apple...
如何更改 Twitch 用户名
Twitch 已成为游戏玩家、流媒体和内容创作者展示才华和与受众联系的热门平台。随着您在 Twitch 上的发展壮大,您可能会发现出于各种原因需要更改您的用户名。
无论您的旧用户名已经过时,还是想重塑品牌,Twitch 都提供了一个简单明了的更改流程。您可以在网站上或使用 Twitch 移动应用程序进行更改。同时,您必须遵守 Twitch 的规则。否则,您可能会被禁言。
下面介绍如何在 Twitch 上更改用户名。
如何通过网站更改 Twitch 用户名
首先,打开您喜欢的网络浏览器,访问 Twitch 网站 (www.twitch.tv)。使用现有用户名和密码登录 Twitch 帐户。如果已登录,请跳过此步骤并执行以下操作:
点击右上角的个人资料图标,选择设置。
然后,向下滚动到 "个人资料设置 "部分,点击用户名附近的 "编辑 "图标。
现在输入您的新用户名并检查其可用性。如果用户名已被注册,输入框将显示为红色,底部会显示 "此用户名不可用"。
如果您选择的用户名可用,Twitch 将显示一条确认信息。请花一点时间查看您的新用户名,确保它正是您想要的。
满意后,单击...
如何在 iPhone 上取消 Netflix 订阅
Netflix 已成为家喻户晓的流媒体娱乐平台,但总有一天你会决定取消订阅。无论你是想省钱、探索其他流媒体平台,还是想休息一下,在 iPhone 上取消 Netflix 订阅都很简单。
如何取消 iPhone 上的 Netflix
如果你决定取消 iPhone 上的 Netflix 订阅,我将为你提供全程帮助。无论是探索新的流媒体选择,还是更有效地管理开支,我们都有理由踏上这段旅程。因此,让我们深入了解如何直接从 iPhone 轻松取消 Netflix 订阅。
在 Netflix 应用程序的右上角,找到并点击 "个人资料 "图标。它通常显示为一个人的剪影。
从下拉菜单中选择 "账户 "选项。这将带您进入账户设置页面。
在账户设置页面,向下滚动直至找到 "取消会员资格...
如何在 Roku 上观看 YouTube
您是渴望在大屏幕电视上观看 YouTube 的身临其境体验的 Roku 用户吗?那你就来对地方了。YouTube 和 Netflix、Hulu 和亚马逊 Prime Video 等许多其他流媒体服务一样,都可以在 Roku 频道商店中找到。这使得它非常容易查找和安装。
此外,您还可以在 Roku 上观看 YouTube TV。它是由 YouTube 提供的一项电视直播流媒体服务,提供可在线访问的大量电视频道。YouTube TV 也可以在 Roku 频道商店中找到。
让我们来详细了解如何在 Roku...
有多少台设备可以同时播放孔雀视频?
在流媒体服务时代,家庭最关心的问题之一是能否在多台设备上同时欣赏自己喜爱的节目和电影。孔雀 "是NBC环球旗下广受欢迎的流媒体平台,提供包括电视节目、电影和体育直播在内的各种内容。面对如此丰富的内容,您可能想与您的亲人分享您的订阅,但是有多少设备可以同时观看Reacock TV呢?让我们一探究竟。
Peacock支持多少个同步流
无论订阅级别如何,Peacock都允许三个流媒体同时播放。任何Peacock计划,无论是免费版本还是高级(广告支持或无广告)订阅,用户都可以在多达三台设备上同时播放内容。
这为家庭提供了同时在多个设备上欣赏孔雀内容的灵活性。如需最准确的最新信息,建议访问孔雀官方网站或联系孔雀客户支持。
您可以在Peacock中创建多少档案?
Peacock允许用户在一个账户中创建多达六个个人资料。每个配置文件都可以进行个性化设置、推荐和观看历史记录。该功能旨在满足一个家庭中多个用户的需求,并为每个人提供个性化的流媒体体验。
创建单独的个人资料允许用户将自己的偏好、观看历史和推荐与共享同一Peacock帐户的其他人分开。这对于有不同内容品味的家庭或有不同年龄段成员的家庭特别有用。
此外,您还可以对不同的孔雀用户配置文件设置不同的家长限制。这样,如果其中一个配置文件被儿童使用,您可以确保儿童无法访问不需要的内容。
在Peacock中同步流媒体可能会出现哪些问题?
尽管Peacock致力于提供无缝的同步流媒体体验,但用户可能会遇到一些潜在的问题。以下是Peacock同步流媒体可能出现的一些问题:
带宽限制:在多台设备上同时进行流媒体传输需要有足够带宽的强大网络连接。如果网络连接速度慢或无法处理多个流媒体的数据需求,用户可能会遇到缓冲、中断或视频质量下降等问题。这种情况在流式传输高清(HD)或4K内容时尤为明显。
网络拥塞:在使用高峰时段或网络流量大的地区,可能会出现网络拥塞。这种拥堵会导致网速变慢,并影响连接到网络的所有设备的流媒体质量。多台设备同时在拥挤的网络上播放Peacock可能会导致缓冲、加载时间延长或播放断断续续。
帐户共享冲突:虽然Peacock允许在多台设备上同时进行流媒体播放,但重要的是要记住每个账户的流媒体数量是有限制的。如果同时串流的数量超过允许的限制(Peacock为3个串流),用户可能会遇到一些问题,如无法在其他设备上开始新的串流或被提示停止串流。当许多用户共享帐户凭据时,可能会出现这种情况。
为了减少这些潜在的问题,用户可以采取一些措施:
确保稳定高速的网络连接。
尽可能避免在高峰时段进行流媒体传输。
通过减少连接设备数量或优先处理流媒体流量来优化网络。
监控同时传输的数据流数量,避免超过允许的限制。
如果您遇到持续性问题,请联系孔雀客户支持中心寻求帮助。
通过意识到这些潜在挑战并采取积极措施,用户可以提高他们在孔雀上的同步流媒体体验,并享受不间断地访问他们喜爱的内容。
一个Peacock账户登录的设备数量有限制吗?
不,Peacock对一个Peacock账户可以登录的设备数量没有限制。用户可以访问Peacock并在多个设备上登录,没有特别限制。这意味着您可以在智能手机、平板电脑、智能电视、流媒体播放器或任何其他支持的设备上登录您的孔雀账户。
然而,需要注意的是,如前所述,Peacock对同时串流有限制。无论登录的设备数量多少,所有Peacock计划允许的同时流媒体数量都是3。虽然您可以在多台设备上登录您的帐户,但最多只能在三台设备上同时播放内容。
此外,值得一提的是,在多个设备上共享账户凭证和登录Peacock应在服务条款和任何适用的许可协议范围内进行。建议在授权范围内使用Peacock,并用于个人和非商业用途。
您可以与朋友或家人分享孔雀订购吗?
Peacock允许用户与居住在同一家庭的朋友或家人共享订阅。如果您与他人合住,如家庭成员或室友,您可以与他们共享您的Peacock帐户。
Peacock认识到,一个家庭中的多个个人需要拥有自己的个性化流媒体体验。为满足这一需求,该平台允许在一个账户中创建多达六个个人资料。每个人都可以拥有自己的个人资料、偏好和观看历史。
然而,需要注意的是,根据Peacock的服务条款,与直系亲属以外的个人共享Peacock账户通常是不允许的。Peacock服务仅限于同一住所内的个人非商业用途。
不遵守这些准则可能会产生后果。如果孔雀发现账户共享不符合孔雀政策,该账户有可能被标记或封锁。为避免服务中断,请务必遵守家庭共享规则,避免与非同住人士共享您的账户。
如何重置Roku密码
Roku PIN码是您在设置帐户时创建的四位数代码。它用于购买或添加频道。如果您忘记了您的Roku PIN码,或者只是想更改它,您可以很容易地重新设置它。
如果可以直接在Roku设备上重置PIN码,则会更加合理和直接。然而,这只能通过您在Roku网站上的帐户来完成。此外,您还可以在网站上删除Roku PIN码并设置Roku频道的家长控制。
因此,让我们详细了解一下如何在Roku上管理您的PIN码。
如何通过Roku网站重置您的Roku PIN码
如果您不记得Roku PIN码并希望重置它,可以按照以下步骤操作:
打开浏览器,进入Roku网站。
登录您的Roku帐户。
然后,单击PIN首选项下的更新。
现在,输入您的新PIN码并在第二个字段中验证。确保两个字段中输入的信息完全一致。创建一个您容易记住的密码。
最后,单击保存首选项。
完成这些步骤后,您就可以使用新的Roku PIN码了。为了以防万一,您可以将它写下来并放在安全的地方,这样您就不会再忘记它了。
如何在Roku上删除PIN码
您无法完全删除您的Roku PIN码。但是有一种方法可以在购买和添加频道时禁用它。具体方法如下:
打开浏览器,进入Roku网站。
登录您的Roku帐户。
然后,单击PIN首选项下的更新。
找到 "进行购买和添加频道",然后选择 "进行任何购买或添加任何频道都不需要 PIN 码"。
如果您想保存您的PIN码,您可以选择其中一个选项:要求使用PIN码进行购买和添加渠道。
要求使用PIN码购物。
最后,单击保存首选项。
一旦您禁用了Roku PIN码,您就不需要使用它来购买和安装内容了。但是请记住,如果有多人可以访问您的Roku,选择不使用PIN偏好设置可能会使您容易受到意外购买的影响,并有可能在未经授权的情况下访问特定频道或内容。
如何使用Roku PIN码进行家长控制
当您设置Roku PIN码时,您还可以选择将其用于Roku频道的家长控制功能。通过该功能,您可以使用PIN码以四种不同的方式进行设置:
关:无需PIN码即可观看所有内容,包括未分级内容。
G、TV-Y、TV-G:只允许观看G、TV-Y和TV-G级电影/电视节目。
PG、TV-PG:允许观看所有PG/TV-PG及以下级别的电影/电视节目。
PG-13和TV-14:允许观看所有PG-13/TV-PG及以下级别的电影/电视节目。
一旦保存了您的PIN码偏好设置,您在任何Roku设备上进行购买、添加频道或播放Roku频道内容时,都不会再提示您输入PIN码。
如果Fire Stick一直缓冲或停止,该怎么办?
作为一个有多年排除技术问题经验的技术作家,我遇到了许多火棒用户面临的一个常见问题--流媒体期间的缓冲或停止。这可能是一个令人沮丧的问题,会毁掉你的流媒体体验。然而,不要害怕!我已经找到了几个实用的解决方案,可以帮助你解决这个问题!我已经找到了几个实用的解决方案,帮助你解决这个问题,并重新享受你最喜欢的节目,不受干扰。
为什么Fire Stick可能不断缓冲或停止运行
有几个原因导致你的Fire Stick在流媒体期间可能一直缓冲或停止。了解问题的根本原因是有效解决它的关键。Fire Stick不断缓冲或停止的一些最常见的原因包括如下:
互联网连接:互联网连接不畅是导致Fire Stick缓冲和停止的主要原因之一。流媒体视频内容需要一个稳定和快速的互联网连接。如果你的网速很慢,你的Fire Stick可能无法流畅地流传内容,导致缓冲或停止。
过载的缓存:你设备上的一个临时存储区域,用于存储经常使用的数据,以加快你的Fire Stick的性能。随着时间的推移,缓存可能会使数据过载,导致流媒体期间的缓冲和停止。
过热:过热是导致Fire Stick缓冲和停止的另一个常见原因。如果你的Fire Stick过热,它可能会关闭或减慢速度,导致缓冲和停止。
过时的火棒:如果你有一个过时的Fire Stick设备,它可能无法处理最新的流媒体服务或应用程序,导致缓冲和停止。
路由器或Wi-Fi问题:Wi-Fi连接问题,如信号干扰、信号强度弱或路由器固件过期,也会导致Fire Stick上出现缓冲和停止。
通过确定问题的根本原因,你可以采取适当的行动来解决Fire Stick上的缓冲或停止问题。在下一节,我们将讨论实用的解决方案,以帮助你解决这个问题,并改善你的Fire Stick流媒体体验。
如何解决Fire Stick不断缓冲或停止的问题
如果你厌倦了不断的缓冲或你的Fire Stick在你最喜欢的节目中不断停止,有几个实用的解决方案,你可以尝试解决这个问题。下面是一些解决Fire Stick缓冲或停止问题的提示:
检查你的互联网连接
如前所述,糟糕的网络连接是导致Fire Stick缓冲和停止的主要原因之一。为了确保你的Fire Stick有一个稳定和快速的网络连接,请尝试以下方法:
使用在线速度测试工具检查你的网速。建议最低网速为10Mbps,用于播放高清质量的视频。
将你的路由器移近你的Fire Stick,以提高信号强度并减少干扰。
升级到一个更好的互联网计划或服务提供商,以确保快速和稳定的互联网连接。
清除缓存和数据
超载的缓存也会导致Fire Stick上出现缓冲和停止的情况。要清除缓存和数据,请按照以下步骤进行:
在你的Fire Stick上选择 "设置",然后选择 "应用程序"。
选择 "管理已安装的应用程序...
如何在苹果电视上打开字幕
当我在苹果电视上观看不同的节目时,我经常会错过字幕。虽然大多数人认为它们会分散注意力,但我喜欢在看电影的同时阅读字幕;你可以说这是我一个奇怪的爱好。起初,我有很长一段时间找不到苹果电视的字幕功能,因为它不在最明显的地方。让我来帮你解决这个问题。
如何在苹果电视上启用字幕
正如我提到的,你的苹果电视上的字幕并不完全在明显的地方。它们被隐藏在无障碍设置中。尽管你可能认为那是它们的归宿。要在苹果电视上启用字幕,你需要:
在主屏幕上,选择 "设置 "应用程序。
向下滚动并选择无障碍选项。
在 "可访问性 "部分,选择 "字幕和说明"。
打开封闭字幕+SDH选项以启用字幕。
之后,在你的苹果电视上的大多数应用程序中都会激活字幕。请注意,默认情况下,它们将以你设定的系统语言播放。此外,一些应用程序可能需要你手动启用字幕。在这种情况下,你需要在应用程序设置中或通过使用播放器中的一个特殊按钮来完成。
你也可以通过这个视频查看整个过程:
如何在苹果电视上自定义字幕
在苹果电视上定制字幕可以使观看体验更加愉快和舒适。Apple TV允许用户定制字幕的各个方面,包括语言、字体、大小、颜色、背景等。按照这些步骤来做:
在主屏幕上,选择 "设置 "应用程序。
向下滚动并选择无障碍选项。
在 "可访问性 "部分,选择 "字幕和说明"。
之后,选择风格。
Apple TV提供了几种预设的风格。你也可以通过选择 "编辑风格 "来编辑这些风格之一。你可以在这里调整字幕的字体、大小和颜色。调整字体:你可以选择各种字体类型,包括有衬线字体和无衬线字体。选择字体选项并选择你喜欢的字体。调整字体大小:你可以调整字幕的大小,使其变大或变小。选择字体大小选项,使用滑块来调整大小。调整字体颜色:你可以改变字幕的颜色,使其更加明显或符合你的喜好。选择字体颜色选项,选择你喜欢的颜色。调整背景颜色: 你可以改变字幕的背景颜色,使其更容易阅读或符合你的喜好。选择背景颜色选项,选择你喜欢的颜色。调整背景的不透明度:你可以调整背景的不透明度,使其更加透明或不透明。选择背景不透明度选项,使用滑块来调整不透明度。
调整字幕位置:如果你发现字幕挡住了视频的重要部分,你可以调整字幕的位置。在 "风格 "部分,选择 "字幕位置"。你可以从这里向上或向下移动屏幕上的字幕。
总之,在苹果电视上定制字幕可以大大提升用户的观看体验。有了调整字幕各方面的能力,用户可以使其更舒适、更明显、更愉快地阅读。
CC和字幕之间有什么区别?
闭合字幕(CC)和字幕是对口语的文字表述,但两者之间有一些关键的区别。以下是对CC和字幕之间差异的详细分析:
目的:封闭式字幕主要是为失聪或重听的观众设计的,不仅提供对话、声音效果和其他音频提示。而字幕主要是为那些能听到但可能听不懂视频中的语言的观众设计的,提供对话的翻译。
内容:闭路字幕包括对话、声音效果和其他音频提示,如音乐或笑声。字幕只包括口语对话的翻译。
格式化:封闭式字幕通常出现在屏幕的底部,并以文本周围的彩色方框表示。盒子的颜色可以自定义,以使其更容易阅读。字幕可以出现在屏幕的任何地方,通常用一行简单的文字来表示。
摆放位置:封闭式字幕通常放置在屏幕中央或底部,而字幕可以出现在屏幕的任何位置,这取决于内容。
显示时间:封闭式字幕的时间与口语对话相匹配,并在音频提示的时间内显示。字幕的时间与口语对话一致,但可能不会在音频提示的整个时间段内显示。
可用性:法律规定,所有广播电视节目和许多流媒体服务都必须包括封闭式字幕,而字幕通常是作为一种可选功能提供给想要观看外语电影或节目的观众。
语言:闭路字幕的语言与口语对话相同,而字幕通常有多种语言,供想用原声以外的语言观看节目的观众使用。
了解封闭式字幕和字幕之间的区别可以帮助观众选择适当的选项,以提高他们的观看体验。
如何清除你在Netflix上的继续观看列表
继续观看列表列出电影、电视节目和其他你开始观看但没有完成的电视节目。当你返回服务时,这些节目会出现在 "继续观看 "列表中,这样你就可以很容易地返回到这些节目,继续观看。然而,可能发生的情况是,"继续观看 "列表变得太长或包含你不再想看的节目。在这种情况下,知道如何清除这个列表是有帮助的。
如何使用移动应用程序清除Netflix上的继续观看列表?
无论你是用OiS还是安卓智能手机,你的步骤都是完全一样的。要通过移动应用程序清除Netflix上的 "继续观看 "列表,请遵循以下简单步骤:
在你的移动设备上打开Netflix应用程序,并登录到你的账户。
在主页上,滚动到继续观看列表。
然后点击你想看的节目的三个圆点。
从列表中,选择 "从该行中删除"。
然后确认你的行动。
如果你通过移动应用程序从Netflix的继续观看列表中删除一部电影或电视节目,它将不再出现在你使用Netflix账户的任何设备上的该列表中。如果你不想继续观看之前开始的电影或电视节目,或者你不小心把什么东西加到了列表里,想把它删除,这可能很有用。
如何使用电脑上的浏览器清除Netflix上的继续观看列表?
要用电脑上的浏览器清除Netflix上的 "继续观看 "列表,请按照以下步骤操作:
在你的电脑上打开浏览器,进入Netflix网站。
如果你还没有登录到你的Netflix账户,请登录。
将鼠标悬停在屏幕右上角的个人资料上,打开下拉菜单。
从菜单中选择 "账户"。
在 "个人资料和家长控制 "部分,点击 "下拉图标"。
在 "查看 "部分,点击 "查看活动"。
在这里你会看到你看过的所有电影和电视节目的列表。
点击你想删除的项目右上角的划掉的圆圈图标。
确认你的选择并点击对话框中的 "删除 "按钮。
对你想从继续观看列表中删除的每部电影或电视节目重复这些步骤。从 "继续观看 "列表中删除一部电影或电视节目,也会从你的观看历史中删除它。如果你想保留观看内容的记录,但不想继续观看,这可能是不方便的。
同样,如果列表上有很多项目,清除 "继续查看 "列表可能需要一段时间。你可能需要滚动列表来找到你想删除的项目。
如何在智能手机上用浏览器清除Netflix的继续观看列表?
在智能手机上用浏览器清除Netflix的 "继续观看 "列表,可能与用应用程序清除它有点不同。以下是你使用浏览器清除智能手机上的...