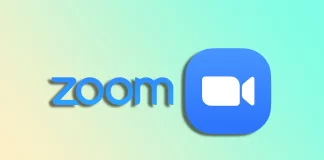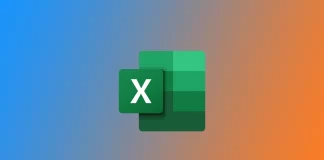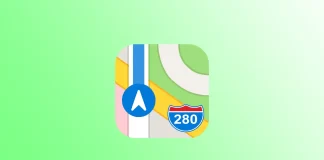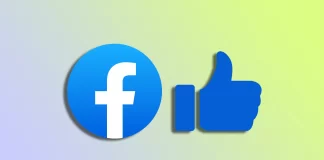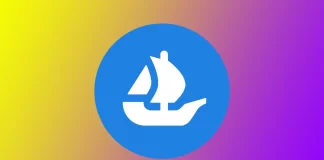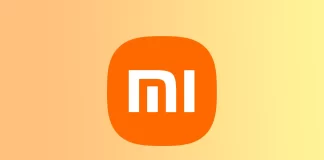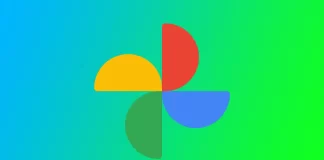如何发送 Zoom 邀请
无论是举办商务会议、开展虚拟研讨会,还是简单地与亲朋好友叙叙旧,Zoom 都能提供一个用户友好型平台,实现无缝沟通。但是,您如何操作发送邀请的流程?如何确保与会者收到参加会议所需的所有详细信息?
幸运的是,您可以在电脑和手机应用上毫不费力地发送 Zoom 邀请。您可以在预定的会议前发送邀请,甚至在会议开始后发送邀请。此外,您还可以通过电子邮件或 Telegram 中的待处理消息来安排此类邀请。
让我们来详细了解一下它是如何工作的。
如何为预定会议发送 Zoon 邀请
如果你想为已安排的会议发送 Zoom 邀请,可以按照以下步骤操作:
在 PC 上
启动 Zoom,必要时登录账户。
然后转到 "会议 "选项卡,选择您的会议。
最后,单击 "复制邀请函"。
复制的邀请函将包含所有必要信息,包括 ID 和密码。因此,您可以将其粘贴到电子邮件或信使中。
在移动应用程序上:
打开 Zoon,必要时登录您的账户。
然后,转到 "会议 "选项卡,点击您的会议。
下一步,轻敲添加受邀者。
最后,您可以从三个选项中进行选择:发送信息发送电子邮件
复制到剪贴板
当你选择一条信息时,Zoom 会自动生成一个链接并带你进入 "信息 "应用程序。如果你选择发送电子邮件,它会自动生成包含所有会议条目详细信息的电子邮件。
如何为正在进行的会议发送...
如何删除 Gmail 中的文件夹
在 Gmail 中,你可以与文件夹和快捷方式进行交互。Gmail 中的文件夹默认是存储电子邮件的地方。默认文件夹包括收件箱、发件箱、垃圾邮件、重要邮件和计划文件夹。在 Gmail 中,你可以与文件夹和快捷方式进行交互。Gmail 中的默认文件夹是存储电子邮件的地方。默认文件夹包括收件箱、发件箱、垃圾邮件、重要邮件和计划文件夹。此外,Gmail 还允许你创建自己的文件夹,称为 "标签"。在 Gmail 中无法删除默认文件夹。不过,您手动创建的标签可以直接删除。
如何使用浏览器删除 Gmail 中的标签?
我们建议删除未使用和不必要的标签。虽然标签是一个很好的整理工具,但过多的标签会使左窗格菜单变得杂乱无章,也会拖慢 Gmail 的运行速度。删除过程本身简单快捷。你需要通过浏览器进入 Gmail 并使用本指南:
在电脑上启动网络浏览器,打开 Gmail。如果尚未登录,请登录您的账户。
在 Gmail 的主界面左侧边栏中,找到要删除的标签。
然后将鼠标悬停在该文件夹上,点击三个点。
在点击三点后打开的菜单中选择 "删除标签"。
在 "删除标签 "提示下,点击 "删除"。
请记住,删除...
如何在 Microsoft Excel 中插入复选标记
Microsoft Excel 中的一个常用格式元素是复选标记符号,它可以表示 Excel 电子表格中的完成、批准或任何其他适当状态。然而,我第一次需要在单元格中打上对号时却犯了难。如果不知道从哪里找,很难在 Excel 中找到这个符号。我发现有几种方法可以帮助我在 Microsoft Excel 中检查和关闭任务。
如何使用符号按钮在 Microsoft Excel 中插入复选标记
在 Excel 中插入对号符号的一种直接方法是使用 "符号 "命令。为此,您需要具备以下条件:
选择要插入复选标记的单元格。然后,浏览 Excel 功能区中的 "插入 "选项卡,点击 "符号 "组中的 "符号...
如何在苹果地图中避开收费站
避开收费公路是苹果地图最实用的功能之一。苹果地图拥有一个关于全球收费公路信息的庞大数据库。当你设定旅程的起点和终点时,应用程序会分析可用路线,并确定其中是否有收费公路。然后,苹果地图会自动搜索可让你避开这些收费公路的替代路线。
找到替代路线后,Apple 地图会重新安排你的行程,将收费公路从你的路线中剔除。你将在地图上看到一条新的最佳路线。
在设置中,你可以在 Mac 和 iPhone 上指定所有路线都不使用收费公路。这样,每次使用苹果地图时,这些设置都会被考虑在内。此外,在 iPhone 上还有一项功能,可以在规划路线时启用或禁用避开收费公路的功能。
如何更改设置以避免使用 iPhone 在苹果地图中使用收费公路?
在选择最佳路线时,避开收费公路可以在节省时间和金钱方面发挥重要作用。不过,每次计划出行时都激活这一选项可能会带来不便。幸运的是,iPhone 上的苹果地图可以一次性设置避开收费公路功能,并将其应用到今后的所有旅行中。让我们来看看如何操作。
打开 iPhone 上的 Apple Maps 应用程序。
然后点击您的个人资料图标。
从下拉菜单中选择 "首选项"。
然后在 "驾驶 "部分,根据需要拖放 "避免收费 "和 "避免高速公路 "选项滑块。
避开收费公路 "功能现在将应用于...
为什么要让亚马逊Echo远离窗户?
亚马逊Echo由智能虚拟助手Alexa控制,已迅速成为全球用户的最爱。它易于设置,可与许多其他智能设备互动。然而,即使您设置了Echo,也可能不足以正确安全地使用它。
在家中为智能扬声器找到一个合适的位置至关重要。Echo和其它设备一样,不宜放在潮湿的地方。此外,最好不要将亚马逊Echo放在窗户附近或窗台上。
原因如下。
隐私问题
亚马逊Echo远离窗户的主要原因之一是为了保护您的隐私。Alexa总是在聆听 "唤醒词 "以响应您的命令。
虽然这一功能确保了便利性,但如果将设备放置在窗户附近,可能会导致意想不到的后果。声波很容易穿过玻璃,使外面的人有可能激活或窃听您的Echo设备,从而泄露您的隐私。
噪声干扰
将亚马逊Echo放在窗户附近可能会导致不必要的噪音干扰。Alexa旨在响应语音命令,将其放在窗户附近可能会因外部声音(如交通、风声或建筑噪音)而触发无意激活。频繁的错误激活会扰乱您的日常生活,成为一种烦恼。
安全风险
当涉及到智能设备时,家庭安全是一个重要的考虑因素。将亚马逊Echo放在窗户附近会增加潜在的安全漏洞风险。黑客可能会试图在未经授权的情况下访问您的Echo设备,并控制您家中的其他联网设备。
将其置于潜在入侵者的视线之外,可减少他们瞄准您的设备并危及安全的机会。
阳光
阳光直射会使设备发热,从而可能影响其性能和使用寿命。此外,雨水或冷凝的湿气会渗入设备,导致损坏或故障。将您的Amazon Echo放置在远离窗户的地方,可以最大限度地减少这些因素的影响,延长其使用寿命。
音频质量
亚马逊Echo的最佳摆放位置对确保卓越的音频体验起着至关重要的作用。将设备放置在窗户附近可能会因外部噪音干扰、回声和玻璃反射而导致音质变差。将亚马逊Echo放置在远离窗户的地方,您就可以充分享受其音频功能的潜力,并更好地欣赏其身临其境的音效。
亚马逊Echo还能放在哪里?
除了让您的亚马逊Echo远离窗户外,您还应避免将其放置在其他一些位置。以下是几个例子:
浴室:建议不要将亚马逊Echo放在浴室或其他湿度较高的地方。这些环境中的湿气会损坏设备并影响其性能。
厨房:虽然将Echo放在厨房里方便您查阅食谱或烹饪,但重要的是要让它远离水、热量和烹饪油烟的直接接触。将其放置在太靠近炉灶、水槽或其他潮湿和热源的地方可能会导致潜在的损坏。
靠近扬声器或其他电子设备:为确保最佳音质并减少干扰,请避免将 Amazon Echo 靠近其他扬声器或发射电磁信号的设备。这有助于防止音质失真或中断。
阳光直射:最好避免将Echo放置在阳光直射的地方,如窗户附近。长时间暴露在阳光下会导致过热,影响设备的性能或寿命。
遮挡区域:将您的Amazon Echo放置在被家具、墙壁或其他物体遮挡的区域可能会妨碍设备有效接收语音命令的能力。选择一个可以畅通无阻地进入房间的位置,以确保准确的语音识别和最佳功能。
通过考虑这些准则并避免这些特定的位置,您可以确保您的亚马逊Echo保持安全和功能性,并为您提供最佳的用户体验。
如何在谷歌浏览器中查看已保存的密码
您是否遇到过这样的情况:您需要快速注册某些服务,但输入了一个随机密码,然后又忘记了?这种情况经常发生在我身上;为了避免丢失所有账户的访问权限,我使用谷歌浏览器中的密码管理器。它允许谷歌浏览器自动填写我以前用该浏览器访问过的网站的用户名和密码字段。
但是,问题是这些密码存储在我的电脑上,如果我需要在其他浏览器或其他电脑上输入密码,我必须手动输入。但如果我忘记了怎么办?在这种情况下,谷歌浏览器将允许您查看存储在浏览器存储空间中的任何账户的密码。
如何通过桌面查找谷歌浏览器保存的密码
首先要了解的是,Google总是在您第一次进入网站时要求您同意保存您的数据(密码和登录名)。一旦您在不同的网站上保存了登录信息,就可以方便快捷地访问。为此,您需要
在电脑上启动谷歌浏览器,点击屏幕右上角的垂直三点(菜单)。
现在,选择 "设置 "选项。
点击左侧的自动填充。
选择密码管理器。
您将看到之前允许Chrome保存的所有网站密码列表。要查看特定密码,请单击其旁边的眼睛图标
完成后,您将看到特定网站的密码。要隐藏密码,请再次点击眼睛图标。
在弹出的窗口中,系统将提示您输入Windows帐户PIN码,如果没有使用PIN码,则输入用户名/密码。
请注意,本说明适用于安装了谷歌浏览器桌面版的任何设备和操作系统。此外,您还将在此获得登录信息以及可输入该数据的网站。
如何通过移动设备找到谷歌浏览器保存的密码
在移动设备上,一切都非常简单,密码可以很快找到:
在移动设备上启动Chrome应用程序
点击屏幕右上角的垂直省略号(三点菜单图标)。
点击 "设置 "选项。
然后,选择密码管理器。
您将看到在 Chrome 浏览器上保存过密码的所有网站的列表。要查看特定密码,请从列表中选择网站。
要查看密码,请点击眼睛图标。
如果需要,可再次点击眼睛图标隐藏密码,但关闭时会自动隐藏。
本教程适用于Android和iOS或iPadOS。它适用于任何移动版本的谷歌浏览器。
如何在Chrome浏览器中保存密码
如上所述,Chrome浏览器总是会要求用户允许保存密码,但如果您突然发现浏览器不再要求用户保存密码,而且也没有保存密码,那么该功能可能只是被禁用了。要启用该功能,您需要
在电脑上启动Chrome浏览器。
点击屏幕右上角的个人资料图标。
选择按键图标。
将 "提供保存密码 "按钮滑动到 "开"。
之后,如果您成功登录任何网站,谷歌浏览器将提示您保存数据,以便将来快速登录该页面。
如何导出保存的密码
如果您需要将密码列表保存在一个单独的位置,Chrome浏览器提供了通过CVS格式导出数据的功能。请务必小心。如果该文件泄露给第三方,您的隐私可能会被泄露。以下是通过桌面进行导出的方法:
在PC或Mac上启动Chrome浏览器
点击屏幕右上角的个人资料图标。
点击该键打开密码设置。
点击 "保存的密码 "部分旁边的垂直省略号(三个垂直点)。
选择 "导出密码 "选项。
Chrome浏览器现在会警告您,任何人在访问该文件时都会看到您的密码。点击 "导出密码 "选项继续。
您将收到提示,要求您提供密码或您在该设备上使用的其他验证方法。
验证过程结束后,Chrome浏览器将要求您选择下载文件的位置。选择特定文件夹并等待下载完成。
然后,您可以将该文件发送到另一台电脑或任何装有谷歌浏览器或兼容浏览器的设备上。要解压该文件,请重复上述步骤并选择 "导入密码"。
通过iPhone
在iPhone上启动Chrome应用程序。
点击屏幕右下方的三个横点。
点击 "设置"。
选择密码管理器。
向下滚动并选择 "导出密码 "选项。
再次点击 "导出密码",确认任何人都可以看到您的密码。
Chrome浏览器将要求您输入iPhone的默认安全验证方法:密码、Face ID、图案或指纹。
将出现共享窗口。选择要保存文件的位置。
通过安卓
在您的安卓设备上启动Chrome应用程序
点击屏幕右上角的垂直省略号(三个垂直的点)。
选择 "设置 "选项,然后继续选择...
如何邀请人们喜欢您的Facebook页面
您是否有一个正在努力发展的Facebook页面?如果是的话,您应该知道让人们喜欢您的页面是一件很困难的事情。您可以整天发布精彩的内容,但如果没有人看到,也不会有任何好处。
这就需要邀请人们喜欢您的页面。通过这种方式,您可以让他们有机会看到您的内容,了解更多您的产品。越多的人喜欢您的页面,就会有越多的人看到您的内容。
因此,让我们仔细看看如何邀请人们喜欢您或他人的Facebook页面。
如何通过网站邀请人们喜欢Facebook页面
如果您想从Facebook网站上邀请人们喜欢Facebook页面,可以按照以下步骤操作:
访问Facebook页面,点击右侧的三点按钮。
选择 "邀请朋友"。
然后,选中您想邀请的朋友,点击发送邀请。
您也可以点击 "全选 "选择所有好友。
请记住,您只能邀请他人 "喜欢 "Facebook页面,而不能邀请他人 "喜欢 "Facebook个人资料。换句话说,Facebook页面是一个企业页面。
如何通过移动应用程序邀请人们喜欢Facebook页面
如果您想通过Facebook移动应用程序邀请他人喜欢Facebook页面,请执行以下操作:
打开Facebook应用程序。
转到您想邀请人们喜欢的Facebook页面。
点击页面右侧的三个点。
然后选择 "邀请朋友"。
选择您想邀请的朋友。
最后,点击发送邀请。
您还可以通过在个人档案或群组中分享页面链接,邀请他人喜欢您的Facebook页面。当您分享Facebook页面链接时,您的朋友会收到您已分享该页面的通知。然后,他们可以点击通知来喜欢该页面。
就是这样!正如您所看到的,邀请人们喜欢Facebook页面并不复杂。如果您想推广您的企业页面,这样做尤其有效。
如何使用Facebook开展业务
Facebook是一个强大的工具,企业可以利用它与客户建立联系、推广产品和服务并发展业务。
以下是使用Facebook开展业务的一些技巧:
使用强烈的行动号召。告诉人们,当他们访问您的Facebook页面时,您希望他们做什么。您希望他们注册您的电子邮件列表?访问您的网站?购买您的产品?确保您的行动号召简洁明了。
使用视觉效果。人们更愿意参与包含视觉效果的内容,如照片和视频。当您在Facebook上发布内容时,请加入视觉效果,使其更吸引人。
定期发布。您在Facebook上发布的信息越多。人们就越有可能看到您的内容。目标是每天至少发布一次,如果可能的话更频繁一些。
使用相关标签。标签是让更多人看到您的内容的好方法。当您在Facebook上发布内容时,请使用相关标签,以便对您的主题感兴趣的人能够找到您的内容。
举办竞赛和赠品活动。竞赛和赠品是围绕您的品牌产生兴奋和参与的好方法。当您举办竞赛或赠品活动时,请在Facebook上进行宣传,以便人们了解它。
此外,使用Facebook Messenger也不会有错。这是一种与客户一对一交流的好方法,可以回答问题、提供支持或只是与他们聊天。
如何在OpenSea上验证
OpenSea已经成为购买、销售和交易NFT(不可兑换代币)的领先市场。随着该平台的日益普及,在OpenSea上获得验证可以提供几个优势,包括增加可信度和提高您的NFT列表的知名度。此外,您还可以为您想放在OpenSea上的藏品获得验证。让我们来看看验证需要什么以及验证后您将获得哪些好处。
验证您的OpenSea账户有哪些要求?
要启动OpenSea的验证程序,重要的是要了解不是所有的账户都有资格进行验证。在申请验证之前,请确保您的账户符合以下要求:
拥有大量销售的藏品:要获得验证资格,您的OpenSea账户必须拥有一个已产生大量销售的系列。所需的销售量为75ETH(或同等数量),表明您在NFT市场的积极参与和成功。
用户名:您的OpenSea账户必须有一个唯一的和可识别的用户名。这有助于将您的账户与其他账户区分开来,并便于在OpenSea社区内识别。
个人照片您的OpenSea账户必须有一张个人照片。添加个人照片可以使您的账户个性化,并增加您在平台上的真实性。
已验证的电子邮件地址:要进行验证,您必须有一个已验证的电子邮件地址连接到您的OpenSea帐户。验证您的电子邮件确认您对账户的所有权,并允许OpenSea发送重要的更新和通知。
社交媒体帐户或Discord连接:您必须将社交媒体账户(Twitter或Instagram)链接到您的OpenSea个人资料以进行验证。或者,如果您有一个收藏,它应该有一个活跃的Discord连接。这一要求表明您在更广泛的NFT社区中的参与度和存在感。
需要注意的是,满足这些要求并不能保证自动通过审核。验证过程涉及OpenSea的全面审查,资格由其自行决定。
如何申请OpenSea的验证
一旦您的OpenSea账户达到了最低验证要求,您可以在您的个人资料设置中使用一个特殊的按钮添加一个验证请求。为此,您需要
访问OpenSea网站(opensea.io),使用您的凭据登录您的账户。
在您的OpenSea账户中进入您的个人资料设置。点击页面右上角显示的您的账户头像或用户名。
在您的个人资料设置页面顶部查找 "申请验证 "部分。该部分可能被突出显示或明确标识为申请验证的区域。
在进行验证申请之前,请确保您已经填写了个人资料,并提供了准确的最新信息。这包括添加个人照片、验证您的电子邮件地址以及连接您的社交媒体帐户或Discord(如需要)。
您的个人资料完成后,请点击验证申请部分的 "提交申请 "按钮。点击该按钮即表示您有意申请验证。
提交验证请求后,OpenSea将审查您的申请和所提供的信息。验证过程可能需要一些时间,请耐心等待,并关注您的电子邮件或OpenSea的通知,以了解任何更新或要求提供更多信息。
如果您的验证申请成功,您将收到来自OpenSea的通知,确认您的验证状态。这可能包括您的个人资料上的验证徽章或一封电子邮件,表明您的帐户已成功验证。
在OpenSea上验证您的藏品有哪些要求?
要在OpenSea上提交您的藏品进行验证,您的藏品必须满足特定要求并具备以下特征:
标题:您的作品集应有一个独特的、描述性的标题,以准确表达作品集的主题或概念。
横幅:为您的产品系列设计一个具有视觉吸引力的横幅是至关重要的。横幅是展示您产品系列整体美感和品牌的标题图片。
徽标形象:一个独特的徽标形象对您的藏品来说是必要的。徽标代表了与您的产品系列相关的视觉识别和品牌形象。
连接社交媒体或 Discord:您的收藏必须至少连接到一个社交媒体帐户,如Twitter或Instagram,或拥有一个活跃的Discord服务器。这种连接有助于建立您的在线形象,并提供更多与收藏者交流和互动的途径。
所有藏品均已铸造/揭示:在提交您的藏品进行验证之前,请确保藏品中的所有项目均已正确铸造或揭幕。与藏品相关的所有NFT或资产均已准备就绪,可供收藏者使用。
原创性证明:作为收藏创建者,您必须证明您收藏中的作品是原创的。该证明确认与您的收藏相关的内容和艺术品并非抄袭,而是由您或授权创作者创作的。
通过满足要求并提交一个原创的和精心展示的藏品,您可以提高您的藏品在OpenSea上的可信度和可信任度,吸引潜在的收藏家和贡献者加入您的NFT生态系统。
如何在OpenSea中申请采集验证
一旦您上传了您的收藏集,并确保其设计符合我上面描述的要求,您需要做以下工作:
登录您的OpenSea账户并导航到您想申请验证的收藏页面。
在收藏页面,找到右侧的三点菜单并点击。
从下拉菜单中选择 "编辑集合",进入集合设置。
在收藏设置页面向下滚动,直到 "申请收藏徽章 "部分。在这部分您可以启动验证程序。
一旦您确认您的收藏符合标准,请点击验证部分的 "申请徽章 "按钮。此操作将启动您藏品的验证请求。
验证可以吸引潜在的买家和收藏家,有助于您在OpenSea上的NFT生态系统的成功和发展。请记住提供准确的信息,遵守OpenSea的指导方针,并在验证过程中积极响应。
为什么需要验证您的OpenSea账户?
验证您的OpenSea账户有几个好处,可以促进平台内健康和可信的环境。以下是您需要验证OpenSea账户的具体原因:
提高信任度和可信度
验证为您的OpenSea账户增加了一层信任和信誉。当您的账户通过验证时,表明您提供了关于您的身份和您拥有或代表的资产的真实准确的信息。该验证徽章有助于在潜在买家、收藏家和其他平台用户之间建立信任。
提高可见性和可发现性
经过验证的账户更有可能在OpenSea市场中获得知名度并吸引关注。许多用户更愿意与经过验证的账户互动,因为这样可以降低欺诈或误导活动的风险。验证可以帮助增加您的藏品的曝光率,使它们更容易被更广泛的受众发现。
提高声誉和品牌
OpenSea上的验证有助于建立和提高您作为NFT创建者或销售者的声誉和品牌。它展示了您对真实性和专业性的承诺,提升了您在社区中的地位。经过验证的账户通常被视为更有信誉和更可靠,这将对您的品牌形象产生积极的影响。
获得独家功能和机会
OpenSea可能会为认证账户提供专属的功能和机会。这些可能包括参与特别促销、活动或合作,以提高您在OpenSea社区的知名度和参与度。在NFT生态系统中,验证为独特的特权和潜在的合作伙伴关系打开了大门。
防止假冒和诈骗
验证有助于保护您和您的资产免受潜在的冒充企图和诈骗。它在您的账户和真实身份之间建立了明确的联系,使恶意行为者更难冒充您或欺骗他人。验证账户为平台上的买家和卖家提供了一层安全保障,让他们高枕无忧。
总之,OpenSea上的验证是在NFT市场中建立信任、提高知名度和释放各种机会的一个实际步骤。它使您作为用户受益,并为OpenSea上的所有参与者建立一个更安全、更有信誉的生态系统做出贡献。
如何卸载小米智能手机上的壁纸旋转木马
我想与大家分享我在小米智能手机上移除壁纸传送带的经验和技巧。前段时间,我更新了智能手机的软件,我注意到每次解锁屏幕时,都会从旋转木马中显示一张新壁纸。起初,这似乎是一个有趣的功能,但随着时间的推移,我开始感到厌烦。我想出了禁用该功能的方法,重新获得了我最喜欢的壁纸。
如何移除小米手机的壁纸旋转木马功能
需要注意的是,我的建议是基于我的经验和研究,不一定适合所有小米智能手机型号。由于MIUI版本不同,设置也可能不同。无论如何,您必须打开 "设置 "并选择 "壁纸旋转木马"。请按照以下步骤操作:
打开设置。
然后选择始终开启显示和锁定屏幕。
在新窗口中,您需要点击壁纸旋转木马。
在下一页面上,切换关闭打开。
按照这些步骤操作后,您的小米手机应该可以移除壁纸转盘功能。您将不再看到锁屏或主屏幕上的壁纸自动旋转。取而代之的是,您可以根据自己的喜好手动设置和自定义壁纸。
如何移除小米手机锁屏界面上的壁纸旋转木马图标?
在您的小米智能手机上禁用壁纸旋转木马后,您的锁屏屏幕上可能仍有一个图标,表明您之前使用过此功能。要移除该图标,您需要执行以下步骤:
打开设置。
然后选择 "关于手机"。
選取儲存空間,然後點選應用程式和資料。
在新窗口中,选择 "壁纸旋转木马 "部分。
然后点击 "卸载应用程序"。
确认您的操作。
这样,您就可以同时消除该功能和锁屏上不必要的图标。如果你想再次安装,可以通过Google Play商店中的Mi Wallpaper Carousel应用程序找到该功能。
不要忘记,如果您在商店中找不到某个应用程序,但确定它存在,请更改地区,然后您就会找到您要找的东西。
由于Android允许用户根据自己的需要定制所有必要的和不必要的功能,因此在购买智能手机后很容易删除许多不需要的应用程序和功能。重新安装也很容易。
如何更换小米手机壁纸?
在小米智能手机上,您可以从主题(预装壁纸)或图库(您自己的照片或下载的图片)中选择壁纸。以下是关于这两种壁纸的更多信息:
来自主题
小米手机提供多种预装主题和不同的壁纸。您可以选择适合自己风格或心情的主题,然后应用该主题的所有壁纸或选择特定的壁纸。主题通常分门别类。要更换小米手机的壁纸,您可以按照以下步骤操作:
打开智能手机上的 "主题 "应用程序。
然后选择底部的壁纸部分。
接下来,从列表中选择您需要的选项。
然后点击应用。
选择要将这些设置应用于哪个屏幕。
来自画廊
该选项允许您使用照片或下载的图像作为壁纸。您可以选择存储在智能手机的图库或照片文件夹中的任何图像。要更改小米手机的壁纸,您可以按照以下步骤操作:
自己拍照或将照片添加到图库中。
然后打开图库,找到所需的图像。
然后点击三点图标。
您需要选择 "设置为壁纸 "选项。
然后选择将此设置应用于哪个屏幕。
这些功能允许您自定义小米智能手机的外观,并创建反映您的风格和喜好的独特外观。
您的Android智能手机上不需要的应用程序有哪些?
首先要避免使用所谓的 "缓存清除/性能提升应用程序"。首先要避免的应用程序是所谓的 "缓存清除/性能提升应用程序"。关键是它们只是清除应用程序的缓存数据。
要手动执行此操作,只需转到 "存储">点击 "缓存数据"。点击 "缓存数据 "后,您将收到清除 "缓存数据 "的提示。点击 "确定...
如何用谷歌照片制作幻灯片
作为一个喜欢拍照的人,我非常高兴地发现使用Google Photos制作幻灯片是如此简单。我已经用这个功能制作了家庭度假、特殊事件,甚至我想记住的日常瞬间的幻灯片。最棒的是,这只需要几分钟!您所要做的就是输入带有您想要的照片的相册,然后运行幻灯片。让我们仔细看看这个过程。
如何从桌面上的谷歌照片开始幻灯片放映
从桌面上的Google Photos开始播放幻灯片既简单又快捷。以下是操作步骤:
打开您喜欢的网络浏览器,进入Google Photos。
导航至您想用幻灯片展示的照片所在的相册。您也可以从您的资料库中启动幻灯片,在主要部分显示您的所有照片。
选择幻灯片中的第一张照片,点击即可全屏打开。
选定起始照片后,点击屏幕右上角的 "更多选项 "按钮(三个竖点),然后从下拉菜单中选择 "幻灯片"。
随后,幻灯片将立即开始并自动全屏打开。在屏幕左下方,您可以找到控制幻灯片的工具。您还可以使用ESC按钮立即结束幻灯片播放。
如果您想向他人展示度假照片或一起观看聚会老照片,幻灯片功能是您的最佳选择。该功能的一个缺点是不能与其他用户共享幻灯片。不过,您可以与他们共享相册,他们会在自己的电脑上运行幻灯片。
如何从iPhone或Android上的谷歌照片制作幻灯片
智能手机的谷歌照片应用没有像桌面版那样的幻灯片功能。不过,您可以使用内置工具从照片中创建视频剪辑,使幻灯片更具互动性。为此,您需要具备以下条件:
打开iPhone或Android设备上的Google Photos应用程序。如果您尚未登录谷歌帐户,请使用电子邮件和密码登录。
长按第一张照片,然后轻按以下照片或视频左上角的复选标记按钮,选择您希望包含在幻灯片中的照片。
选定照片后,点击屏幕左下角的 "+添加到 "按钮,然后从显示的选项中选择 "电影"。
您可以在编辑器菜单中自定义幻灯片的设置。以下是一些可用的自定义选项:添加音乐:您可以从手机音乐库中选择歌曲,为幻灯片添加音乐。点击音乐图标,选择一首歌曲,然后点击 "完成 "按钮。
更改时间:您可以点击 "持续时间 "按钮调整幻灯片的播放时间。您可以选择每张幻灯片1秒、2秒或3秒。
对幻灯片满意后,点击屏幕右上角的 "保存 "按钮。这将把您的幻灯片保存到谷歌照片库中。
然后,您可以点击 "分享 "按钮,选择您想分享幻灯片的方式,分享您的幻灯片。
您可以使用相同的步骤在桌面谷歌照片上创建影片。这种方法比标准的幻灯片更好,因为你可以添加视频,为不同的照片选择不同的时间,然后与朋友分享结果,但要注意的是,这个视频将占用你的谷歌硬盘空间。因此,如果你的内存不是很大,创建一个包含大量照片或视频的电影可能不是最好的主意。
如何在谷歌照片中创建相册
要快速轻松地制作幻灯片,您需要了解的基本知识之一是如何制作新相册。为此,您需要
打开智能手机或平板电脑上的Google Photos应用程序。
点击并按住要添加到相册的第一张照片。选中该照片后,您可以通过轻按继续选择其他照片。您也可以选择一系列照片,方法是轻按第一张照片,然后滑动手指至您要选择的最后一张照片。
选定要添加到相册的照片后,点击屏幕左下角的 "+添加到 "按钮,然后从显示的选项中选择 "相册"。
在 "相册标题...