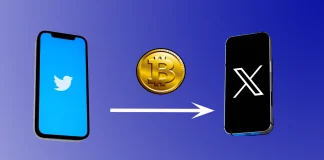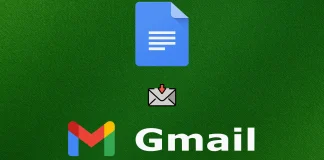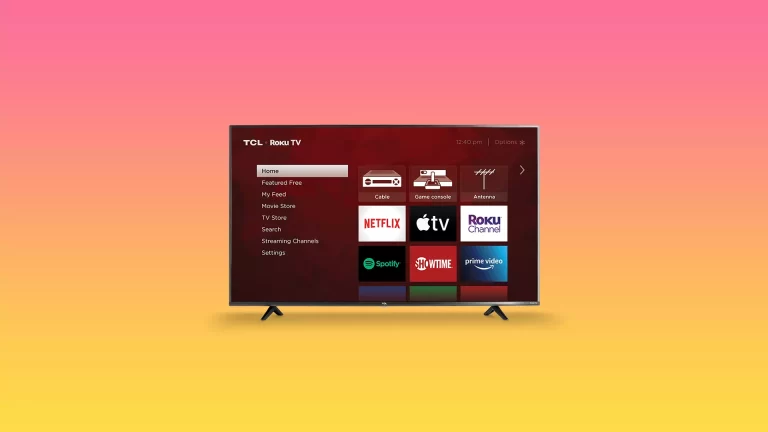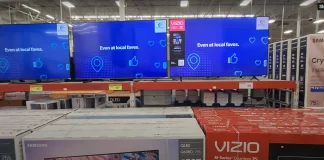如何在 Twitter 上获取提示:加密货币付款
2021 年 5 月,Twitter 开始测试一项新功能,该功能将允许全球选定的一组用户通过支付服务提供商提供法定货币小费。随后,同年 9 月初,该平台将允许使用比特币或中本聪支付的功能集成到其移动应用程序的代码中。
目前,iOS 和 Android 上 Twitter 应用程序的所有用户都可以使用加密货币小费服务。激活后,发送或接收加密货币就像登录您的用户个人资料一样简单。不幸的是,小费功能仍然是移动应用程序独有的,并且没有在 Twitter 的桌面网站上实现。
以下步骤描述了那些想要在 Twitter 上接收加密货币提示的人的过程。
如何在 Twitter 上启用小费
要启用 Twitter 奖励(打赏)功能并将其连接到您的帐户以接收加密货币,请按照以下步骤操作:
访问设置:打开 Twitter 应用程序,然后点击您的个人资料图片或左上角的三行菜单图标转到您的个人资料。从那里,选择设置和隐私。
转到隐私和安全:在“设置和隐私”下,找到并单击“隐私和安全”以继续。
启用奖励(获取小费):向下滚动直至找到“小费”部分。切换开关以启用提示功能。您可能必须同意这些条款或验证您的身份,具体取决于您所在的地区和 Twitter 的要求。
连接支付提供商(如有必要):如果您尚未将支付提供商链接到您的...
如何在 Google 文档中起草发送至 Gmail 的电子邮件
Google 文档因其以用户为中心而受到高度评价,在专业和学术环境中具有无价的价值。一个显着的功能是能够在更改后几秒钟内自动保存文档,从而有效降低使用 Microsoft Word 等传统文字处理程序时经常发生的数据丢失风险。
此外,Google 文档还提供一系列功能来提高生产力和协作。其中之一是能够在平台内创建电子邮件通信模板。 Google 文档还提供了在发送之前在 Gmail 中预览电子邮件草稿的功能。您还可以共享和协作撰写电子邮件或进行调整。
让我们通过探索此过程的步骤来了解在 Google 文档中为 Gmail 创建电子邮件的过程。
如何在 Google 文档中创建电子邮件草稿
如果您想在 Google 文档中创建电子邮件草稿,则必须按照以下步骤操作:
首先,打开 Google 文档网站并登录您的 Google 帐户(如果需要)。
然后,通过单击“空白”页面创建一个新文档。
之后,单击“插入”选项卡,打开“构建块”列表并选择“电子邮件草稿”选项。
在文档顶部键入“@email” ,然后从下拉菜单中选择“电子邮件草稿” 。
无论如何,您可以在“收件人”部分添加收件人。
接下来,输入您的主题和电子邮件内容。
您可以使用不同类型的文本功能,例如,您可以在...
三星显示器系列和型号
三星将其显示器分为不同的部分,每个部分都考虑到用户的特定需求。实际上有很多关于如何对显示器进行排名的选项,您可以做出相当多的选择。然而,三星官方将其显示器分为以下几类。
游戏显示器:这些显示器专为游戏而设计。它们提供高刷新率、低响应时间以及 NVIDIA G-SYNC 和 AMD FreeSync 等技术,可带来流畅、身临其境的游戏体验。
智能显示器:三星的智能显示器运行 Tizen 操作系统,就像智能电视一样。这些显示器功能丰富,既可以用作传统显示器,也可以用作独立的智能设备,可以流式传输内容、浏览网页和执行其他功能,而无需连接到 PC 或移动设备。
商业显示器:这些显示器专为专业环境而设计,此类别包括廉价显示器和高质量显示器,它是一个多功能类别,可以包括任何显示器。以完全不同的方式对监视器进行分类更为正确。我会告诉你如何做。
按刷新率对显示器三星进行排名
三星显示器系列的特点不仅在于类别的多样性,还在于刷新率的范围。显示器的刷新率(以赫兹 (Hz) 为单位)是决定显示图像平滑度的关键因素。更高的刷新率可提供更流畅的视觉体验,减少眼睛疲劳并提高用户长时间使用时的舒适度。
三星显示器支持的刷新率范围为 60 Hz 至 240 Hz,这使您可以按刷新率对显示器进行分类。
入门级显示器:刷新率:高达 120 Hz
规格:这些显示器适合一般用途,专为日常任务、游戏和一般多媒体消费而设计。
中档显示器刷新率:120-165 Hz
特点:针对要求更高的用户,三星中端显示器在性能和价格之间取得了平衡。它们非常适合更严肃的游戏,提供更流畅的图像。
高端显示器刷新率:175-240赫兹
特点:这是三星显示器产品的巅峰之作,专为需要最高性能水平的精英游戏玩家和专业人士而设计。具有此频率的显示器可提供超流畅的图像、最小的运动模糊和出色的响应速度,使其成为竞技游戏和图形密集型工作的理想选择。
按显示类型对三星显示器进行评级
Odyssey OLED G9Odyssey G9Odyssey...
谁生产 HP 产品、笔记本电脑、电脑、打印机
HP(惠普)在电子产品领域脱颖而出,尤其是其广泛的计算设备。该公司提供广泛的产品,专注于旨在满足各种偏好和要求的笔记本电脑和计算机,包括高性能游戏系统和专用工作站。选择设备并希望更多地了解制造商声誉的消费者可以从本文中了解并获得有价值的信息,这将帮助他们做出明智的决定。惠普还以其打印机而闻名,打印机是其产品线的一个组成部分。
惠普公司结构
2015 年,惠普进行了一次重大重组,创建了两家不同的公司:
惠普公司专注于消费电子产品,包括笔记本电脑、台式机、显示器和打印机。
Hewlett Packard Enterprise专注于服务器、存储、路由器和接入点等企业解决方案。
自 20 世纪 80 年代中期以来,惠普公司战略性地从内部制造产品转向外包能力。事实证明,这一转型是有利可图的,并导致该公司剥离了其制造能力。到 2019 年,惠普公司将约 95% 的产品外包给七家第三方制造商(OEM 和 ODM)。该公司的主要重点是开发、营销和销售其产品。
当消费者购买惠普产品时,他们购买的是惠普以外的公司制造的设备,尽管贴有惠普徽标。这些产品的设计通常也是外包的。惠普委托供应商构思和生产具有某些功能的模型,控制生产的质量和规模,然后发起营销活动来推广这些产品。不同国家的销售团队和办事处通过分销渠道处理分销,确保这些设备在全球范围内销售。
惠普拥有哪些品牌
惠普公司管理着多元化的子品牌组合,每个子品牌在更广阔的市场中都有自己独特的身份和战略定位,同时保持一定程度的独立于惠普公司品牌架构。这些子品牌针对特定的细分市场,从游戏和安全到个性化技术和企业解决方案。以下是这些子品牌及其重点领域的概述:
OMEN :OMEN 品牌专注于游戏社区,旨在通过技术增强游戏体验,使游戏玩家能够最大限度地发挥自己的表现。 OMEN 强调游戏的包容性和性能。
HyperX :HyperX 通过提供可增强每个人游戏体验的外设来支持游戏文化。通过专注于专门打造、精心调校的产品,HyperX 支持跨平台游戏玩家的雄心壮志,强调游戏世界中的每个人都是 HyperX 家族的一部分。
Z by...
2011-2024 年 LG 电视机型号解码,LED、OLED、QNED
LG 电视 2024 年更新:
2024 年,LG 将继续致力于 OLED 技术,尤其是高端电视型号。今年,OLED 电视阵容将进一步扩大,推出具有更高亮度水平的下一代 OLED 显示器。 LG 为其电视型号使用命名系统,其中型号年份由特定字母指定;对于 2024 款车型,该字母是“ T ”。为简化识别,2024 年新款 OLED 电视型号被称为C4、G4 和 M4 。这种命名策略使得型号的最后一位数字与相应的年份相关联,为消费者提供直观的理解。
LG 电视型号含义
与智能手机和平板电脑不同,LG...
如何在没有遥控器的情况下控制 TCL Roku 电视的音量
有多种方法可以在无需遥控器的情况下控制 TCL Roku 电视的音量,每种方法都使用不同的技术和接口。这些包括:
设备上的物理按钮:许多 TCL Roku 电视都有物理按钮。这些可能包括音量控制。这些按钮的位置因型号而异,但通常位于电视边框的侧面或底部靠近徽标的位置。
Roku 移动应用程序: Roku 移动应用程序适用于 iOS 和 Android 设备,可以作为虚拟遥控器。通过家庭 Wi-Fi 网络将该应用程序连接到 TCL Roku 电视,您可以直接从智能手机或平板电脑调节音量。
第三方通用遥控器:可以对来自不同制造商的通用遥控器进行编程来控制 TCL Roku 电视。这些遥控器通常需要输入适合您电视型号的特定代码,以便您控制音量和其他功能。
语音控制集成:如果您的 TCL Roku...
黑色星期五购买电视时您需要了解什么
在黑色星期五期间购买电视需要采取战略方法来有效地驾驭销售格局。必须认识到,黑色星期五销售的特点是折扣产品大量涌入,电视市场也不例外。在本次讨论中,我们将阐明在黑色星期五考虑电视收购时值得关注的关键考虑因素。
电视规格:关键的第一步
首先,规格的辨别至关重要。可用电视型号的范围在分辨率、显示技术和尺寸方面各不相同。购买前,消费者应仔细评估自己的喜好和要求,确保符合所选电视的规格。此外,对客户反馈和专业评论的合理审查可以深入了解未来模型的性能和耐用性。
如今,好的电视是OLED电视,它的画面很棒,但价格昂贵。接下来可以考虑QLED电视,但这里要注意显示的质量,有显示颜色深度为8位的QLED,也有10位的。配备传统LED显示屏的最便宜的预算电视型号。
销售前几代电视
在黑色星期五,上一代型号通常会以折扣价出售。虽然这些型号可能是一种经济高效的选择,但将旧型号的功能与新型号的优点进行比较至关重要。虽然近年来LED和QLED电视并没有发生重大变化,有时规格甚至出现了倒退。除了技术规格外,您还应该关注操作系统,例如LG和三星每年都会更新其操作系统。第二梯队和第三梯队的制造商在从 OEM 制造商订购电视时通常会使用过时的 Android 操作系统版本,这种情况要少得多。
黑色星期五价格
此外,建议消费者熟悉黑色星期五前几周的价格趋势。这种意识可以更准确地评估感知到的折扣的真实性。零售商经常采用可能抬高初始价格的定价策略,以夸大黑色星期五期间折扣的感知价值。因此,对价格动态保持警惕可确保达成真正有利的交易。或者以相同的价格提供带有黑色星期五促销广告的商品。
电视行业的趋势
在预测未来事件时,应谨慎关注行业的技术发展和趋势。电视技术格局瞬息万变,创新不断塑造市场。虽然黑色星期五是购买的有利时机,但决策过程中应将即将到来的新技术考虑在内。关注三星、LG、索尼等行业旗舰品牌。
黑色星期五选择电视品牌
三星和 LG:电视技术的先驱。三星和 LG 是积极推动电视技术进步的领先制造商。在过去七年里,他们引领了行业步伐,特别是突破性地推出了用于电视的 OLED 显示屏。
松下和索尼:不同的制造方法。松下和索尼在生产值得称道的电视的同时,也采取了多样化的制造策略。经济实惠的电视型号通常是外包的,其组件来自其他制造商。相反,高端型号是内部生产的,体现了对质量的承诺。
其他电视品牌:令人惊讶的同质化。尽管电视品牌众多,但值得注意的是,许多电视,无论品牌如何,都来自 5-7 家工厂。它们共享相同的组件,仅在操作系统和徽标等表面方面有所不同。
第二梯队竞争者:海信、Vizio、飞利浦、东芝。海信、Vizio、飞利浦和东芝等品牌出现在第二梯队。海信在收购东芝可视化部门后尤其值得关注,其电视质量得到了提高。这些品牌代表了竞争激烈的细分市场,提供了行业巨头之外的选择。
解码电视型号
在黑色星期五电视销售期间,零售商经常以大幅折扣出售去年的型号甚至几年前的电视。虽然这没有什么问题,但建议购物者提前了解型号和序列号的详细信息。这种主动的方法可以让您快速确定电视的制造年份,并获得对其技术相关性的宝贵见解。
为了方便了解这些信息,我们的网站提供了一个广泛的数据库,用户可以在其中访问与电视型号相关的信息。通过利用搜索功能,购物者可以快速找到重要的详细信息,例如制造年份,从而使他们能够自信地浏览大量电视选项。
对于那些寻求更深入了解的人,我们的网站提供破译知名品牌电视型号的型号结构。无论是 LG、三星、索尼、松下、夏普、Vizio、TCL、Grundig、海信、Sceptre 还是飞利浦,用户都可以熟悉每个品牌复杂的型号编号系统。
电视保修
虽然您知道每个制造商都为电视提供标准保修,但一些零售商可能会自费提供更长的保修以吸引买家。当然,无论如何,这样的保修费用已经包含在电视价格中,但这是一个不错的决定。尤其是购买廉价电视、鲜为人知的品牌时,维修此类电视并不容易,许多服务机构都会用类似的电视更换电视。好吧,你自己判断吧;例如,如果显示屏有缺陷,要更换它,您需要订购类似的显示屏,然后进行更换工作。如果电视的价值低于 600 美元,则不建议进行维修。
适用于三星电视的通用可定制遥控器、代码和设置
专为不同品牌电视设计的可定制电视遥控器为家庭和旅行提供单一控制解决方案。这些遥控器无需单独的遥控器,从而简化了用户体验。使用酒店提供的遥控器时遇到限制的旅行者可以从这些遥控器中受益,因为他们可以更灵活地控制电视。
可定制电视遥控器的类型。
值得注意的是,每个制造商都使用自己的代码来控制电视,这使得例如无法使用 LG 遥控器控制三星电视。然而,一个有效的解决方案是创建一个遥控器,其芯片存储多个品牌的代码。这使您可以为不同品牌的电视创建带有预设命令的可定制遥控器。
此类遥控器主要有两种类型:第一种类型是带有工厂固件的遥控器,定制用于控制某些品牌的电视。第二种类型是可编程的,允许用户通过使用原来的电视遥控器对遥控器进行编程来定制它。这种可编程功能允许使用单个遥控器使用更广泛的电视品牌,从而提高了灵活性。
带有预存代码的通用遥控器
带有预存代码的通用遥控器旨在控制不同品牌的电视。这些遥控器在内存中配备了一套完整的控制代码,确保与各种电视型号兼容,包括三星和 LG 等知名品牌。必须输入代码才能激活某些功能,该代码通常在手册中提供,以及著名品牌的方便代码表。对于不太受欢迎的品牌,用户可能需要通过将遥控器置于激活模式并交替激活代码来试验代码,看看电视是否会对遥控器做出响应。
可定制的通用遥控器
可定制的通用遥控器提供高级功能,并且不限于预存储的代码。除了在内存中存储代码之外,这些遥控器还可以记住命令。进入学习模式后,用户可以将原始遥控器指向可定制遥控器以学习命令并将命令分配给按钮。最先进的可定制遥控器甚至可以通过智能手机应用程序提供定制服务,尽管它们的成本更高。尽管价格昂贵,但这些遥控器提供了无与伦比的多功能性,扩展了与电视以外的各种设备的兼容性。
三星遥控器代码三位数、四位数和五位数代码
文章通常包含四位或五位代码的列表,这是一组神秘的代码。然而,当设置通用遥控器时,这些代码的用途就变得显而易见。必须认识到,这些代码并不是真正意义上的通用代码,而是特定于特定的遥控器。如果不了解适当的远程控制模型,这些代码仍然是惰性且不切实际的。困难在于破译它们对特定电视机的适用性。
通用红外遥控器的工作原理
如您所知,遥控器可以控制家里的许多设备;您有电视、空调等的遥控器。因此您需要使遥控器仅控制一种类型的设备。如果您有电视,您希望在更换频道时家里的暖气保持开启状态。这就是信号带有兼容性代码的原因;例如,如果您从其他设备上取下遥控器,您的三星电视将不会响应其他遥控器的信号。简而言之,遥控器有一个生成代码的芯片,电视有一个带有类似芯片的接收器,可以将接收到的信号解码为电视操作系统可以理解的命令。电视制造商之间已就制造商使用哪些代码达成一致,以消除混乱。
YINRTELM、VEPRAG 遥控器的代码
比如我选择了YINRTELM和VEPRAG遥控器;虽然它们是不同的品牌,但使用的是相同的芯片,所以代码是相同的。这些是廉价的遥控器,具有最少的功能,适用于最流行品牌的电视机。他们有连接三星电视的代码。以下是将这些遥控器连接到三星电视的代码。
028029030031032002
如果您决定使用此类遥控器,请输入这些代码将其激活并查看它何时开始与电视配合使用。这并不复杂。而且代码之多就像不同代的电视一样多。
三星遥控器按钮解码:开发者信息
三星遥控器上的每个按钮都与一个特定的代码相关联。这些代码在开发旨在使用智能手机控制三星电视的应用程序方面发挥着重要作用。这些代码主要面向开发人员,有助于创建用于无缝电视控制的定制应用程序。
需要注意的是,这些代码对于不参与软件开发的普通用户来说价值极小。例外情况是遥控器允许您输入代码来手动控制三星电视,但这种情况很少见。不过,出于提供信息的目的,以下是这些代码的列表,可帮助您了解它们:
按键名称关键代码 按键名称关键代码 按键名称关键代码 按键名称关键代码 按键名称关键代码 按键名称关键代码左边37048提高音量第447章媒体播放暂停10252颜色 F0 红色403菜单18向上38149音量减小第448章媒体倒带第412章颜色 F1 绿色404工具10135正确的39250音量静音第449章媒体快进第417章颜色 F2 黄色405信息第457章向下40351频道向上第427章媒体播放第415章颜色 F3 蓝色406来源10072进入13452向下频道第428章媒体暂停19 出口10182后退10009553频道列表10073媒体停止第413章 标题10221 654上一个频道10190媒体记录第416章 电子手册10146 755 媒体曲目 上一个10232 3D10199 856 媒体跟踪下一个10233 额外的10253 957 图片尺寸10140 减189 足球10228 图文电视10200 MTS10195 搜索10225 指导第458章
如何从 Mac 取消同步 iPhone
Apple 设备(例如 iPhone 和 Mac)之间的主要同步是通过 Apple ID 实现的。该 ID 将安全生态系统内的设备链接起来,促进自动数据和更新交换。在任何设备上注销 Apple ID 都会停止此同步,这在转移设备所有权时是一个有用的步骤。
除此之外,还可以调整单独的同步设置以进行更精细的控制。选项包括禁用特定服务和应用程序、iMessage、iPhone 的热点、AirDrop、与 Mac 上的 Finder 断开连接以及停用 Handoff 和 iCloud。以下部分提供了有关管理这些设置以有效控制 iPhone 到 Mac...
什么是安卓系统中的静默日志记录?
Silent Logging 是三星开发的一款系统应用程序,可在设备内秘密运行。它在不显示通知或标志的情况下运行,并在后台记录各种活动和信息。这通常包括通话和短信日志。日志记录需要收集各种详细信息,例如您使用的应用程序、您访问的网站以及您的设备的地理位置。应用程序开发人员或系统制造商可以利用这些数据来增强性能、调试问题或改善整体用户体验。尽管如此,这种做法引起了重大的隐私问题。主要问题是您的数据在未经您明确同意或不知情的情况下被收集。数据收集缺乏透明度引发了如何使用和保护数据的问题。
从本质上讲,虽然静默日志记录的技术目的是增强设备功能和用户体验,但它也在实用性和用户隐私之间建立了微妙的平衡。
静默日志记录如何工作?
静默日志记录通过后台进程和 API(应用程序编程接口)运行,允许应用程序和系统组件在不通知用户的情况下访问和收集数据。但这是如何运作的呢?
SilentLogging.apk 与支持 VoLTE(LTE 语音)的智能手机的调制解调器设置进行交互。这就是 SilentLogging 的包名称为“com.sec.modem.settings”的原因。它还与设备核心交互,其中包括文件系统、设备内存和网络。
更具体地说,静默日志记录提供对移动互联网的静默访问,并将电话和短信日志从手机备份到三星服务器。这样,如果您更换设备,您可以重新访问它们。
静默记录安全吗?
虽然静默日志记录可能有一定的道理,但它引起了对用户隐私的严重担忧。未经明确同意收集敏感信息可能会导致用户与负责的开发商或制造商之间的信任遭到破坏。
事实上,这个应用程序不是病毒或间谍软件。三星不会采用静默日志记录作为跟踪用户设备使用情况以进行间谍活动或未经授权的访问的手段。它出于合法目的收集特定数据,例如提高设备性能、增强用户体验以及启用通话记录和短信备份(如上所述)。
此类数据通常是在用户许可并遵循隐私政策的情况下收集的。三星作为一家信誉良好的公司,优先考虑用户的信任和隐私。他们制定了严格的政策来保护用户数据并维护其在行业中的声誉。
是否可以卸载静默日志记录?
如果您不希望三星收集您的数据,您可以卸载静默日志记录。但是,我应该警告您,这个过程可能会很复杂且令人困惑。如果您不确定自己在做什么,则可能会损坏设备软件,因此请务必小心执行以下步骤。
让我们从在 Android 上启用 USB 调试开始:
打开“设置”并导航至“关于”菜单。根据您的 Android 型号,您还可能在另一个系统菜单下找到它。
查找名为Build Number的条目。
然后连续点击几次,直到出现提示“恭喜,您现在是开发者了!”。消息可能有所不同。
现在,转到Developer Options ,它现在应该已经出现了。
滚动列表,直到找到USB 调试并启用它。
现在是第二阶段。由于这是 Android 的系统应用程序,因此只能通过 root 访问权限或使用计算机上的 ADB...