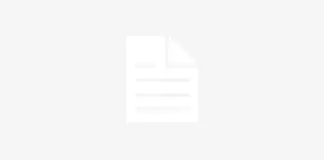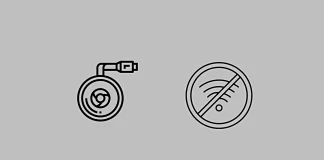如何在 Fire TV 上观看迪士尼+
如果您拥有 Amazon Fire TV 设备并希望在大屏幕上欣赏 Disney+,您会很高兴知道它的设置非常简单。此流媒体服务支持 Fire TV 设备,包括运行 Fire OS 5.0 及更高版本的 Fire TV Stick。
Fire OS 5.0 是第一个专为流媒体设备设计的操作系统版本。早期版本仅适用于 Fire 平板电脑。因此,任何 Fire TV 设备都可以获取...
如何重新激活您的 Hulu 帐户
想要重新激活您的 Hulu 帐户?无论您是暂停订阅还是删除帐户,我们都会为您提供帮助。如果您暂停订阅,只需登录您的帐户菜单并单击“恢复我的订阅”即可恢复正常。如果您删除了帐户,您有两种选择:使用不同的电子邮件地址创建新帐户,或者如果已经超过 30 天,则可以使用以前的电子邮件地址注册新帐户。重新激活您的 Hulu 帐户并继续欣赏您喜爱的节目和电影非常容易。让我们深入了解这些步骤,让您重新开始直播!
如何重新激活 Hulu 帐户
重新激活您的 Hulu 帐户的过程很简单。如果您之前暂停了帐户,它应该会自动重新激活。但是,如果没有,您可以按照以下步骤手动重新激活它:
首先,您需要访问Hulu网站并登录您的帐户
您将看到一个栏,您需要在其中输入您的帐户详细信息(您的用户名或您的用户 ID以及您的密码)
单击您的帐户名称,您将进入“个人资料管理”部分。
转到帐户页面。
在“概述”部分中找到“恢复我的订阅” 。
单击该按钮后,您会收到一条提醒,表明您将根据您的订阅付费。
等待您的订阅激活确认。
如果您的帐户不再存在该怎么办
如果您的 Hulu 帐户不再存在,则意味着您将无法重新激活它。但是,如果取消期限超过 30 天,您可以重复使用与旧帐户关联的电子邮件地址并创建一个新帐户。就是这样:
你需要打开Hulu 您的网络浏览器中的网站
您将进入主页,在中间您将看到“开始免费试用” ,您应该单击它。
然后,您将被要求选择Hulu 计划(带广告) 、 Hulu(无广告) 、 Hulu...
如何提高智能电视上的 Netflix 音量
您是否注意到在电视上观看 Netflix 时的声音比在其他应用程序中更安静?是的,确实会发生这种情况,原因要么是电视上的声音设置,要么是电视上的音频编解码器与 Netflix 编码不同。
您应该知道 Netflix 使用两种音频格式:常规双声道、杜比数字+ (Dolby Digital Plus) 和杜比全景声 (Dolby Atmos)。您可以在电影预览中查看使用哪种音频格式。支持的格式取决于您在电视上设置的设置。 Netflix 会检测您选择的音频并以您想要的质量传输音频。
旧电视和条形音箱上的 Netflix 声音问题
遗憾的是,大多数制造商都会为您的电视提供长达 8 年的软件更新保证,有些甚至更短。因此,如果您有一台旧电视或条形音箱,它将不会收到更新。例如,我有一台 2014 年的三星电视,它的最后一次更新是在 2019 年。因此,在某些应用程序中,甚至在通过 HDMI...
TikTok 上的玫瑰礼物值多少钱
美好的一天,亲爱的读者!在这篇文章中,我将为您带来最受欢迎、同时也是最便宜的 TikTok 礼物——玫瑰的神秘面纱,即它的价格。
好吧,其实没有什么神秘的。当你在 TikTok 上打开任何直播时,你首先在右下角看到的是玫瑰礼物。因此,这已经表明人们比其他所有礼物更频繁地使用此礼物。
这就是为什么 Rose 只值 1 个 TikTok 币。您可以在礼物清单中查看。这似乎很清楚。但它的真实货币是多少呢?
简而言之,1 个 TikTok 币的价格为 0.0182 美元。粗略地说,玫瑰礼物的价格是 2 美分。但是,如果您想送 100 或 1,000 朵玫瑰礼物怎么办?
让我向您展示如何计算这一切。
如何计算 TikTok 上的玫瑰礼物要花多少钱
嗯,这很简单。您不必再自己做,因为我们为您制作了...
如何在没有 Wi-Fi 的情况下使用 Chromecast
Chromecast 是一款最初设计为通过 Wi-Fi 工作的设备,但它也有有线连接选项。您无需 Wi-Fi 即可将 Chromecast 连接到互联网。但是,您将需要一个额外的设备 - 用于 Chromecast 的以太网适配器。
因此,“如何在没有 Wi-Fi 的情况下使用 Chromecast”的答案很明显:如果您有有线连接,则可以做到这一点,然后适用于 Chromecast 捆绑包的 Chromecast + 以太网适配器将使 Chromecast 在没有 Wi-Fi 的情况下也能工作。如果您的...
如何刪除 YouTube 帳戶
您要刪除您的 YouTube 帳號嗎?無論是什麼原因,您都可以輕鬆完成。刪除 YouTube 帳戶的最常見原因是部落客受到 Google 制裁。關閉舊的 YouTube 帳戶並開設一個新帳戶很容易,但獲得透過該帳戶獲利的許可卻很困難:Google 了解您的歷史記錄、記住您的電腦等等。
但在刪除 YouTube 帳戶之前,您需要了解一些細微差別。
首先,YouTube長期以來一直是Google的服務之一。因此,YouTube 帳戶無法單獨關閉。唯一的解決方案是完全關閉並刪除您的 Google 帳戶。
但是如果您想保留電子郵件和其他資料怎麼辦?在這種情況下,Google 允許您刪除您的 YouTube 頻道。但您不能直接刪除並重新開啟您的 YouTube 帳戶。
如何刪除您的 YouTube 帳號:快速指南
決定刪除您的 YouTube 和...
如何在电脑上截图 Hulu
截图已成为我们数字生活中不可或缺的一部分,它让我们能够捕捉和分享难忘的瞬间。然而,由于版权保护措施的原因,在某些流媒体平台(如 Hulu)上截图可能具有挑战性。例如,如果你在 Hulu 上截图,你会看到一个黑屏,而不是想要的画面。让我们来看看如何绕过这一限制及其意义。
为什么在 Hulu 上尝试截屏时会出现黑屏?
在尝试直接截取 Hulu 内容的屏幕截图时,您可能会遇到黑屏,而不是截取所需的图像。出现这个问题是因为 Hulu 实施了版权保护机制,以防止未经授权分发受版权保护的资料。
与其他流媒体平台一样,Hulu 使用数字版权管理 (DRM) 技术来保护受版权保护的内容。DRM 是一套技术和协议,旨在控制访问并保护内容创作者的知识产权。流媒体平台常用的 DRM 技术之一是高带宽数字内容保护 (HDCP)。
HDCP 在流媒体平台和显示设备之间对视频信号进行加密,确保内容不受未经授权的截取或复制。当 HDCP 处于激活状态时,如果您对视频进行截图,截图功能会截取空白的黑屏,因为截图工具无法显示加密内容。
如何绕过电脑上的 Hulu 截图限制
由于存在版权保护措施,绕过 Hulu 在...
如何在 Firestick 和 Fire TV 上观看 Hulu
Hulu 是一个广受欢迎的平台,为用户提供各种电视节目、电影和原创内容。通过各种流媒体设备访问 Hulu 是最方便的方式之一。亚马逊的 Firestick 和 Fire TV 也不例外。
如何在 Firestick 或 Fire TV 上观看 Hulu?过程比你想象的要简单得多。与智能手机类似,您只需在 Firestick 或 Fire TV 上安装 Hulu 应用程序。
具体方法如下
如何在 Firestick 和...
如何在索尼电视上观看 Hulu
如果你是 Hulu 用户,并想在大屏幕上观看自己喜欢的节目和电影,你一定会很高兴知道 Hulu 与索尼电视兼容。但有一个 "但是"。它只适用于配备 Android TV 操作系统和 Google TV 的索尼电视型号。因此,如果你拥有的索尼电视搭载的是 2015 年或更新机型的 Android TV 操作系统,那你就走运了。
安装 Hulu 的过程非常简单。您必须在智能电视上安装流媒体服务应用程序,并登录您的 Hulu 账户。当然,你必须有一个有效的订阅才能观看电影和节目。否则就无法观看。
因此,让我们来看看 Hulu 适用于哪些索尼 Bravia...
TikTok 上的 Planet Gift 价值多少?
TikTok 上的礼物是用户可以发送给内容创作者的表示认可和支持的虚拟代币。它们是平台上的一种特殊货币形式,是表达对创意作品的感激和钦佩的一种方式。
通过这种方式,礼物成为其作品的一种货币化形式。当用户购买和发送礼物时,这些礼物的部分价值将作为创作者的收入。这使他们的创作努力得到回报,并保持他们在平台上的活跃度。
在本文中,我将介绍《星球》在 TikTok 上的价值。我还会告诉您在 TikTok 上购买《星球》礼物需要多少金币包。我还会告诉你需要使用哪种公式来确定创作者能从礼物中得到多少钱。
TikTok 上一份 Planet 礼品的实际价格是多少?
要在 TikTok 上购买 "星球 "礼物,您必须花费 15,000 TikTok 币。TikTok 货币被称为 TikTok 币,用于购买各种虚拟礼物和支持平台上的内容创作者。
要获得 15000 个 TikTok 硬币,您可以在 TikTok...