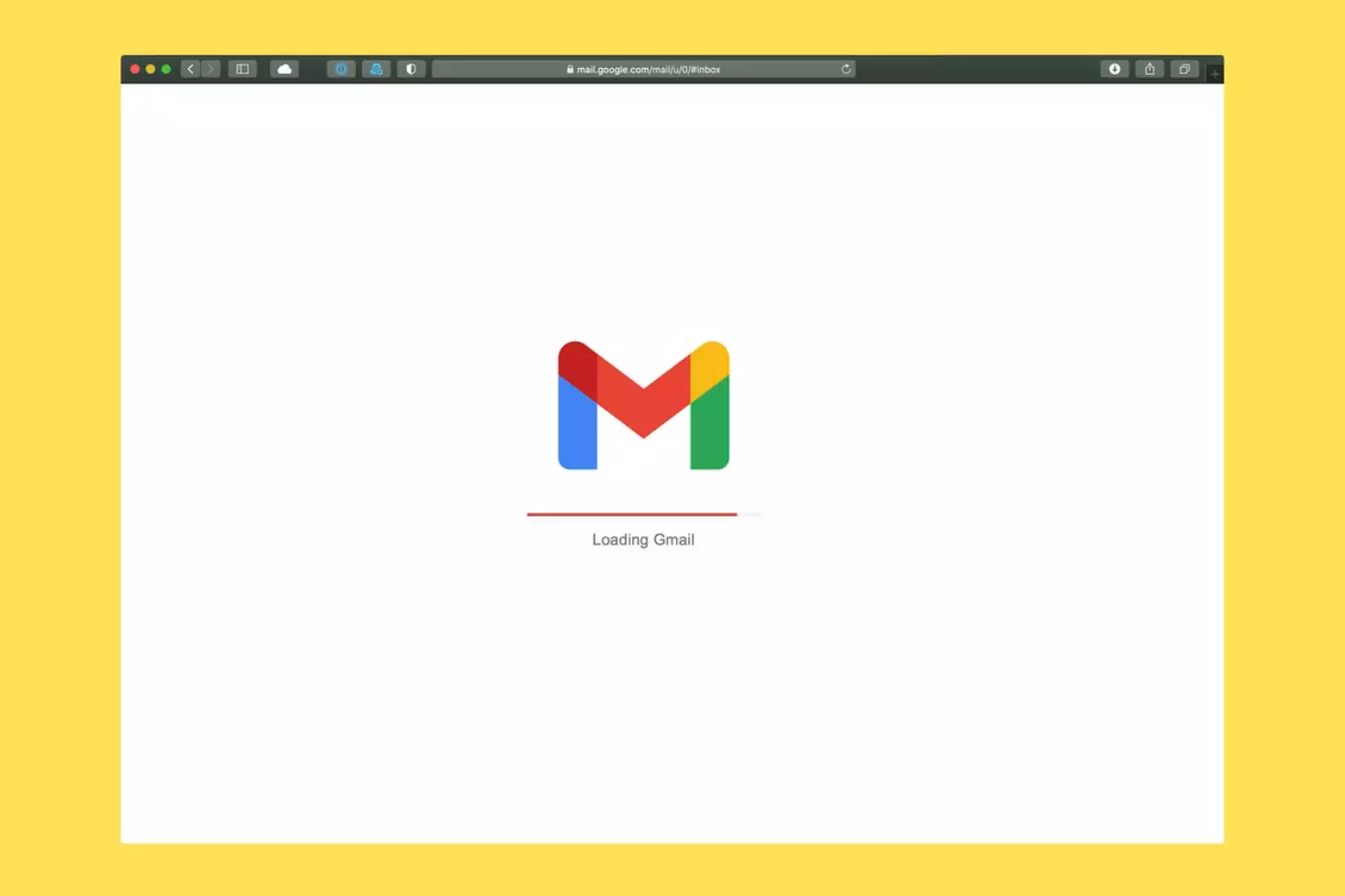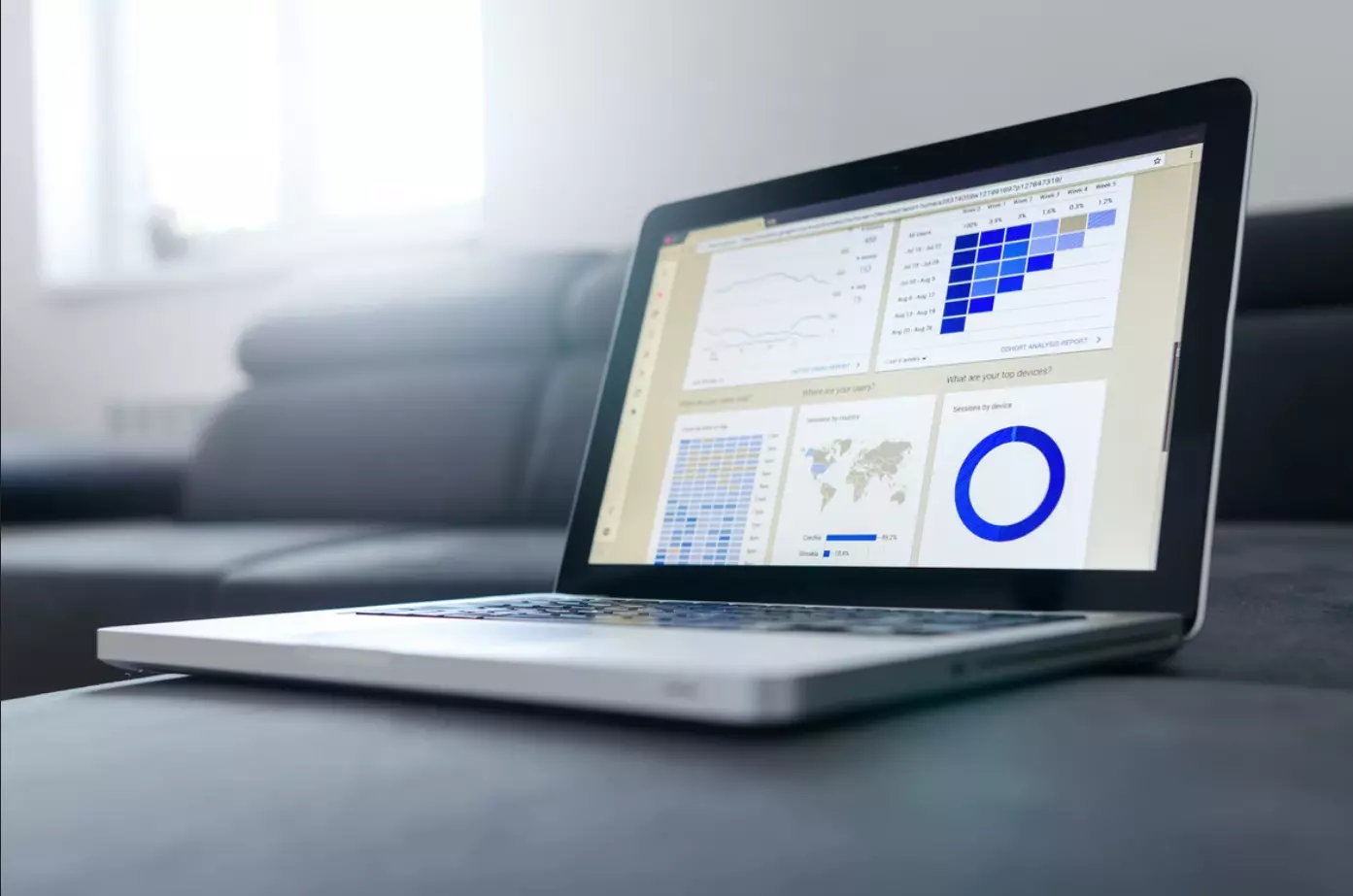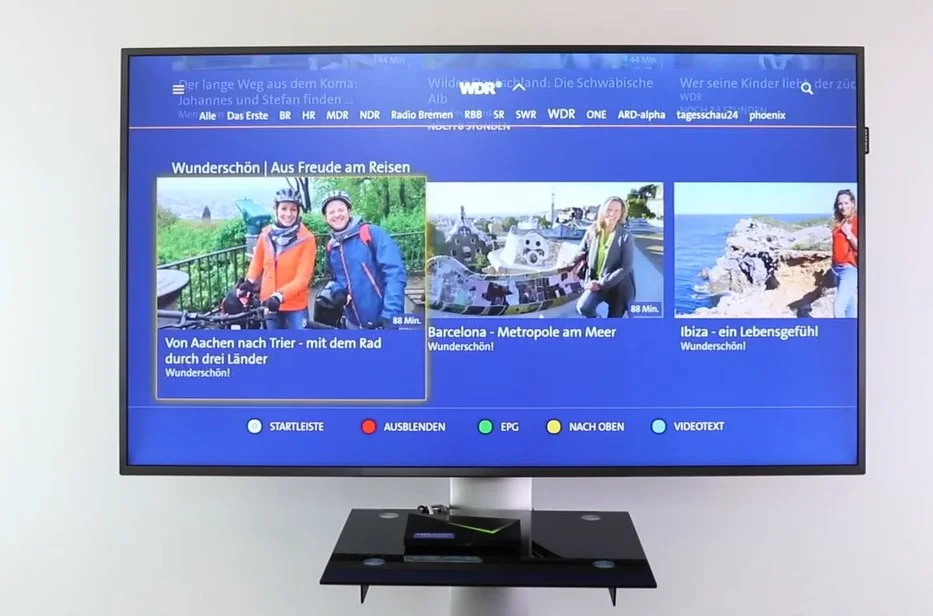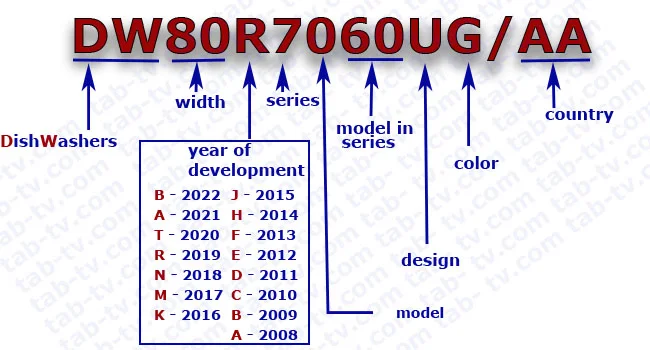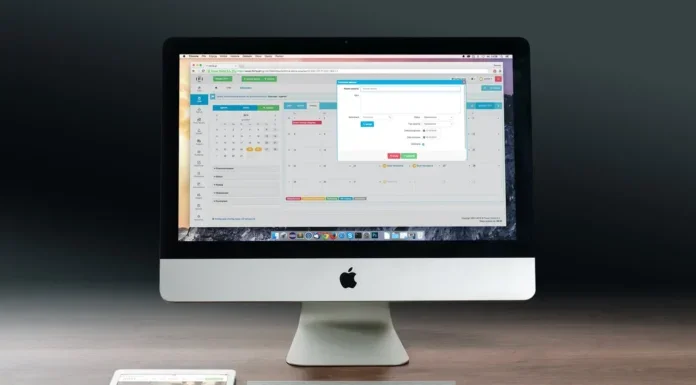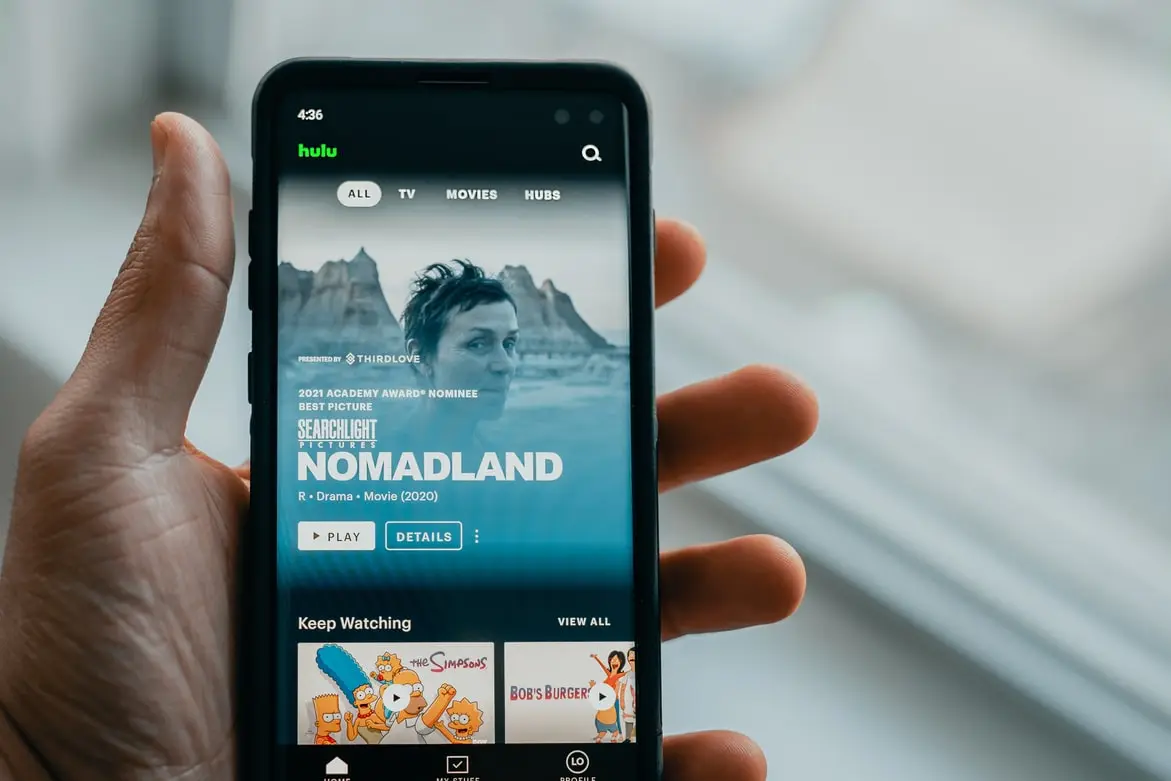如何改变安卓系统的应用权限
现代智能手机中的权限是一个非常重要的细节。这对于采用安卓操作系统的移动设备来说尤其如此。用户需要知道它们如何工作。
在安卓系统上改变应用程序的权限需要什么?
近年来,人们的兴趣已经严重转向了隐私。许多人现在关心小工具收集哪些数据,甚至智能手机的更新也在满足用户的这种需求。移动设备上的每一个应用程序都需要获得使用某些硬件或软件组件的许可才能稳定工作。然而,你应该明白,你给一个应用程序的权限越多,它对你的智能手机的控制就越多。
拥有太多的应用程序权限意味着你可以访问你的智能手机上的所有信息。如果你想限制这些应用程序的访问,你必须改变每个应用程序的权限设置。而在安卓智能手机上这样做的过程也不难。
因此,如果你想改变你的安卓设备上的应用权限,这里是你如何做到的。
安卓上的应用权限是什么意思
应用权限基本上让不同的应用可以访问安卓智能手机的硬件或数据。有人猜测,不同的应用程序要求的权限实际上与应用程序的实际使用没有关系。
此外,该应用程序有可能会收集你的个人信息,如通话记录、位置、摄像头和麦克风。在这种情况下,最好是拒绝某些对应用程序的核心功能不是很有用的权限。
任何运行安卓6或更高版本的智能手机都会有以下应用权限列表。
身体传感器日历呼叫记录摄像机联系我们地点声器电话体育活动短信地点
一个不需要知道你的位置信息就能达到目的的应用程序,却通过权限要求你的位置信息,这是很可疑的。同样,最好留意那些要求访问你的相机、麦克风、联系人和存储空间的应用程序。这些都是敏感信息,如果你担心应用程序在你不知情的情况下访问这些信息,你可以改变这种情况。
如何管理安卓上的应用程序的权限
每次你安装一个新的应用程序,它都会要求不同的权限来完成其目的。如果你想有选择地选择你想让这个应用程序访问的数据或信息,你必须在应用程序设置菜单中停止。
如果你想管理安卓上的应用程序的权限,你必须遵循这些步骤。
首先,在你的安卓移动设备上打开 "设置 "菜单。然后,进入 "应用程序 "子菜单,选择 "管理应用程序"。
之后,点击 "权限 "图标,在下一个屏幕上,再次选择 "权限"。
现在,在 "权限管理 "部分,选择你想改变的权限。让我们以 "相机 "为例。
你将看到所有 "一直 "或 "仅在使用中 "使用你的相机的应用程序。
最后,点击你要管理的应用程序,并选择一个适当的规则。
你也可以点击 "查看所有{应用程序名称}的权限 "链接,打开所有应用程序权限的菜单。
一旦你完成了这些步骤,你将能够管理你的安卓设备上的应用程序的权限。
如果你使用的是运行Android 10的设备,除了 "允许所有时间 "和 "拒绝 "之外,你还会看到...
如何通过Gmail发送视频
如果你想通过Gmail与你的朋友或家人分享一个新的视频,你必须知道,尽管有限制,但有几种方法可以做到。
通过Gmail发送视频,你需要什么?
通过电子邮件发送大型视频文件的最简单方法是简单地将其附加到电子邮件中。然而,这并非那么容易,一些电子邮件供应商对发送文件的大小有限制,这给用户带来一些不便。这同样适用于谷歌的Gmail服务。
在生成电子邮件时,系统会自动添加技术性的附加信息。因此,对最大尺寸有限制。如果不加限制,服务器就会超载。
当你在电子邮件中附加一个视频,但附件超过25MB时,会出现一条信息提醒你,该文件将以链接形式发送到云端。
好吧,这里有更多关于如何通过Gmail发送视频的信息。
如何从PC上通过Gmail发送视频
如上所述,从PC或移动设备上作为附件发送的视频,其大小限制在25MB。出于这个原因,值得把这方面作为考虑的基础。
因此,如果你想通过Gmail从你的电脑发送视频,你必须遵循这些步骤。
首先,在你的电脑上打开一个网页浏览器,并进入Gmail官方网站。然后,如有必要,登录你的谷歌账户,并点击屏幕左上角的 "撰写 "按钮。
之后,像往常一样撰写电子邮件,并点击 "附加文件 "图标。
现在,选择你的视频并通过点击 "打开 "按钮上传。最后,点击 "发送 "按钮。
一旦你完成这些步骤,你将通过Gmail从你的电脑发送视频。
如何从移动设备上通过Gmail发送视频
如果你想通过Gmail从你的移动设备发送视频,你必须遵循这些步骤。
首先,在你的移动设备上打开Gmail应用程序。然后,点击屏幕右下角的 "撰写 "按钮。添加你想发送给朋友的所有信息,然后点击回形针图标。
从下拉列表中,选择 "附加文件"。
之后,上传你想与你的朋友分享的视频。最后,点击 "发送 "按钮。
一旦你完成这些步骤,你将通过Gmail从你的移动设备发送视频。
如何使用Google Drive通过Gmail分享视频
如果你想通过Gmail使用Google Drive与你的朋友分享视频,你必须遵循这些步骤。
首先,在你的电脑上打开一个网络浏览器,并进入Gmail官方网站。然后,如有必要,登录你的谷歌账户,并点击屏幕左上角的 "撰写 "按钮。
之后,创建一封电子邮件,并点击电子邮件窗口底部工具栏上的Google Drive图标。
接下来,选择你想与你的朋友或家人分享的视频,并在Google Drive窗口的右下角选择 "附件 "选项。
现在,点击蓝色的 "插入 "按钮。最后,结束你的电子邮件并点击蓝色的...
三星电视网络摄像头兼容性列表
你应该知道,三星在其电视中使用Tizen操作系统。因此,相机必须能够与这个操作系统一起工作,简单地说,电视必须有连接相机的驱动程序。因此,相机与电视的连接有细微差别。
2011-2015年三星电视的网络摄像头
三星在这个系列中发布了他们自己的电视用摄像头,这些摄像头只适用于电视,没有适用于Windows或iOS的驱动。这些网络摄像机的型号是VG-STC5000、VG-STC4000、VG-STC3000。这些摄像头用于Skype,那些年的电视都把Skype作为一个应用程序安装。2016年,Skype被微软收购,在电视上使用Skype作为应用程序的协议不再续签。网络摄像头也不再需要了。6月1日之后接受升级的电视失去了Skype应用程序。微软随后封锁了三星电视的通话能力,那些摄像头变得毫无用处,或者简单地说,变成了纯粹的垃圾。
2016-2022年三星电视的网络摄像头
截至2016年,三星已经完全停止了为电视开发自己的网络摄像头。相反,三星在操作系统Tizen中实现了HID设备支持。这意味着HID驱动被安装在电视中。要将摄像头连接到电视上,你需要满足两个条件
确保你的电视支持HID设备
购买一个标准化的HID网络摄像头。
但不幸的是,支持三星电视网络摄像头的应用程序非常少。
三星网络摄像机和电视的兼容性列表
年模型电视模特网络视频2011D6500及以上系列VG-STC30002012EH4500, EH5300, EH5450, ES5500, ES5700 ~ ES6900 (ES6003除外), ES7100VG-STC30002013F4500, F5300, F5400, F5500, F5700, F6200 ~ F6900, F7100, F7200VG-STC30002014hu8550 ~ hu6900, h8000 ~ h6300, h6270,...
如何在谷歌表格中使用切片器
Slicer是Google Sheets的一个非常方便的功能。它扩展了谷歌表的交叉表和汇总表的功能。而且使用切片器也很容易。
在谷歌表格中使用切片器需要什么?
滑块是一个谷歌电子表格工具,让你通过点击一个按钮,快速、轻松地过滤表格、电子表格和图表。它们漂浮在你的网格之上,并没有附着在任何单元格上,所以你可以轻松地在窗口中移动它们,将它们对齐,并以你喜欢的方式放置它们。
滑块之所以被称为滑块,是因为它像一个过滤器一样切开你的数据,为你提供定制的数据分析。然而,它比过滤器更好,因为它更有吸引力和用户友好。
有了Slicer,你可以用更多的互动方式来分析数据。你可以在你的Google Sheet工作表上创建真正令人惊叹的互动报告和仪表盘。事实上,一旦你掌握了使用切片器的窍门,你就不会再想回到使用常规的过滤器了。
好了,下面是如何在谷歌表格中使用切片机。
如何在谷歌表格中创建一个切片机
如果你想把切片机添加到你的谷歌表文档中,你必须遵循这些步骤。
首先,选择你想应用切片器的图表或表格。然后,点击 "数据 "标签,选择 "添加一个切片机"。
你会看到一个切片器,看起来像一个浮动的工具条。你可以把它移到工作表的任何位置。之后,在出现的侧边栏中选择要过滤的栏目。如果你没有看到侧边栏,请双击 "切片机 "来打开它。
你应该在 "列 "下拉列表中看到你使用的数据的列标签。选择其中一个,它就会出现在切片中。点击过滤图标或切片上的下拉箭头,对该列应用一个过滤器。你会看到,你可以通过条件进行过滤,如包含关键字的文本或大于某一数额的值。你也可以通过取消选择你不想要的值,让你想要的值高亮显示,来进行价值过滤。点击 "确定 "来应用过滤器,你会看到你的数据和图表或表格立即更新。你也可以在滑块本身上看到被过滤的项目数量。
如何在谷歌表格中自定义切片器
如果你想改变数据集、过滤列或切片机的外观,你必须遵循这些步骤。
选择切片机并点击右上角的 "三点 "图标之后,选择 "编辑切片机"。
这将打开 "切片机 "侧边栏的 "数据 "和 "自定义 "标签。使用 "数据 "选项卡来调整数据范围,或使用下拉栏来选择另一个过滤栏。
使用 "自定义...
什么是HbbTV(混合广播宽带电视)?
混合广播宽带电视(HbbTV)
什么是hbbtv
随着电视和电视与万维网整合的发展,混合广播宽带电视(HbbTV)项目应运而生。
HbbTV是2009年2月由法国和德国项目H4TV HTML Profil合并而成的两个项目。它本质上是对数据传输(互联网)、电视广播和电传的不同技术的整合。它还支持互动性(按需向用户提供信息)。
你的电视必须有。
一个数字调谐器。你的电视广播公司必须支持HbbTV。互联网连接(用于操作和互动)。你的电视支持HbbTV。
如果你的电视不支持HbbTV,你可以购买一个特殊的机顶盒来接收该服务。
HbbTV提供的服务
视频点播补习班、重播电视、重播节目指南新闻、体育、天气信息扩展电视--测验、附加信息互动广告和电子商务预警系统电子政务、教育、卫生保健游戏视频广告有针对性的广告
HBBTV如何运作
现在谈谈HbbTV的工作方式。以及我们在观看视频和使用HbbTV工作时如何与内容互动。
HbbTV的第一种工作方式
HbbTV是空中或有线广播与互联网的混合体。例如,在有线电视上播放的电视节目包含额外的数据,许多人把它比作电传文,但它不是。它更像是计算机处理的视频,带有互动元素。支持HbbTV的电视或机顶盒有自己的软件来处理接收到的信号,这个软件接管广播,如果有必要,当用户访问互动控制时,会根据要求显示额外的信息,这与你在常规数字广播中看到的频道和节目名称信息非常相似。
使用HbbTV的第二种工作方式
你正在观看一场足球比赛,比赛的转播商支持HbbTV技术,除了视频本身外,还传输信息以显示在电视屏幕上(进球数等)。球队进了一个球,为了让观众从观看比赛中获得更多的满足感,观众可以订购一个重播,在这种情况下,他将得到一个足球比赛的片段,通过互联网重新观看。关于比赛的其他信息也可以在广播信息中找到。这是一个广播和互联网的混合体。
HbbTV的第三种工作方式
你也可以接收视频点播,如电影或电视节目,在这种情况下,提供HbbTV的公司必须有存储电视节目信息的服务器。在这种情况下,HbbTV的工作方式类似于流媒体服务,如Netflix或亚马逊。
为了在电视节目中创造更多的信息,一个专家团队致力于创造将在HbbTV中显示的元素。除了便于观看之外,节目当然也可以包含广告,原则上其他流媒体视频服务也是如此。
HbbTV在哪些国家运行
并非所有的广播公司都支持HbbTV,你必须向你的广播公司了解更多信息。澳大利亚奥地利捷克共和国丹麦芬兰法国德国希腊匈牙利伊朗意大利新西兰挪威俄罗斯西班牙瑞典瑞士土耳其英国比利时荷兰保加利亚波兰斯洛伐克立陶宛爱沙尼亚沙特阿拉伯越南马来西亚
三星洗碗机型号2008-2022查找, 意思, 解释
三星洗碗机和其他电器或设备一样,都有一个型号,可以知道洗碗机的特点,包括宽度、特定型号的生产年份、销售区域等。
三星根据特定国家的客户对洗碗机类型的看法的特殊性进行调整,并在名称中指出客户在选择洗碗机时最感兴趣的那些参数。
例如,在美国,人们习惯于强调洗碗机的功能,因此你可以找到诸如StormWas 48 dBA Dishwas in Tuscan Stainless Steel或Smart Linear Wash 39dBA Dishwas in Tuscan Stainless Steel等名称。
在英国,习惯上洗碗机的名称会注明系列、尺寸类型和单次可洗的餐具套数。
你可能会看到像6系列独立式全尺寸洗碗机,14个位置设置,或6系列嵌入式全尺寸洗碗机,13个位置设置这样的名字。
但这只是一个商品名称,主要是为了营销目的而创造的。无论制造商如何称呼洗碗机,它总是有一个型号,提供关于它的更详细的信息。型号也被用来在零件目录中寻找零件。
三星洗碗机型号查询
如果你需要找到你的洗碗机的型号,这很容易。由于洗碗机是永久安装的,并与上下水系统相连,制造商确保你可以很容易地看到洗碗机上的信息。信息贴纸可以在两个地方找到。
在洗碗机的门上,贴纸会在门的侧面或顶部。
但也有一些型号将贴纸贴在墙的一侧。贴纸总是放在橡胶密封圈的外面,以免在洗碗机运行时损坏信息表。
三星洗碗机型号是什么意思
现在我将更详细地告诉你,你可以通过型号获得关于洗碗机的哪些信息。让我们以型号DW80R7060UG/AA为例来看看。
DW--洗碗机。80 - 洗碗机的宽度(实际上不是洗碗机本身的宽度,而是洗碗机的空间,真正的尺寸要小一点)。80 - 标准洗碗机(在美国使用),约60厘米宽(24英寸)。60 - 欧洲的标准洗碗机宽度。50-狭窄的洗碗机45厘米(18英寸)。R--洗碗机模型的开发年份。B - 2022A...
如何在Mac上查看系统日志
现代计算机的技术越是先进,就越是经常出现不同的bug和错误。现代计算机的可能性大得惊人,你可以用计算机做任何事情。这往往会导致应用程序之间,甚至是系统本身的冲突。所有这些错误都被记录在称为日志的特殊文件中。Mac有这个功能
如何查看Mac上的系统日志
在你的Mac上有系统日志,可以帮助你跟踪和诊断电脑上的错误。它们以文本文件的形式存储在你的Mac的系统驱动器上。而macOS甚至有一个专门的应用程序用于查看此类文件。
如何在控制台应用程序中查看系统日志
找到系统日志的最简单方法是使用控制台程序。这其实并不难。你只需要:
启动控制台,你可以通过按命令+空格搜索Spotlight,输入 "Console",然后按回车键。
你也可以通过进入Finder > Applications > Utilities > Console找到Console应用程序。默认情况下,当你进入应用程序时,你会看到一个来自计算机的控制台信息列表
要想只看到错误信息,你可以选中 "错误和故障"。
你也可以使用搜索框来查找你想要的错误类型
所有其他日志都可以在报告部分找到。要查看应用程序的崩溃和挂起日志,你需要进入系统报告或用户报告,这取决于你应用程序的类型。这类日志通常会以.crash、.diag和.spin为扩展名显示。点击它们可以在 "信息 "窗格中查看。
如何将日志复制到一个文本文档中
你可以将日志中的所有数据复制到一个文本文件中,你可以将这些信息传递给开发人员进行分析,使他们更容易修复错误。为此,你需要
单击 "编辑 "选项
然后选择 "全选 "来选择当前屏幕上的所有信息。
接下来,你需要再次进入编辑,然后选择复制,将它们复制到剪贴板上
接下来,打开TextEdit。你可以按Command+Space键,输入 "TextEdit "并按回车键。
这里创建一个新的文本文件
然后按 "编辑">"粘贴 "来粘贴所有复制的文本。
点击文件>保存来保存文本文件
如何在磁盘上找到一个日志文件
日记是文本文件,你可以在Mac的本地驱动器上简单地找到它们。你可以在Finder中或通过Terminal导航到它们。找到它们的路径是::
系统日志文件夹。/var/log系统日志。/var/log/system.logMac分析数据。/var/log/DiagnosticMessages系统应用日志。/Library/Logs系统报告。/Library/Logs/DiagnosticReports用户应用日志。~/Library/Logs(换句话说,/Users/NAME/Library/Logs)。用户报告。~/Library/Logs/DiagnosticReports(换句话说,/Users/NAME/Library/Logs/DiagnosticReports)。
如果你需要找到这些文件夹中的一个,你也可以打开控制台。右键单击侧边栏中的一个日志或文件夹,选择 "在Finder中显示 "来查看它在磁盘上的位置。
如何删除Mac上的日志文件
自动地。
如果你想删除系统日志,你应该按照下面一节中提到的步骤进行。
首先,你应该安装PowerMyMac并按照屏幕上的提示操作。之后,你应该打开该程序并检查你的网络状态。然后,你应该点击左侧面板菜单上的 "垃圾清理",并点击 "扫描 "按钮。然后,你应该查看这些项目,并点击你想删除的日志文件。如果需要的话,你也可以点击重新扫描。要完成这个过程,你应该点击...
三星Galaxy S21 vs 三星Galaxy S21 Plus vs 三星Galaxy S21 Ultra
选择一个新的智能手机总是相当困难。市场上确实有许多制造商的许多不同型号。然而,当涉及到最先进和最强大的智能手机时,名单是非常狭窄的。例如,你应该关注三星Galaxy s21手机。该系列有几个型号,许多用户不太了解它们之间的区别是什么。
三星Galaxy S21、三星Galaxy S21 Plus和三星Galaxy S21 Ultra有什么不同?
一个现代人需要一部智能手机。人们实际上已经对他们的小工具上瘾了。而且,这不仅仅是成千上万的人每天都在玩的不同的社交网络和游戏,而是最基本的事情,如设置闹钟,在互联网上购买东西,给亲人打电话或导航到正确的地方。你可以用你的智能手机简单地完成这一切。
难怪对这些移动设备的需求真的很大。今天,有数百家不同的移动设备制造商,如智能手机或平板电脑。如果你对高质量的智能手机感兴趣,那么你肯定应该关注三星和他们的Galaxy系列。
不久前,Galaxy S22系列智能手机发布,但其前一版本Galaxy S21仍有意义。这些都是昂贵而高质量的设备,能够为你完成所有必要的功能。
然而,S21系列有3个停止型号--三星Galaxy S21、三星Galaxy S21 Plus和三星Galaxy S21 Ultra。哪一个会更适合你选择呢?有几个因素可以影响你的选择。
三星Galaxy S21系列智能手机的主要区别是什么?
如上所述,这个系列总共有3个主要型号:三星Galaxy S21、三星Galaxy S21 Plus和三星Galaxy S21 Ultra。除了它们之外,还有马特丰三星Galaxy S21 FE,但今天我们不会谈论它,这是一个更经济的模型,是S21的一个简化版本。
在它们的主要区别中,可以区分出它们的价格、相机、电池、尺寸和内存容量。除此之外,这些智能手机彼此之间非常相似。让我们分别分析一下每一点。
相机有哪些不同之处
大多数人选择智能手机的依据是相机的质量,这确实是事实,因为相机的质量真的影响很大。大多数用户每天都会使用相机来拍摄有趣的自拍或一个真正伟大的镜头。无论哪种方式,你都需要一个好的相机来完成这个任务。
因此,实际上Galaxy S21和Galaxy S21+机型的摄像头是相同的。它是3个摄像头单元,广角、超广角和长焦。它的分辨率为12MP,能够拍摄高达8K和24帧的视频,60帧的4K和120帧的全高清。此外,这些相机还有视频拍摄模式。专业视频、单次拍摄AI和导演视角。另外,机上还有一个分辨率为1000万像素的前置摄像头。
关于长焦镜头,它有6400万像素的散布,能够实现30倍变焦,3倍光学变焦和30倍超级分辨率变焦。
如果我们谈论智能手机三星Galaxy...
如何在谷歌文档中翻转图片
不幸的是,Google Docs没有直接翻转图片的功能,但你可以将照片插入绘图工具,然后水平或垂直地翻转它们。
在谷歌文档中翻转图片需要什么?
Google Docs是一个可在任何平台上使用的免费服务程序,它能满足你的生产力需求的所有条件。它的使用超出了文字处理能力,如在线创建和编辑文件,因为它还为用户提供了与其他认识的人分享和协作文件的能力。
作为一个现代文字处理器,在Google Docs中,你不仅可以添加各种格式的文本、电子表格和图表,还可以添加和编辑图片。
因此,如果你想在你的Google Docs文档中翻转图片,这里是你如何做到的。
如何在你的谷歌文档文件中翻转一个图像
你可以垂直或水平地翻转图像。在第一种情况下,你将底部和顶部对调。另一方面,当你水平翻转时,左右两边的位置互换。
如果你想在Google Docs中翻转图片,你必须遵循这些步骤。
首先,打开你的Google Docs文档。然后,点击 "插入 "标签,选择 "绘图"。
之后,点击 "新建"。出现一个新的窗口。点击 "图片 "图标,上传你的图片。
接下来,一旦你上传了你的图片,选择它并点击 "行动 "标签。现在,点击 "旋转 "选项,选择 "水平翻转 "或 "垂直翻转"。
如果你想翻转的图像已经存在于文档中,你将需要剪切或复制它到剪贴板上。要做到这一点,点击你要翻转的图像,右击它并选择 "剪切 "或 "复制"。
如果你创建了一个图像的副本,你可能不得不在其副本被翻转后删除原始图像。
如何在Google Docs移动应用中翻转图片
如果你通常使用智能手机上的Google...
如何修复Hulu错误代码’RUNUNK13’?
如果你在使用你最喜欢的流媒体服务时遇到问题,你应该怎么办?许多用户喜欢使用视频点播服务,而不是等待他们喜欢的电影在电视上播放,甚至购买。然而,有时这类服务会出现问题或错误。例如,Hulu流媒体服务中的 "RUNUNK13 "错误。
如果你遇到错误 "RUNUNUNK13 "该怎么办?
流媒体服务是当今最流行的观看内容的方式。它确实比经典电视方便得多,当时你必须等待时间表上的正确节目,并不断被开垦的干扰所干扰。
这也比在网上或磁盘上购买电影要便宜得多。每月只需支付少量费用,你就可以进入一个有数百部电影或电视节目的图书馆。这是相当划算的,因为它们单个要花很多钱。
对这些服务有巨大的需求并不令人惊讶。每天人们在这类服务上观看几十个小时的内容。正因为如此,越来越多的流媒体服务不断涌现。在最受欢迎的服务中,可以强调的是诸如Netflix、HBO Max,当然还有Hulu。
Hulu是一项流媒体服务,在美国和美国地区可以通过订阅获得。例如,在欧洲和世界各地的美国军事基地。它的资料库里有数百部不同的电视剧、电影和节目。Hulu也制作自己的节目。这是一个非常方便的流媒体服务,很少遇到任何问题。
然而,在我们的世界里没有什么是完美的。Hulu服务用户不时地会遇到各种问题。例如,在尝试播放视频时出现错误 "RUNUNK13"。
为什么会出现'RUNUNK13'错误
通常这个问题发生在你试图播放视频的时候。大多数情况下,它与Hulu启动视频失败的信息一起出现。它可能因各种原因而发生。
最常见的原因有3种类型。问题可能出在你的设备上,可能出在你的互联网连接上,也可能出在Hulu服务器本身。
如果你不幸遇到这个错误,不要担心。在大多数情况下,有几个简单的方法可以解决这个问题。从字面上看,你只需花几分钟时间就能实现这些方法。
如果你在Hulu中得到一个 "RUNUNK13 "的信息,该怎么办?
这个错误在移动应用和桌面版的Hulu中都可能发生。如上所述,原因可能是不同的。这就是为什么你应该依次尝试每个解决方案,直到找到可以帮助你的解决方案。
要修复 "RUNUNK13 "错误,你需要。
重新启动你的设备
软件的许多问题可能是由应用程序内的软件冲突引起的。在这种情况下,简单的重启应该有帮助。它将关闭所有打开的应用程序并重新启动它们。这应该有助于解决许多问题和冲突。包括 "RUNUNK13 "错误。
检查你的互联网连接
尝试连接到另一个接入点,或检查连接到Wai Fi的其他设备上是否有互联网。还可以尝试其他需要访问互联网的程序,看看它们是否工作。通常情况下,"RUNUNK13 "的错误是由于互联网连接的问题。
尝试清除你的缓存和cookies
此外,问题可能是在你的浏览器或移动应用程序的本地。这通常是由临时文件的冲突引起的。因此,如果你使用的是桌面版的Hulu,试着清除浏览器中的缓存和cookies。大多数情况下,这个选项是在浏览器历史记录的标签中。
请注意,这可能会使你退出一些资源并删除已保存的密码。
如果问题具体出在移动应用程序上,那么如果是安卓设备,你还可以选择清除应用程序的缓存。你必须这样做。
转到设置。在这里,你将找到应用程序项目,并点击查看所有应用程序按钮。在列表中,找到Hulu,然后点击存储和缓存。在这里,你将能够选择清除缓存。
说明可能因设备而异。如果是苹果设备或大多数电视机顶盒,那么你只需要删除该应用程序,然后重新安装它。这也将删除所有的临时数据。
尝试更新应用程序和系统
通常这个错误的发生是因为各种错误,这些错误可以在新的更新中修复。检查你的设备是否有系统更新,然后再检查你的应用程序是否是最新的。你最好总是在第一次出现时安装新的更新。
检查Hulu是否在工作
试试在谷歌上搜索Hulu目前是否在工作。有时服务只是崩溃,并停止工作一段时间。在这种情况下,你只能等待,直到它再次开始工作。
使用这些简单的提示,你肯定能够解决Hulu中'RUNUNK13'的错误。只要一步一步地尝试。