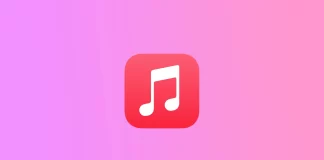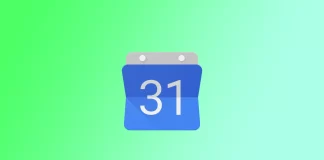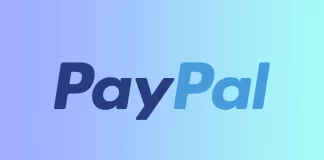如何将Netflix添加到Roku中
作为一个喜欢流媒体电视节目和电影的人,我知道在不同设备之间切换以访问所有我喜欢的频道的挫折感。我喜欢使用Roku,它可以轻松访问成千上万的频道,包括Netflix。如果你是一个Roku用户,想把Netflix加入你的阵容,你很幸运!这很容易做到!这很容易做到,我将告诉你如何做。
如何在Roku上获得Netflix
在大多数现代Roku设备或电视上,Netflix应用程序将被预装,因为它是最容易下载的流媒体服务之一。然而,如果你的主屏幕上没有Netflix,你的遥控器上也没有Netflix按钮,你可以使用这些步骤快速下载它:
按Roku遥控器上的 "主页 "按钮,进入 "主页 "屏幕。
向下滚动并选择流媒体频道。
选择搜索频道,然后在搜索栏中输入 "Netflix"。
从搜索结果中选择Netflix。
选择添加频道,然后确定确认。
你的Roku设备现在将下载和安装Netflix。这个过程可能需要几分钟,取决于你的网速。一旦Netflix安装在你的Roku上,你必须登录到你的账户。遵循这些步骤:
按Roku遥控器上的 "主页 "按钮,进入 "主页 "屏幕。
从你的频道阵容中选择Netflix。
选择登录。
输入你的Netflix电子邮件地址和密码。
选择登录。
你现在可以开始在你的Roku设备上观看Netflix。最主要的是不要忘记支付你的Netflix订阅费。
如何在Roku上改变你的Netflix账户?
对于许多用户来说,切换到另一个Netflix账户是很困难的。事实上,这是很容易做到的。要做到这一点,你将需要以下条件:
使用你的Roku遥控器,在你的Roku设备上导航到Netflix应用程序,并打开它。
如果你的Netflix账户上有多个用户配置文件,请选择你要使用的配置文件。
使用Roku遥控器,按左箭头按钮,进入Netflix内的子菜单选项。
在子菜单选项中,选择 "设置"。
从设置菜单中选择 "退出",退出你的Netflix账户。
当出现提示时,选择 "是",确认你想退出你当前的Netflix账户。
退出你当前的Netflix账户后,会提示你再次登录。输入你想在Roku设备上使用的Netflix账户的电子邮件地址和密码,选择 "登录"。
恭喜你,你已经成功地改变了你在Roku上的Netflix账户!你的新账户可以开始播放你喜欢的电视节目和电影!你的新账户可以让你开始播放你喜欢的电视节目和电影。
哪些Roku设备与Netflix兼容
不幸的是,由于技术上的限制,几个老型号的Roku设备将不再支持Netflix应用程序。这些型号包括:
Roku 2050X
Roku 2100X
Roku 2000C
Roku高清播放器
Roku SD播放器
Roku XR播放器
如果你有这些旧的Roku型号,你不能再访问你设备上的Netflix应用程序。Netflix应用程序已经更新到较新的技术,与这些旧的Roku型号不兼容。
值得注意的是,这不是Netflix一个人的决定。相反,这是Roku和Netflix集体决定的结果,由于上述的技术限制,结束了对旧设备的支持。如果你受到这一变化的影响,你可以考虑升级到与Netflix应用程序兼容的较新的Roku设备,如果你希望继续在你的Roku上播放Netflix内容。
你的Rock设备上有什么Netflix分辨率?
你的Roku设备上可用的Netflix内容的分辨率取决于你的具体型号。一般来说,大多数Roku设备支持Netflix内容的最大分辨率为1080p(全高清)。然而,一些较新的型号支持更高的分辨率,最高可达4K超高清。下面是每个Roku设备型号的最大分辨率的细分:
最大分辨率支持的设备720p高清Roku 2 HD(3000X),Roku HD(2500X),Roku LT(2400X,2450X)。1080p全高清Roku 1(2710X),Roku...
如何管理Roku的订阅
Roku为用户提供各种渠道和服务,以流式传输和观看他们喜欢的内容。其中一些频道需要付费订阅才能访问其内容,而且很容易忘记你订阅了哪些订阅。管理Roku订阅是跟踪支出的一个重要步骤,确保你只为你使用的服务付费。
本指南将指导你使用Roku Remote或任何设备上的浏览器来管理你的Roku订阅,包括查看有效订阅和取消不必要的订阅。通过这些提示,你可以精简你的Roku订阅,避免在账单上出现不必要的开支。
Roku是否需要订阅?
Roku不需要订阅,也没有月费。
一旦你购买了Roku设备,你就可以免费访问各种免费频道,如YouTube、PBS和Roku频道,无需额外费用。
然而,Roku平台上的一些频道需要订阅才能访问其内容。这些频道的例子包括Netflix、Hulu、Amazon Prime Video、HBO Max和Disney Plus。要访问这些频道的内容,需要单独订阅。
除了订阅服务外,Roku平台还有免费和付费频道,提供优质内容,如体育赛事、新闻直播和电影。例如,你可以访问ESPN、NBA和NHL等频道的体育内容,或ABC新闻直播和路透社电视等频道的直播新闻。
同时,它不应与Roku智能家居套餐相混淆。Roku智能家居订阅是一项服务,允许你通过Roku电视或流媒体设备监测和控制你的智能家居设备。也就是说,它与频道订阅没有关系。Roku智能家居订阅让你可以使用你的Roku遥控器或语音命令来控制兼容的智能家居设备,如灯光、恒温器和门锁。当运动传感器或门铃等智能家居设备被触发时,你还可以向你的Roku设备接收警报和通知。
我怎样才能看到我所有的Roku订阅?
进入你在roku.com的ROKU账户。在 "账户管理 "部分,单击或点击 "管理您的订阅"。一旦 "我的订阅 "页面加载,你会看到你所有的Roku Pay订阅。你还会看到你的到期日期和续订日期,归类于当前订阅和过去订阅。你可以管理你的订阅。下面我将告诉你如何一步一步地做。
如何在你的Roku设备上找到付费订阅并取消它们?
远程Roku的使用相当简单,所以要找到付费订阅并取消它们,你需要遵循这些步骤:
第一步是按下Roku遥控器上的主页按钮。
然后你需要选中你想取消的频道。
接下来,按遥控器上的星形图标。
然后你会看到一个选项菜单。
你需要按管理订阅。
然后,如果你想取消它,点击取消订阅。
确认你的行动。
一般来说,在你的Roku设备上管理付费订阅是非常容易的。为了更方便,你也可以通过Roku网站管理订阅。
如何在Roku网站上找到付费订阅并取消它们?
这种方法适用于那些不想处理远程Roku的人,因为在浏览器中可能更容易。这些步骤对所有设备都有效,适用于个人电脑、智能手机或平板电脑。要在Roku网站上找到付费订阅并取消它们,请遵循这些步骤:
第一步是在浏览器中登录你的Roku账户。
然后在新窗口中选择管理你的订阅。
接下来,活动订阅部分将打开,你必须选择一个频道。
然后点击关闭自动续费,如果你想取消它。
给出一个取消的理由,并选择 "继续 "来取消。
这样,你可以查看付费频道的清单,并同时取消其中一些频道。
Roku上有什么是免费的?
Roku提供广泛的免费内容,可以在不增加费用的情况下访问。以下是Roku上免费内容的一些例子:
Roku频道。Roku频道是一个免费的流媒体服务,提供各种电视节目、电影和其他内容。它包括广告支持的内容和可以免费访问的优质内容的组合。
免费频道。免费频道提供各种内容,包括电影、电视节目、新闻和纪录片。Roku上的免费频道的例子包括YouTube、PBS、Crackle、Pluto TV和Tubi。
新闻频道。Roku有几个免费新闻频道,如ABC新闻直播,CBS新闻,NBC新闻和路透社电视。
儿童频道。许多免费的儿童频道,如PBS儿童频道、Cartoon Network和Nick Jr,都可以在Roku上使用。
音乐频道。Roku上的免费音乐频道的例子包括Pandora、iHeartRadio和TuneIn Radio。
Roku上有大量的免费内容,包括电视节目、电影、新闻、儿童内容和音乐。在Roku频道商店,你可以找到许多免费频道和服务,你可以免费使用。
如何查看你在TikTok上的观看记录
你是否曾发现自己在TikTok上滚动了几个小时,却忘记了自己看过的视频?或者,你偶然发现了一个你喜欢的视频,但后来不记得如何再找到它?如果你是一个狂热的TikTok用户,你可能曾经经历过这些挫折。
这就是观看历史功能的用武之地。使用它,你可以轻松地跟踪你看过的视频,并在任何时候重温它们。相反,如果你想清除你的痕迹,你可以从历史记录中删除个别或所有视频。
那么,你准备好弄清楚它的工作原理了吗?让我们开始吧!
如何查看TikTok上的观看记录
要找到你的TikTok手表历史记录,请遵循以下步骤:
在你的智能手机上打开TikTok,进入你的个人资料页面。
然后点击屏幕右上角的汉堡包按钮,选择设置和隐私。
之后,向下滚动到 "内容和显示 "部分,并点击评论和观看历史。
接下来,去看历史。
最后,手表历史应该出现在你面前。
正如你所看到的,在TikTok上查看你的观看历史是一个简单的过程。你可以通过跟踪你的观看历史,迅速回到你认为已经丢失的视频。同样重要的是要注意,观看历史包括你在过去180天内登录同一账户时观看的所有视频。
如何删除你的TikTok观看记录
如果你不想让别人意外地看到你在TikTok上观看的内容,你可以从你的观看历史中删除视频。下面是方法:
如上图所示,导航到你的TikTok手表历史,然后点击选择。
之后,检查你想删除的视频。
点选删除按钮。
再次点击删除,确认此操作。
要完全清除历史记录,请勾选 "选择所有观看历史",然后点击 "删除"。
你也可以点击并按住所需的视频,直到出现删除选项。
请记住,删除您的TikTok观看历史是永久性的,不能被撤销。使用观看历史搜索过滤器,你不会找到被删除的视频。
我如何找到我评论的TikTok?
如果你在TikTok视频上发表了评论,并想再次找到它,请执行以下操作:
在你的智能手机上打开TikTok,进入你的个人资料页面。
然后点击屏幕右上角的汉堡包按钮,选择设置和隐私。
之后,向下滚动到 "内容和显示 "部分,并点击评论和观看历史。
选择评论历史。
在这里,你会看到你在某个特定视频下的所有评论。要去看其中一个,请点击它。
如何在Kindle上获得页码
许多Kindle用户喜欢在阅读时显示页码。这个功能对于那些喜欢跟踪他们的进度或想参考书中某一页的人来说特别有用。虽然Kindle默认启用了书中的位置,但你可以在阅读时快速切换这一权利。
如何在亚马逊Kindle上设置页码
与实体书不同,Kindle上的电子书使用 "位置 "数字,而不是传统的页码,这可能使一些读者感到困惑。幸运的是,可以将你的Kindle设置为显示页码来代替。要做到这一点,你将需要以下条件:
第一步是在你的Kindle上打开你想读的书。
一旦你打开了这本书,点击屏幕上的任何地方就可以看到阅读工具栏。
接下来,点击工具栏右上方的 "Aa "图标,进入阅读设置。这将显示一个有几个选项的下拉菜单。
从下拉菜单中,选择 "更多 "标签。
在这个标签上,点击 "书中的位置 "或 "剩余时间 "的选项,可以看到更多选项。
然后,从列表中选择 "书中页 "选项。这将把你的Kindle显示改为页码,而不是位置号。
选择 "书中页 "选项后,点击左上角的 "X "退出设置屏幕。
现在你会看到页码显示在屏幕的左下角。值得注意的是,并不是所有的Kindle图书都有页码,是否有页码取决于图书的格式化方式。在某些情况下,书籍可能只有位置编号,或者根本没有任何编号系统。然而,对于有页码的书籍,这种设置可以使其更容易跟踪进度和参考书中的特定部分。
为什么Kindle上没有页码?
如果你是一个使用Kindle的狂热读者,你可能已经注意到,有时你无法看到你正在阅读的书籍的页码。这可能是令人沮丧的,但有几个原因可能会发生这种情况。
一个可能的原因是,你可能无法在你的Kindle上看到页码,你的设备太旧了。如果你有一个旧的Kindle,如第一或第二代模型,你将无法看到页码,也没有选项来启用它们。如果看到页码很重要,你可以考虑升级到一个较新的Kindle设备。
也有可能是你所读的书不支持页码。这要由出版商来决定;有些书只提供位置号。不幸的是,如果这本书不支持页码,你就不能做任何事情来启用它们。
Kindle上的页码和位置有什么区别?
页码表示印刷书籍中一段话的物理位置。然而,Kindle设备使用位置号而不是页码。位置号是由书的长度和设备上的文件大小决定的,并且是针对每一行文字的。这意味着,无论字体大小或用于阅读该书的设备如何,段落的位置号都是一样的。
页码和位置号的一个主要区别是,页码是固定的,而位置号是动态的。对于页码,如果字体大小改变了,或者在不同的设备上阅读不同的屏幕大小的书,页码就不准确了。然而,位置号将永远是准确的,因为它们与特定的文本行相联系,而不是一个物理页面。
页码和位置号的另一个区别是,页码是基于印刷书的物理属性,而位置号是基于电子书的数字属性。这意味着,位置号可以在多个设备上跟踪阅读进度,而页码则不能。
如何理解Kindle书中没有页码?
如果你不确定一本Kindle书是否有页码,你可以通过访问你设备上的设置来检查,并尝试将显示方式从位置号改为页码。如果这本书没有页码,你会收到一条信息,说 "这本书没有页码"。
值得注意的是,并非所有的Kindle图书都有页码。这是因为页码可能会根据书的字体大小和格式而变化,在每个设备上都可能不同。此外,出版商可能选择不包括页码,或可能使用不同的编号系统,如位置号或章节号。
如果你喜欢阅读有页码的书,你可以在购买前检查书的产品描述,看是否包括页码。如果没有,你仍然可以使用位置号来追踪你的阅读进度,或者你可以尝试在你的设备上启用页码,就像我们之前的回应中所描述的那样,看看该书是否有页码。
如何校准Mac显示器
显示器校准是调整和对准你的显示器的颜色和亮度设置,以确保尽可能准确的色彩再现。它涉及到根据行业标准调整显示器的颜色设置,使你在屏幕上看到的颜色真实。
校准过程通常包括在屏幕上显示颜色样本并调整显示器设置,直到样本与参考图像相匹配。这可以确保你的显示器上的颜色符合标准,让你在不同的设备和平台上看到准确的颜色。
在这篇文章中,我将首先描述校准显示器的步骤。然后在下一节中,我将解释对每个项目进行校准的建议。我还将对Mac上的默认颜色配置文件进行分解。
如何对你的Mac显示器进行色彩校准?
色彩校准是一个重要的过程,以确保你的Mac显示器上的颜色是准确的。下面我将描述要遵循的步骤。在下一节中,我还将写出每个部分的建议和要求。因此,要对您的Mac显示器进行色彩校准,您需要遵循这些步骤:
点击屏幕左上角的苹果图标,选择 "系统设置"。
然后打开屏幕左侧的 "显示 "部分。
点击 "颜色配置文件"。
从下拉列表中选择 "自定义 "选项。
接下来,按住 "选项 "按钮并点击 "+"图标。如果你同时按住 "选项 "并点击 "+",你会看到更多的选项来定制你的显示器。
然后在一个新窗口中,阅读介绍并点击 "继续"。
调整左边的滑块,直到苹果标志的亮度与背景一致。然后调整右边的滑块,直到苹果标志的形状与背景相比是中性的。然后点击 "继续"。
然后移动滑块,直到达到所需的对比度,点击 "继续"。(你也可以勾选 "使用本地伽马 "复选框)。
现在,使用滑块调整你的显示器的整体色泽。
如果你想让其他用户看到校准后的显示器,请勾选该选项。
然后给你的个人资料起个名字,并点击 "继续"。
一个新的窗口将显示你的所有设置。点击 "完成 "来完成它。
如果这是你第一次这样做,不要担心,因为每个新窗口都有简要的指南。
而经过这些步骤后,你现在会得到一个更准确的色彩表现,使你更容易编辑照片、视频和其他视觉材料。
如何正确校准每个选项?
当你打开显示器校准器助手时,你会看到三个选项,可以根据你的需要进行配置。下面我将介绍在校准显示器的源伽玛、目标伽玛和白点时对每个选项的一些建议:
本地伽马
对于Mac显示器,推荐的本地伽马设置通常是2.2。这个设置是大多数显示器的默认值,但重要的是要仔细检查你的具体型号以确保。
调整伽玛,直到你能看到灰度图像中的所有色调。你应该能够分辨出最深和最浅的色调,而没有任何混合或细节的损失。
如果你在一个光线昏暗的房间里工作,你可能需要稍微调整伽玛以补偿低光照条件。
注意不要让显示屏太亮或太暗,因为这可能导致眼睛疲劳,影响你看清细节的能力。
对于这种设置,眯着眼睛或离开显示器至少三英尺远是有帮助的。
目标伽马
选择一个适合你使用情况的目标伽马值。例如,如果你正在处理照片,你可以选择2.2的伽马值。如果是处理视频,最好选择2.4的伽马值。
目标伽马值是一种个人偏好,所以你可能需要试验不同的值,以找到最适合你的值。
目标白点
白点允许你根据工作场所的照明条件来调整显示器的色温。
白点设置通常以开氏度(K)为单位,数值越低表示颜色越暖,数值越高表示颜色越冷。
最常见的白点值是6500K(D65),被认为是中性白,和5000K(D50),被认为是暖白。
当校准你的显示器时,选择一个与你工作空间的照明条件相匹配的白点值。
中性灰应该表现为中性,没有明显的偏色。
注意不要使白点太暖或太冷,影响色彩准确性。
你应该使用Mac上的默认颜色配置文件吗?
你是否应该使用Mac上的默认颜色配置文件取决于你的具体使用情况和需求。以我为例,这不是一个必要条件。但大约六个月前,当我出于兴趣打开显示设置时,我发现在我的Mac上工作更加愉快。
对于大多数用户来说,Mac上的默认色彩配置文件足以满足日常使用,如查看网页、观看视频或编辑文档。默认配置文件,如sRGB或Display P3,旨在为不同设备和平台提供准确和一致的颜色。
然而,如果你是一个专业的摄影师、摄像师或图形设计师,你可能需要使用更专业的色彩配置文件。
Mac上的哪些内置色彩配置文件可能适用于摄影师或摄像师?
对于摄影师和摄像师来说,Mac有几个内置的颜色配置文件,可以满足你的特定需求。
Adobe RGB (1998)
这种颜色配置文件是为专业印刷和图形设计工作流程设计的。它提供了比sRGB更广泛的色彩范围,经常被用于高端显示器和打印机。如果你正在使用专业的照片或视频编辑软件,如Adobe...
如何在安卓系统上为Hulu启用位置服务
你想观看根据你的位置定制的Hulu内容吗?如果是这样,那么在你的安卓设备上为Hulu启用位置服务是关键。
利用定位服务,Hulu可以确定你的位置,并根据你的位置提供定制内容。Hulu应用程序经常提示你自动允许在你的安卓系统上使用位置服务,作为一项系统建议。然而,如果它不这样做,你应该怎么做?在这种情况下,你可以手动进行。
这个过程很简单明了。你所要做的就是在你的安卓设置中允许使用Hulu应用程序的位置。
因此,这里是如何更详细地做的。
如何在安卓系统上激活Hulu的位置服务
如果你想在你的安卓设备上手动启用Hulu的位置服务,你可以按照以下步骤进行:
打开设置,进入位置菜单。
然后确保位置访问被启用,并导航到应用程序的位置权限。
从列表中找到并选择Hulu应用程序。
最后,选择只在使用应用程序时允许。
完成后,检查Hulu是否顺利运行。
正如你所看到的,在Android上激活Hulu的位置服务并不复杂。但它们会影响什么呢?
为什么Hulu要求获得使用位置的许可?
Hulu要求允许在安卓设备上使用位置,通过提供特定位置的内容来增强用户的流媒体体验。例如,如果用户正在前往一个不同的城市,Hulu可以为他们提供当地的新闻、天气更新和其他针对该地点的相关内容。
除了提供定制内容外,定位服务还可以帮助Hulu遵守当地的流媒体内容许可协议。一些电视节目和电影可能只在某些地区提供流媒体,通过使用定位服务,Hulu可以确保用户只能访问其所在地区的内容。
值得注意的是,Hulu只在用户允许的情况下使用位置服务,用户可以在任何时候选择禁用Hulu的位置服务。通过这样做,用户可能不会收到特定位置的内容,但仍然可以访问Hulu上的所有其他内容。
为什么我不能在一个以上的地方使用我的Hulu账户?
这一点只适用于Hulu Live TV。它限制了一次只在一个家庭地点使用一个账户。家庭位置是由用户的IP地址决定的,用来验证他们的位置。
这意味着,用户只能在其注册的家庭地点观看Hulu直播电视,该地点被定义为用户的互联网服务提供商(ISP)的所在地。如果用户试图从不同的地点访问Hulu直播电视,Hulu将检测到这一点,并要求用户验证他们的位置,或限制他们对某些内容的访问。
总的来说,Hulu限制一次只在一个地方使用一个账户,以防止账户共享并遵守其流媒体内容的许可协议。与其他流媒体服务一样,Hulu为在特定地区播放电视节目和电影的权利而付费。这些许可协议限制了内容在特定地理位置的传播。
例如,如果用户试图访问未在其所在地区获得许可的内容,Hulu可能会显示 "在您所在地区不可用 "的信息。在这种情况下,你应该禁用你正在使用的任何VPN或代理服务器,并检查你的互联网连接。此外,你应该核实Hulu的位置服务是否启用。
如何在Alexa上播放苹果音乐
如果你有一个支持Alexa的设备,如亚马逊Echo,你可以使用语音命令在你的设备上轻松播放苹果音乐。Alexa还将能够访问你的个性化播放列表和苹果音乐的推荐,因此你可以发现新的音乐,并在免提情况下聆听你最喜欢的曲子。
另外,一定要把苹果音乐设置为你的默认音乐服务,以方便播放。这样你就不需要告诉你的助手你到底想怎么听音乐。它将自动运行来自苹果音乐的歌曲,而不是其他平台。
如何用Alexa设置苹果音乐?
要用Alexa设置苹果音乐,请按照以下步骤进行:
在你的移动设备上打开亚马逊Alexa应用程序。
点击角落里的 "更多"。
然后你需要选择 "技能和游戏"。
从音乐服务列表中找到并选择 "苹果音乐"。
接下来,你需要点击 "启用使用"。
选择 "设置"。
并点击 "链接账户"。
输入你的Apple ID和密码来登录。
同意该服务的条款和条件。
完成这些步骤后,你就可以开始用Alexa播放苹果音乐的音乐了。你可以用语音命令要求Alexa播放苹果音乐中的特定歌曲、专辑或播放列表,或者从你的音乐库中随机播放音乐。例如,你可以说 "Alexa,从苹果音乐播放Lady Gaga的《Shallow》"或 "Alexa,从苹果音乐播放一些摇滚音乐"。
如何将苹果音乐设置为你的默认音乐服务?
将苹果音乐设置为您的默认音乐服务意味着,当您要求Alexa播放音乐而不指定特定的音乐服务时,它将自动使用苹果音乐来播放要求的音乐。这就省去了你每次提出请求时必须指定音乐服务的步骤。
例如,如果你将苹果音乐设置为你的默认音乐服务,你说 "Alexa,播放一些音乐",Alexa将使用苹果音乐来播放随机选择的歌曲。如果你没有设置默认的音乐服务,在播放任何音乐之前,Alexa会问你想使用哪个音乐服务。
要将苹果音乐设置为你的默认音乐服务,请遵循以下步骤:
打开亚马逊Alexa应用程序。
点击三条线。
你需要选择 "设置 "部分。
之后,向下滚动并点击 "音乐和播客"。
选择 "默认服务 "部分。
然后点 "苹果音乐"。
如果你主要使用一种音乐服务,并希望简化用Alexa播放音乐的过程,设置一个默认的音乐服务是很方便的。然而,如果你喜欢使用不同的音乐服务来满足特定的要求,你仍然可以使用语音命令来指定其他音乐服务。
如何解除苹果音乐和Alexa的联系?
解除苹果音乐和Alexa之间的联系意味着移除这两个服务之间的联系,这样Alexa就不能再访问你的苹果音乐账户和播放音乐。如果你不再想用Alexa使用苹果音乐,或者想切换到不同的音乐服务,这可能很有用。
要解除苹果音乐和Alexa的联系,请按照以下步骤进行:
首先,你需要打开亚马逊Alexa应用程序。
然后点 "更多"。
之后,你需要选择 "设置"。
接下来,向下滚动并点击 "音乐和播客"。
在服务项下的新窗口中,点击 "苹果音乐"。
而接下来,点选 "禁用技能"。
一旦你完成这些步骤,Alexa将不再能够访问你的苹果音乐账户或播放苹果音乐的音乐。
值得注意的是,取消苹果音乐和Alexa的链接不会取消你的苹果音乐订阅或删除你的苹果音乐账户。如果你想取消你的苹果音乐订阅,你将需要通过苹果音乐应用程序或网站单独进行。
如果苹果音乐不能在Alexa上运行,你应该怎么做?
如果你在Alexa上遇到了苹果音乐的问题,有几种方法可以尝试解决这个问题。以下是你可以采取的一些步骤,以更新应用程序,重新启动Alexa,并取消链接和重新链接苹果音乐:
更新应用程序
如果你的设备的苹果音乐或亚马逊Alexa应用有问题,请将它们更新到最新版本。应用程序的更新通常包括性能和稳定性的改进,所以安装最新版本可以帮助确保你的应用程序顺利运行。
重启Alexa
重启支持Alexa的设备可以帮助清除任何可能导致苹果音乐问题的临时故障或错误。当你重启Alexa时,设备将重新启动并刷新其设置,这通常可以解决连接问题或其他阻碍苹果音乐正常工作的问题。
解除连接和重新连接苹果音乐
有时,你的苹果音乐账户和Alexa之间的连接可能被损坏或断开,这可能导致服务出现问题。要解决这个问题,请重复前几节的步骤,解除链接并重新连接你的账户。这样,你就可以确保苹果音乐与Alexa正确整合。
如果你继续在Alexa上遇到苹果音乐的问题,你应该联系两个服务的支持。
如何在谷歌日历中设置工作时间
在《谷歌日历》中设置工作时间对任何想更有效地管理自己的时间和避免日程安排冲突的人来说都很有用。谷歌日历允许你根据你的日程安排设置工作时间,这些时间在你的日历上显示为蓝色时间段。默认情况下,谷歌日历假设你的工作时间为周一至周五上午9点至下午5点。然而,你可以很容易地调整你的工作时间。
除此以外,还有其他选项可以优化谷歌日历的日程安排。你可以在谷歌日历中设置你不在办公室时的时间。这样,你就不会因为工作事务而被打扰。
如何在谷歌日历中开启工作时间?
在谷歌日历中设置工作时间之前,你必须确保你的账户是在工作或学校的组织中创建的。也就是说,你的账户必须是为工作或业务而设。对于个人的谷歌账户,这个功能是不可用的。要在谷歌日历中开启工作时间,你需要遵循以下步骤:
打开谷歌日历。
点击屏幕右上角的齿轮图标。
从下拉菜单中选择 "设置"。
向下滚动到 "工作时间 "部分。
选择你每周工作的日子。
指定每一天的开始和结束时间。
一旦你选择了它,所有的改变都将被应用。在谷歌日历中启用工作时间后,与你的工作时间相对应的时间段将在你的日历中显示为蓝色块。
当你不在办公室时,你如何在谷歌日历中显示出来?
谷歌日历中的 "不在办公室 "或 "休假 "事件功能对于向他人表明你在某段时间内将无法工作非常有用。如果你在团队中工作或与客户合作,这一点尤其有用,因为它可以防止别人在你不在的时候安排会议或任务。如果你设置一个 "不在办公室 "或 "休假 "的事件,你可以让其他人知道你届时将无法工作,避免混乱或错过最后期限。要做到这一点,你需要遵循这些步骤:
打开谷歌日历。
点击你计划不在办公室的那一天。
点击 "+创建 "按钮,创建一个新的事件。
选择 "不在办公室 "部分。
选择你的活动的开始和结束时间。
在 "事件详情 "部分,你可以添加任何有关你缺席的额外信息,例如你缺席的原因或联系对象。
点击 "保存 "以创建该事件。
在这些步骤之后,这些变化将被自动应用。因此,这个功能可以帮助你更有效地管理你的时间,让你在休息时不必担心与工作有关的任务或休息。
为什么不能在谷歌日历中设置工作时间?
在谷歌日历中设置工作时间可能对个人用户不起作用,因为这项功能只适用于拥有谷歌工作区账户(以前称为G套件)的用户。Google Workspace是一项付费服务,为企业提供商业和生产力工具,包括Gmail、Google Drive和Google Calendar。
谷歌日历中的工作区功能是专门为企业用户设计的,以帮助他们管理自己的日程安排,防止与其他团队成员发生日程冲突。
虽然个人用户仍然可以使用谷歌日历来管理他们的日程安排和创建事件,但工作时间功能对他们是不可用的。
如果你需要管理你的日程安排或为自己设定时间限制,你仍然可以在谷歌日历中创建事件,并将其标记为 "忙",以表明你在该时间段没有时间。
如何将蓝牙耳机连接到Roku电视上
Roku电视的设计对用户很友好,并提供了各种选项来连接外部设备,如游戏机、音响设备和蓝牙耳机。如果你在享受电视节目和电影的同时不打扰他人,那么将蓝牙耳机连接到Roku电视就是完美的解决方案。
如何将蓝牙耳机连接到Roku电视?
如果你拥有Roku TV Plus或兼容的Roku设备,你可以直接将蓝牙耳机连接到电视上。以下是将蓝牙耳机连接到Roku电视的步骤:
打开你的蓝牙耳机,将其置于配对模式。
打开你的Roku电视,按 "主页 "按钮,并导航到 "设置 "菜单。
在 "设置 "菜单中,选择 "遥控器和设备"。这将带你到一个屏幕,你可以管理连接到你的Roku电视的设备。
在 "遥控器和设备 "菜单中选择 "无线耳机"。这将带你到一个屏幕,显示所有可用的蓝牙设备,你可以与你的Roku电视配对。
之后,选择 "添加新的无线耳机",等待你的Roku电视搜索可用的蓝牙设备。
当你的蓝牙耳机出现在可用设备的列表中时,选择它们并点击 "配对"。如果你在列表中看不到你的耳机,试着把它们靠近电视,或者把它们关掉再打开。
一旦配对,你的耳机将被列在 "配对的蓝牙设备 "下。从列表中选择它们,并根据自己的喜好调整音量。
值得注意的是,将蓝牙耳机连接到Roku电视的具体步骤可能略有不同,这取决于你的电视和耳机的型号。然而,上述过程应该适用于大多数Roku电视和蓝牙耳机型号。
此外,请记住,并非所有的Roku电视都支持蓝牙连接。如果你的电视不支持蓝牙,你可能需要一个蓝牙适配器或通过不同方法连接的无线耳机。
如何使用移动应用程序将蓝牙耳机连接到Roku设备上
如果你的Roku电视不支持直接蓝牙连接,一个移动应用程序仍然可以将你的蓝牙耳机连接到你的Roku设备。以下是如何做到这一点:
在你的智能手机或平板电脑上下载Roku移动应用程序。该应用程序在App Store和Google Play Store上是免费的。
确保你的Roku设备连接到你的电视并打开。
打开Roku移动应用程序,选择屏幕底部的 "设备 "标签。
从可用设备的列表中选择你想连接到蓝牙耳机的Roku设备。
然后,从屏幕上出现的选项中选择 "远程"。
之后,从屏幕上的选项中选择 "私人收听"。它被标记为一个耳机图标。
将你的蓝牙耳机置于配对模式。做到这一点的方法将取决于你的耳机类型。
然后将你的蓝牙耳机连接到你的智能手机或平板电脑。
一旦你的耳机配对成功,你应该能够通过蓝牙耳机听到来自Roku设备的音频。
现在你可以在不打扰别人的情况下欣赏你喜欢的电视节目和电影。另外,请记住,并不是所有的Roku设备都支持Roku移动应用程序中的私人聆听功能。如果你的设备不支持私人聆听,你可能需要用不同的方法来连接你的蓝牙耳机。
哪些Roku电视与蓝牙耳机兼容
并非所有的Roku电视都与蓝牙耳机兼容,但有几个型号是兼容的。以下是可以与蓝牙耳机一起使用的兼容Roku设备的清单:
Roku...
如何删除你的PayPal交易历史
出于安全和保存记录的目的,PayPal不允许用户删除交易历史。这是因为PayPal受到金融法规的约束,必须保存所有交易的记录,以符合法律要求并防止欺诈活动。
如果由于某种原因,你需要清除你的PayPal交易历史,那么你将不得不删除你的账户,然后创建一个新的账户。否则,你将无法以任何其他方式隐藏交易历史。
为什么PayPal用户不能清除其交易历史?
首先,你应该考虑到,PayPal是一个在线支付系统,必须遵守法律和监管要求,并保持准确的财务记录。
保存交易记录也使PayPal能够为用户提供可靠和安全的服务。因此,它允许公司跟踪和调查可疑的活动,并解决用户的纠纷。它还向账户持有人提供交易历史信息,用于会计和税务。
虽然PayPal不允许用户删除其交易历史,但该公司为用户提供了管理其交易历史的工具。例如,用户可以按日期范围、交易类型或其他标准过滤他们的交易历史。他们还可以以各种格式上传他们的交易历史,供自己记录。
如果你需要向别人隐藏你的交易历史,你只有一个选择:删除你的个人资料。然后你可以用相同的电子邮件地址重新创建一个档案。
PayPal将交易历史记录保存多久?
根据法律和监管要求,PayPal需要将交易记录保存一段时间。根据PayPal的文件,他们将交易历史记录从交易日期起至少保存7年。这也是许多人删除账户以清除历史记录的原因。这是许多人删除账户以清除其历史记录的原因。
如何下载你的账户历史记录?
如果你决定删除你的账户,你可能会发现下载你的交易记录是有帮助的。如果你需要为纠纷或其他情况提供支付证明或交易记录,下载你的账户历史记录也会很有用。
要下载你的PayPal账户历史,你可以按照以下步骤进行:
登录到你的PayPal账户。
点击页面顶部的 "活动 "标签。
选择交易的时间范围和你要上传的文件类型(CSV、QIF、OFX或QBO),你要上传的文件。
点击 "下载 "按钮。
一旦下载完成,你可以在下载的文件中查看你的账户历史。下载的文件将包含你的交易信息,包括日期和时间、金额、收件人或发件人,以及与交易相关的任何费用。
如何删除你的PayPal账户?
记住,在你关闭PayPal账户之前,你必须将账户中的任何资金转移到你的银行账户,或将其花费为零。同样,解决与PayPal的任何未决问题或纠纷,如退单或限制。与此同时,取消任何通过你的PayPal账户设置的订阅或自动付款。
如果你想删除你的PayPal账户,以下是你可以遵循的步骤:
登录到你的PayPal账户。
点击页面右上角的 "设置 "图标。
选择 "账户 "部分。
向下滚动并选择 "关闭账户"。
用你的电子邮件确认你的步骤。
一旦你关闭了你的账户,你就不能再访问它,与该账户相关的任何交易历史或信息将被不可逆转地删除。然后你可以用你的电子邮件地址创建一个新的账户。而这样一来,你就可以把你的交易记录隐藏起来,不让人知道。