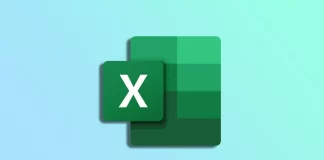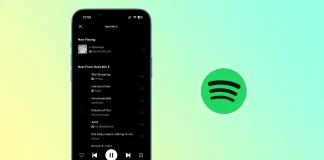这就是为什么你不能在TikTok上改变个人资料图片的原因
TikTok已成为一个大受欢迎的社交媒体平台,但其局限性让许多用户挠头。一些用户已经注意到,他们不能改变自己的个人资料图片。你可能有一个合理的问题:为什么?
TikTok对改变你的个人资料图片没有严格限制。你可以随心所欲地做这件事,只要你愿意。唯一的限制规定,照片必须至少是20×20像素才能上传。
因此,你不能更新你的个人资料图片的事实可能不是由你决定的。换句话说,这个问题很可能是由一个不稳定的应用程序或TikTok服务器造成的。但你不必坐等事情被修复。你也许能自己解决这个问题。
因此,你可以这样做。
如何在TikTok上更改个人资料图片
再次尝试使用该详细指南更改你的TikTok个人资料图片:
打开TikTok,进入你的个人资料页面。
然后点击编辑个人资料。
之后,点击 "更改照片"。
从选项列表中选择拍摄照片或上传照片。
最后,拍一张照片或从你的相机胶卷中选择它。
一旦你完成了这些步骤,重新进入该应用程序。你的个人资料照片应该被更新。注意,一旦设置了个人资料视频,就不会显示个人资料照片。
如何使用网络浏览器更改TikTok个人资料图片
如果照片没有变化,你可以用电脑上的网络浏览器进行同样的操作。因此,请遵循这些步骤:
在你的电脑上打开一个网络浏览器,访问TikTok。
接下来,将鼠标悬停在你的个人资料图标上,点击查看个人资料。
点击编辑资料。
然后点击你的个人资料照片附近的编辑图标。
最后,上传照片。
一旦你完成了这些步骤,回到你的个人资料页面,检查照片是否已经上传。如果没有,转到下一个解决方案。
清除TikTok应用程序的缓存
最明显的解决方案之一是清除TikTok应用程序的缓存。它可以帮助提高应用程序的性能,并解决一些常见的问题。因此,请遵循这些步骤:
在你的智能手机上打开TikTok,进入你的个人资料页面。
之后,点击屏幕右上角的汉堡包按钮,选择设置和隐私。
向下滚动到缓存和手机部分,选择免费 了空间。
在缓存标题旁边,点击清除。
最后,确认这个动作,并尝试再次更改你的个人资料图片。
值得注意的是,清除TikTok的缓存并不会删除你的账户或任何数据。
更新或重新安装TikTok应用程序
假设你已经尝试了上述方法来改变你的TikTok个人资料图片,但却无法看到它。在这种情况下,建议你检查TikTok应用程序的任何可用更新。确保你使用的是最新版本的应用程序,以避免出现任何技术问题,使你的个人资料图片无法显示。保持TikTok应用的更新,可以让你获得新的功能和修复,并确保该应用在你的设备上顺利有效地运行。
要检查更新,请进入智能手机上的应用商店,搜索TikTok,如果有新版本,请点击 "更新"。一旦你更新了该应用程序,打开它,检查你的个人资料图片是否可见。如果你仍然遇到问题,考虑联系TikTok的支持团队以获得进一步帮助。
重新安装TikTok应用程序可能也是一个实用的解决方案。通过重新安装该应用程序,你可以确保该应用程序的所有文件被正确下载并安装在你的设备上,可能会修复可能导致错误的任何问题。
要重新安装TikTok,可以长按应用图标,选择删除选项,卸载该应用。然后,前往安卓的Play Store或iPhone的App Store,搜索TikTok,并再次下载和安装该应用。
安装完成后,打开应用程序,检查错误是否已经解决。如果你继续遇到问题,你可能想联系TikTok的支持团队,以获得进一步帮助。
iPad Pro适合工作吗?
iPad Pro自发布以来一直是许多专业人士的热门选择,它拥有大显示屏、强大的性能和对各种生产力应用程序的兼容性。但它真的是工作的好选择吗?
iPad Pro有哪些特点?
iPad Pro有两种尺寸,即11英寸和12.9英寸,都有一个带有ProMotion技术的Liquid Retina显示屏。这意味着显示屏的刷新率可以调整到120赫兹,从而使滚动更流畅,反应更灵敏。该显示屏也是高分辨率的,12.9英寸的型号提供2732 x 2048像素的分辨率。
iPad Pro 2022采用了苹果的M系列芯片,为运行多个应用程序和任务提供了快速和高效的性能。它还拥有高达2TB的存储空间,这应该足以让大多数专业人士存储他们的工作文件和文档。
该设备还支持苹果铅笔,可用于绘图、记事和注释文件。苹果铅笔提供精确的输入和压力敏感度,使其成为创意者的有用工具。
在软件方面,iPad Pro运行在iPadOS上,提供专门为iPad设计的功能。它还支持微软Office、Adobe Creative Cloud和谷歌套件等流行的生产力应用程序。
如何使用iPad Pro进行工作?
iPad Pro是一个强大的工具,可用于各种与工作有关的任务。这里有一些你可以在工作中使用iPad Pro的方法:
电子邮件:iPad Pro有一个内置的邮件应用程序,允许你在旅途中检查和回复电子邮件。你也可以使用第三方电子邮件应用程序,如微软Outlook或谷歌Gmail。
生产力应用程序:有许多生产力应用程序可用于iPad Pro,可以帮助你保持组织和效率。一些流行的选择包括微软Office、谷歌Docs,以及苹果自己的Pages、Numbers和Keynote。
视频会议:凭借iPad Pro的前置摄像头和麦克风,你可以使用Zoom、Skype或FaceTime等应用程序轻松参与视频会议通话。
做笔记:iPad Pro的Apple Pencil允许你直接在屏幕上做手写笔记,这对会议或头脑风暴会议很有帮助。也有许多记笔记的应用程序,如Notability或GoodNotes。
演示文稿:凭借iPad Pro的大屏幕和对Keynote等演示应用程序的兼容性,你可以在旅途中轻松创建和提供专业的演示文稿。
图形设计:iPad Pro的高分辨率显示屏和与Adobe Photoshop等创意应用程序的兼容性使其成为平面设计工作的绝佳工具。
会计和财务:iPad Pro可以使用QuickBooks或Xero等应用程序进行会计和财务工作,这些应用程序允许你跟踪支出,管理发票,以及更多。
文件存储:有了iPad...
三星CU7000 VS AU7000
在这篇文章中,我将看一下三星的水晶UHD 7系列生产线的经济型电视。CU7000是水晶UHD系列中的2023款。AU7000是同样来自水晶UHD系列的2021年型号。
还有电视的修改;你可能会看到CU7100和AU7100--这只是制造商常用的另一个名称,根据生产国家来区分电视的型号。
CU7000和AU7000的可用性
在这两款电视中选择时你需要知道什么。如果你在北美,你可能想知道的第一件事是,为什么我需要帮助在商店里找到2022年的BU7000和2021年的AU7000型号。而答案很简单,三星2022年并没有在北美推出水晶UHD系列的产品。当时只有2021年的AU8000型号。该公司决定没有必要,也许是因为2020年TU7000系列的生产过剩,或者决定在北美市场提供更高价位的电视。不管怎么说,三星回来了,你现在可以在商店里找到新的2023年电视。而你需要知道这些电视型号之间有什么区别。
CU7000和AU7000的价格段。
这些是三星的经济型电视模型;LG有一个类似的系列,叫做NanoCell。这些电视的显示屏采用经典的LED技术,当然也不是三星。自2016年以来,这类电视已经配备了京东方、TCL和第三方显示器。由于屏幕尺寸不同,从43到85英寸的电视,你可以从300美元到1500美元购买。
购买AU7000可以节省多少钱?
如果你决定购买上一代2021年的电视,你可以省钱。而节省的费用将从43英寸电视的50美元到85英寸电视的350美元不等。当然,你会想知道这些电视之间有什么区别,关于这一点,接下来。
CU7000和AU8000电视之间的差异
谈谈主要的差异,然后我再谈一下如果我们笼统地谈这个系列的电视,根据不同国家的差异。技术上的差异是最小的。当然,你必须明白,CU7000或AU7000是基本的电视型号;你会看到许多不同的型号,但这是为了知道电视是为哪个国家制造的。
显示器:支持最高60赫兹,没有差异;根据显示器的制造商,图像质量可能略有不同,但这只是在你把两台电视并排放在一起的情况下。EDGE背光意味着电视几乎没有屏幕变暗的技术。你可以看到屏幕上的背光,当然,在这些型号的电视中,黑暗中没有黑色。你会看到深灰色而不是黑色,这是LED技术的一个缺点。但总的来说,画面还不错;显示屏有8位颜色深度,这意味着显示屏可以显示1600万种颜色,以改善技术抖动(快速闪烁的背光创造更多颜色)。
蓝牙:蓝牙版本不同,AU7000的蓝牙版本为4.2,而CU7000的蓝牙版本为5.2。蓝牙5.2版本是一个较新的版本,但在电视方面没有明显的差异;是的,新版本可以支持更多设备的连接,并增加了范围。如果你只需要用蓝牙连接耳机或音响,你不会注意到任何差异。
操作系统:在AU7000 Tizen 6.0和CU7000 Tizen 7.0中,你不会看到任何区别;这些电视使用的是简化的操作系统版本,功能最少。
处理器:在电视中,水晶处理器是一个商业名称;事实上,它是联发科最直接的处理器,支持4K。
HDMI和USB端口:USB端口数量为1个,HDMI 3个端口。2023型号支持自动游戏模式(自动检测控制台并切换到游戏模式)。在电视2021年,你必须手动切换到正确的HDMI输入。
遥控器:电视CU7000 - TM2140、AU7000 - TM2240或TM2340的遥控器在功能上是一样的,智能遥控器但没有麦克风。
详细的技术比较可以在本文的末尾找到。
三星AU7100和CU7100电视的型号,取决于国家。
现在说说根据国家的不同,有哪些电视型号可供选择。
三星CU7000与AU7000电视在美国、加拿大的比较
你可以在美国和加拿大找到CU7000电视型号,但你不会找到AU7000型号;正如我所说,在美国和加拿大最接近的型号是20207100 TU7000,除非有人从墨西哥带来AU7000。
三星CU7010与AU7000电视在墨西哥的比较
你可以在墨西哥找到这两种型号的电视;在墨西哥,电视型号看起来像UN65AU7000FXZX或UN65CU7010FXZX。你应该知道,北美的三星电视是在墨西哥组装的。
拉美地区三星CU7000与AU7000电视的对比
你可以找到非常不同型号的电视,例如,在
巴西销售的是CU7700型。从历史上看,在拉美国家,新电视来得稍晚。
欧洲的三星CU7000(2023年)与AU7000(2021年)电视的对比
在欧洲,你可以找到许多不同的电视型号;我将按欧洲的国家给你一个可用的电视清单。
英国:在英国,你可以看到CU7100和CU7110电视型号是2023年的型号,而AU7100和AU7025型号是2021年的。
德国:CU7179 (2023), AU7102, AU7170, AU7172, AU7199 (2021) 在德国你也可以找到AU6979 (2021)
法国:CU7105, CU7175 (2023); AU7025, AU7095...
图像失真指数(PMI),电视中的PMI指数 LG解释说
2015年6月,LG出人意料地改变了图像质量指数,如果说之前它被称为MCI(运动清晰度指数),最初是以赫兹表示的。但后来赫兹的称谓消失了,因为它完全不符合现实。在2015年初,电视机也有MCI指数,但在6月,LG取消了MCI指数,并引入了PMI图像改善指数(Picture Mastering Index)。
什么是图片处理指数
根据制造商的想法,该指数应该代表电视屏幕上的图像质量。一方面,这就像给电视的画质和技术能力打10颗星。自然,具有最直接的矩阵和低功耗处理器的廉价型号将获得两颗星。而如果是OLED电视,那么就是9星或10星。
图像掌握指数:这是LG的电视排名指数
掌握图片指数意味着什么
该指数刚发明时,其数值最高为2000个单位;2019年,该指数现在是4000个单位。每年,该指数都在增加,以表明电视正在变得更好。
在现实中,这个指数完全没有意义。例如,在美国,LG电视不使用该指数,因为制造商不能解释它是如何计算的。如果它是编造的,那么在诉讼的情况下,就有可能证明制造商在欺骗客户。LG甚至没有在美国注册这个商标。该指数已经在一些国家使用。
制造商说,指数为3000的电视比指数为2000的电视要好。但这并不意味着指数为2000的电视显示得更差。它只是有一个更简单的处理器或没有重低音的声音。
比方说,图像处理指数向买方显示,PMI指数较高的电视有一些功能使其更好。
PMI到Hz的转换器。
很多人想知道如何将PMI转换为赫兹;你应该知道没有这样的转换器;现代电视可以显示高达144赫兹的画面。由于PMI是一个虚拟指数,是由LG以某种方式计算出来的,考虑到许多因素,只有LG的营销人员知道如何计算这个指数,而且很可能根本就不知道。
但2019年的情况是,如果一台电视的PMI高达2200单位。也就是说,这台电视有一个50/60Hz的矩阵。如果该指数超过2200单位,那么这台电视就配备了100/120Hz矩阵。自2020年以来,LG已经停止对他们的电视使用这个指数;好吧,用几千单位的指标来解释这个指数是很难的。
如何阻止Spotify在Mac上启动时打开
防止Spotify在启动时打开是一个好主意,有几个原因。首先,它可以提高你的Mac的性能,尤其是当你的系统资源有限或电脑较旧时。当Spotify自动打开时,它可能会占用宝贵的系统资源,而这些资源可以更好地用于其他应用程序。其次,禁止Spotify在启动时打开可以减少你的Mac的启动时间。从减少你必须加载的程序的数量。
此外,如果你发现自动打开Spotify会分散你的工作注意力,防止它在启动时打开可以帮助最大限度地减少分心,提高生产力。此外,不允许Spotify在启动时打开可以帮助保护你的隐私,特别是当你与其他人分享你的Mac。这是因为其他人在使用你的Mac时,将无法看到你在听什么音乐或访问你的播放列表。
怎样才能阻止Spotify在启动时打开?
如果你想阻止Spotify在你的Mac上启动时打开,有几个步骤你可以遵循:
在你的Mac上打开Spotify应用程序。
点击屏幕左上角的 "Spotify"。
从下拉菜单中点击 "设置"。
向下滚动到 "启动和窗口行为 "部分。
点击 "登录电脑后自动打开Spotify "旁边的下拉菜单。
从选项中选择 "不"。
在你从下拉菜单中选择 "否 "后,Spotify将不再在你启动Mac时自动打开。
如何使用系统设置禁用Spotify打开?
通过系统偏好设置禁用Spotify的开启,与从Spotify设置登录项列表中删除它的过程基本相同。不同的是,你不是直接访问Spotify设置,而是通过Mac上的系统设置来访问入口项目列表。
使用系统设置禁用Spotify的自动启动的好处是,你也可以看到其他被设置为在Mac启动时自动启动的应用程序的列表。如果你想禁止多个应用程序同时在启动时打开,这可能很有用。
因此,为了使用系统设置禁用Spotify开放,你需要遵循这些步骤:
点击屏幕左上角的苹果菜单。
从菜单中选择 "系统设置"。
从左边的侧栏点击 "常规"。
然后选择 "登录项目 "标签。
选择一个应用程序Spotify并点击"-"图标。
一旦你把Spotify从登录项目列表中删除,它就不会在你启动Mac时自动打开。这个方法允许你禁用Spotify的自动启动,而不需要打开Spotify应用程序或其偏好设置。它也可以用来禁止其他应用程序在你启动Mac时自动打开。
为什么Spotify在启动Mac时能打开?
Spotify可能在你的Mac上启动时打开,这有几个原因。其中一个最常见的原因是,你选择了在登录Mac时自动打开Spotify的选项。这个选项可能在你安装Spotify应用程序时被默认启用。当你启用这个选项时,该应用程序会将自己添加到你的Mac的登录项目列表中。
登录项是在你打开Mac时自动启动的应用程序列表,使你能够快速访问你最常用的应用程序。
Spotify可能在启动时打开的另一个原因是,你将该应用拖放到Mac的Dock中。当你把一个应用程序拖入Dock时,它就会被自动添加到登录项目的列表中。如果你希望Spotify不在启动时打开,你可以从Dock中删除该应用。要做到这一点,把它从Dock拖到你的桌面。
值得注意的是,如果你经常使用该应用程序,在启动时打开Spotify是很方便的。这样,你就不必在每次打开Mac时手动启动该应用。但是,如果有太多的应用程序在启动时打开,会降低Mac的性能。如果你想提高Mac的性能,加快启动时间,请遵循我上面描述的方法。
如何在 Discord 上进行投票
Discord是一个流行的平台,用于社区和游戏玩家之间的互动和交流。虽然它提供了一系列的功能,但它并没有提供内置的投票功能。然而,有几个替代品可以让用户用来创建和进行投票。这些方法包括使用表情符号反应进行投票,在你的服务器上添加投票机器人,或使用第三方服务来创建和管理投票。
如何使用Discord机器人创建一个投票
Discord机器人是一种在Discord上创建和管理投票的流行方式。Discord上有几个投票机器人,提供一系列的功能和定制选项。我将向你介绍投票机器人,因为它是最受欢迎的投票机器人之一。第一步是将EasyPoll添加到你的服务器。你可以按照这些简单的步骤来做:
请访问EasyPoll网站。
点击 "添加到 Discord "按钮。
选择你要添加EasyPoll的服务器。
按照提示授予机器人必要的权限。
一旦机器人被添加到你的服务器,你可以通过在聊天中输入命令来创建一个投票。要使用EasyPoll创建一个投票,在任何频道中输入以下命令:/poll 然后按空格键,从列表中选择你需要的选项。
你应该选择 "投票 "选项来创建一个正常的投票,选择 "定时投票 "来创建一个有时限的投票。
下一步是输入你的问题,之后,按空格或TAB键,从列表中选择 "答案 "选项,开始添加一个选项。
此外,你可以选择其他各种选项来扩展调查的功能。例如,你可以从机器人的命令列表中选择/listpolls来查看该服务器上所有投票的列表,或者你可以选择/closepoll来结束当前的投票。请注意,你的每个投票都被分配了一个唯一的号码。关于EasyPoll中所有命令的更多信息,可以通过/help命令获得。
值得注意的是,无论你使用手机版的Discord还是桌面应用程序,都没有关系。该机器人在任何平台上都使用相同的文本命令进行控制。
如何使用 Discord 表情符号反应来创建一个投票
Discord 表情符号反应是一项内置功能,允许用户在聊天中使用表情符号创建简单的民意调查。这是一个快速而简单的方法,可以从你的社区收集意见,而不需要外部工具或机器人。
使用表情符号反应创建投票的第一步是选择一个问题和选项。问题应该是清晰简洁的,而选项应该是有限的,以使成员易于参与。例如,如果你想问你的社区成员在下一次游戏会议中想玩哪个游戏,你可以问:
"在下一次游戏会议期间,我们应该玩哪个游戏?"
并提供有专用表情符号的选项:
🎮 Ǟ Ǟ Ǟ
🕵️ 在我们中间
守望先锋
一旦你选择了问题和选项,你可以在聊天中创建一个新的消息,并添加每个选项对应的表情符号。要做到这一点,在消息中输入问题和选项,并使用 Discord 表情符号菜单或通过输入表情符号代码添加表情符号。
一旦带有问题和选项以及相应的表情符号的信息被发布,服务器上的成员就可以通过用与他们的首选选项相对应的表情符号对信息作出反应来参与。成员只能做出一次反应,所以投票限制为每个成员只能投一次。
要查看投票结果,请点击信息并查看反应。Discord会显示每个表情符号的反应数量,让你迅速看到哪个选项在成员中最受欢迎。
你可以使用哪些第三方服务来在 Discord 中创建民意调查
一些第三方服务允许你在线创建民意调查,并与你的 Discord 社区分享。这些服务不是机器人,但仍可用于在...
如何在Excel中插入今天的日期
你是一个需要跟踪重要日期的Excel用户吗?你是否经常手动输入当前日期,后来才意识到它需要更新?你是否正在寻找一种更有效的方法来将今天的日期插入你的Excel表格中?如果是这样,你很幸运。
你可以使用几种方法在Excel中插入今天的日期,从简单的手动输入到更高级的VBA宏。你可以根据你的需要选择一个静态或动态的日期值。换句话说,日期是否会被更新。
因此,这里是如何工作的。
如何在Excel中添加一个静态日期
你可能认为手动添加日期更容易。这意味着你可以选择你要输入日期的单元格,然后以你喜欢的格式输入今天的日期。例如,如果你想以DD/MM/YYYY的格式输入,你可以在单元格中输入 "13/04/2023"。
然而,使用快捷方式添加今天的日期甚至更快。要做到这一点,请遵循以下步骤:
选择你要输入日期的单元格。
然后按Ctrl + ;(分号)。
这将自动在该单元格中输入今天的日期。
要添加当前时间,按Ctrl + Shift + ;(分号)。
此外,你可以将当前日期和时间同时添加到同一个单元格中。下面是方法:
选择需要的单元格,按Ctrl + ;(分号)。
之后,留在这个单元格中,按空格键。
最后,按Ctrl + Shift + ;(分号)。
如果你只是偶尔需要插入日期,快捷方式是一个不错的选择,但如果你需要经常这样做,你可能要考虑其他方法之一。
如何使用TODAY()函数在Excel中插入今天的日期
TODAY()函数是Excel中的一个内置函数,用于返回当前日期。它在处理日期时非常方便,因为无论你何时打开文件,它都会返回当前日期。该函数的语法很简单:=TODAY()。你可以在任何需要显示当前日期的单元格中使用这个函数。
因此,这里是如何使用它:
选择你想显示今天的日期的单元格。
然后输入"=TODAY()"。
这将在单元格中显示今天的日期,而且日期会每天自动更新。
还有一个NOW()函数。它可以将当前日期和时间插入到Excel电子表格中。该公式的语法很简单:在你想显示当前日期和时间的单元格中输入=NOW()。
这与TODAY()函数的工作原理类似。它在你每次打开Excel文件时自动更新。
如何使用VBA宏在Excel中插入今天的日期
你可以使用一个VBA宏来自动在Excel中插入今天的日期。要创建一个宏,请遵循以下说明:
点击 "开发人员 "标签,打开Visual Basic编辑器。
然后点击插入,选择模块。
之后,输入以下代码:
Sub InsertTodayDate()
ActiveCell.Value = Date
结束子程序
要使用该宏,请将该文件保存为支持宏的工作簿。
接下来,打开该文件,再次进入 "开发人员 "选项卡,并点击 "宏"。
最后,选择创建的宏并点击运行。
这个宏将在活动单元格中插入今天的日期。
如何改变Excel中的日期格式
改变Excel中的日期格式是一个简单的过程,可以帮助你以需要的格式显示日期。因此,这里是如何做到这一点的:
选择包含你要格式化的日期的单元格或单元格范围。
在选定的单元格上点击右键,从菜单中选择 "单元格格式"。
从类别列表中选择日期。
从类型列表中选择你想要的日期格式。
Excel提供了几种预定义的日期格式,如mm/dd/yyyy或dd-mmm-yy。但你也可以通过在类型字段中输入自定义格式来创建你的自定义格式。
单击...
在LG和三星电视中克隆USB,它是什么 – 解释
什么是电视中的USB克隆,以及为什么要发明它
USB克隆是将你的电视设置写入闪存驱动器,然后将你已经写入的设置转移到另一台电视上。
你可以用USB来复制你所有的电视设置,速度非常快,而且很方便。USB克隆功能允许你将你的电视设置复制到一个闪存驱动器,然后将它们转移到所有其他类似的电视上。这个过程是完全自动化的,不需要依次对每台电视进行设置,从而节省时间。
USB克隆的历史
这项技术是在2010年的某个时候开发的,当时数字电视刚刚出现。有了这些电视,你必须根据自己的喜好来定制频道、图像等。当时,电视是多功能的,既可用于家庭,也可作为专业电视使用。后来,随着互联网连接的出现,这一功能被从家庭电视中剥离出来,转入专业电视领域,而专业电视又被定位为酒店或医院的电视。
USB克隆如何工作
你只需要设置一台电视、频道选项和画质;一旦完成,你可以尝试将设置转移到其他电视上。当然,如果你的电视有这个功能,大约从2012年开始,家用电视中就不再有USB克隆功能了。将USB驱动器连接到电视上。从菜单中选择克隆模式。
将电视的设置复制到闪存盘上。闪存盘必须是空的,因为电视会格式化闪存盘。
将设置从闪存盘克隆到电视上
由于克隆的设置是指酒店或医院,电视会要求你写下房间号。这是为了知道设置是从哪台电视上复制的,然后将其克隆到其他电视上。
当你按下继续,设置将从闪存卡中写入电视。新电视现在已经设置好了。
设置可能因电视型号而异。这取决于电视上安装的软件。有些电视可能有一个酒店模式,有些电视可能有一个医院模式。
酒店和医院的现代专业电视中的克隆设置。
今天的电视已经是电脑了;专业电视有内置程序,可以帮助你快速、轻松地克隆设置。我不会告诉你如何做,这取决于电视的型号,相应地,操作系统设置的版本也可能不同。克隆设置通常可以在同一系列的电视之间进行。例如,你可能无法将设置从LG(医院电视)UR系列电视转移到美国或UT系列电视。但如果设置传输文件的记录标准保持不变,可能会有效果。当然,你也不能把设置从LG电视转移到三星电视或其他品牌。
如何清除你的Spotify队列
你是否曾想过如何清除你的Spotify队列并重新开始?如果你对这个问题的回答是肯定的,你就会在正确的地方。
想象一下,你已经开始了你的一天,并提前添加了许多你想在这一天里听的歌曲。但如果你的心情突然发生变化,想听的东西大不相同,怎么办?在这种情况下,Spotify有一个按钮可以清除整个队列。
当然,你也可以一次从队列中删除一首歌曲。但这很费时间,也很无聊。尽管如此,我也会触及这个方法。
因此,让我们深入研究,发现如何清除你的Spotify队列
如何清除整个Spotify队列
你只能清除你自己创建的队列。换句话说,从Spotify自动创建的队列中,你只能一次一次地删除曲目。更重要的是,Spotify队列只有在高级订阅时才能使用。
因此,这里是你如何在桌面和移动应用程序上清除Spotify队列的方法。
在桌面应用程序上
遵循这些步骤:
在你的电脑上打开Spotify,如果需要,请登录你的账户。
之后,到你创建的队列中去。
在那里你应该看到 "清除队列 "按钮。
最后,单击 "确定 "以确认此操作。
记住,只有当这个队列中的歌曲还没有被播放时,你才能看到这个按钮。
如果你想从队列中删除某些歌曲,你可以采取以下措施:
将鼠标悬停在你想从队列中删除的歌曲上,点击旁边的三个点按钮。
然后点击从队列中删除。
一旦你完成了这些步骤,所选曲目将从队列中消失。
在移动应用程序上
遵循这些指示:
在你的iPhone或Android上打开Spotify。
进入播放区,点击队列图标。
然后点击清除队列按钮。
你也可以选中你想从队列中删除的歌曲附近的圆圈,然后点击删除。
现在你已经清除了你的Spotify队列,你可以重新开始并添加新的歌曲。
Spotify上的队列和播放列表之间有什么区别?
在Spotify上,播放列表是一个精心策划的歌曲列表,你可以创建并保存到你的图书馆。你可以添加歌曲,重新排列它们,并与他人分享播放列表。一旦你开始播放一个播放列表,它将按照你设定的顺序继续播放所有的歌曲,直到播放结束或你选择停止。
另一方面,队列是你添加到下一个播放的歌曲的临时列表。添加到队列中的歌曲将在当前歌曲播放完毕后播放。你可以随意从队列中添加和删除歌曲,队列中的歌曲顺序也可以重新安排。一旦队列播放完毕,Spotify将返回播放您的常规播放列表或资料库中的音乐。
总之,播放列表是一个永久的歌曲集合,你可以按照特定的顺序播放,而队列是一个临时的歌曲列表,你可以在接下来的时间里播放并重新排列。
如何在Chrome浏览器上屏蔽网站
在Chrome浏览器中屏蔽网站可以有效提高工作效率,避免分心,并在使用电脑时保持专注。然而,为什么一定要屏蔽某些Chrome浏览器网站呢?是的,例如,你可以阻止儿童浏览某些网站,但在浏览器中启用安全模式要容易得多。另一个选择是,如果你共享一台电脑,你不希望任何人能够看到你访问过的网站历史并打开它们。你可以删除你的浏览历史或使用隐身模式,但如果你忘记了,有人可以跟踪你访问过哪些网站。你可以在Chrome浏览器中屏蔽此类网站,并在需要访问时解除屏蔽。
有几种方法可以在Chrome浏览器中屏蔽网站,从使用内置功能到安装第三方扩展。值得注意的是,不同设备有几种不同的方法。你应该找到适合你的设备的具体说明。在本文中,你会发现这些在浏览器中屏蔽网站的方法。
在桌面Chrome上阻止网站
在iPhone上使用屏幕时间屏蔽网站
在安卓系统的Chrome上屏蔽网站
在你的路由器上阻止所有浏览器上的网站
如何使用扩展程序在桌面Chrome上屏蔽网站
使用扩展程序阻止桌面Chrome浏览器上的网站,是提高生产力和避免分心的一个流行和有效的方法。这种方法适用于任何电脑,无论你有一台Mac、Windows PC或Chromebook。在使用扩展程序的情况下,说明将是相同的。这里有一个详细的步骤指南,说明如何做:
打开你的Chrome浏览器,进入Chrome网络商店。
在Chrome网络商店,搜索网站屏蔽扩展。有许多选项,如 "Block Site"、"StayFocusd"、"Site Blocker",以及更多。
选择一个最适合你的需求,并点击 "添加到Chrome "来安装它。
点击 "添加到Chrome "后,会出现一个弹出窗口要求你确认安装。点击 "添加扩展 "继续。
一旦该扩展被安装,点击浏览器右上角的图标。这将打开该扩展,让你开始屏蔽网站。
要阻止一个网站,点击该扩展的图标,选择 "阻止网站"。这将带你到一个新的屏幕,在那里你可以输入你想屏蔽的网站的URL。输入URL并点击 "+"按钮,将其添加到封杀名单中。
大多数网站屏蔽扩展允许你自定义设置。你可以选择在一天中的某些时间段屏蔽网站,设置密码以防止修改屏蔽名单,甚至可以屏蔽整个类别的网站,如社交媒体或游戏。
在你设置好封堵名单并自定义设置后,是时候测试一下封堵情况了。试着访问你所封堵的网站。如果封堵工作正常,你应该收到一条信息或看到一个空白页面,而不是网站。
如何在iPhone上用屏幕时间屏蔽网站?
屏幕时间是iOS上的一个内置功能,允许你设置时间限制,并限制对特定应用程序和网站的访问。这项功能在iPadOS中也可以使用。按照下面的步骤,你可以轻松定制网站限制,在Chrome浏览器上屏蔽网站,帮助你保持注意力和工作效率。
打开你的iPhone上的设置应用程序,点击 "屏幕时间"。如果你以前没有设置过 "屏幕时间",你会被提示这样做。按照屏幕上的指示进行设置。
启用屏幕时间后,你将被要求设置一个密码。要对 "屏幕时间 "设置进行任何修改,都需要这个密码,所以要确保你记住它。
在屏幕时间下,点击 "内容和隐私限制"。如果该功能被禁用,将提示你将其打开。
一旦启用,点击 "内容限制",然后点击 "网络内容"。
在 "网络内容 "下,点击 "限制成人网站"。这将启用默认的成人网站封锁名单。如果你想屏蔽特定的网站,点击 "添加网站...