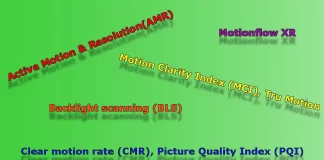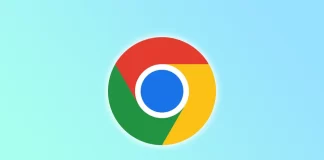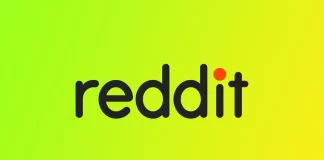如何在WhatsApp上创建一个投票
您是否厌倦了永远无法决定这个周末和朋友们做什么,或者今晚看什么电影?那么,WhatsApp为您提供了一个解决方案:民意调查
在WhatsApp中创建一个投票是快速而简单的,允许您收集意见或作为一个团体做出决定。您可以创建一个投票,您的聊天组成员可以通过简单地输入一个问题和几个选择来轻松地进行投票。作为投票的创建者,您可以查看结果,并根据多数人的投票来决定。
因此,让我们仔细看看如何在WhatsApp上创建民意调查。
如何在WhatsApp上发起投票
民意调查可以成为各种情况下的有用工具,从计划集体出游到决定下一个读书会的读物。这是一个很好的方式来获得每个人的意见,并确保每个人的声音被听到。
因此,这里是你应该做的,以创建它:
打开WhatsApp并转到您想创建投票的聊天室。
然后点击附件(iPhone的加号图标或Android的回形针图标)。
选择投票。
现在,输入问题和要投票的选项。你也可以将投票限制在只有一个选项。
最后,点击发送。
您的投票将被创建并发送至聊天组。聊天组成员现在可以通过点选他们喜欢的选项对投票进行投票。更重要的是,作为创建者的您和其他聊天成员都可以删除和改变您的投票。你可以再次点击你的投票来删除它,或者点击不同的投票选项来改变你的投票。
如何在WhatsApp上查看投票结果
作为投票的创建者,你也可以通过点击聊天组中的投票来查看结果。下面是方法:
点选查看投票。
结果将显示票数和投票给每个选项的人。
这样,你就可以快速有效地分析你的投票结果。
如何删除WhatsApp上的投票
在WhatsApp上创建投票可以是一个有助于团体决策的工具,但是如果您不小心创建了一个投票或者因为任何原因需要删除它怎么办?所以请遵循以下步骤:
打开您创建投票的聊天组。
找到你想删除的投票。
点击并按住投票,直到出现一个弹出菜单。
从菜单选项中选择删除。
会出现一个提示,询问你是要删除所有人的投票还是只删除自己的投票。
选择 "为所有人删除 "可以为所有聊天组成员删除投票,或者选择 "为我删除",如果您想只为自己删除投票。
一旦您完成这些步骤,该投票将从聊天组中删除,成员不能再投票或查看结果。
使用民意调查的主要提示是什么?
通过遵循这些提示,您可以充分利用WhatsApp上的民意调查,并利用它们来有效地促进团体决策。
保持简单:当创建一个投票时,使用有明确选项的简单问题。避免复杂的问题或过多的选项,因为这可能使小组成员感到困惑,并使其更难获得明确的多数票。
用它来做团体决定:民意调查是做出团体决定的好办法,无论是决定去哪家餐厅还是看哪部电影。使用它们作为一种方式来获得每个人的意见,并确保每个人的声音被听到。
限制选项的数量:WhatsApp允许每个投票最多有12个选项,但最好保持在5-6个选项,以避免压倒会员,让他们更容易选择。
设置一个时间限制:如果你创建的投票有截止日期,请设置一个时间限制。这将有助于小组成员知道他们何时需要投票,并确保你及时得到他们需要的结果。
总之,在WhatsApp上创建和管理一个投票是很简单的。它可以成为收集意见或做出团体决定的一个有用工具。无论是决定午餐吃什么,还是计划集体出游,投票将帮助你选择和分析每个人的反应。这样,你就可以弄清楚下次该怎么做。
彩色总理与彩色总理专业电视LG是什么,解释一下
这篇文章写于2015年,并在2023年修订。
COLOR PRIME技术的定位是提高LG电视的色彩还原度。仅仅通过使用操作系统中嵌入的程序,是不可能实现改进的色彩再现的。LG已经开发了改进的显示器,可以提供98%保真度的画面;至少,LG是这么说的。
显示器的制造商正在不断努力提高显示器的质量。他们试图减少屏幕矩阵的层数,改变晶体的布局,使其可控性更准确,并使用新的现代材料来制造像素。他们对背光进行试验--在传统的白色LED上增加蓝色LED,并改变背光LED的数量。
COLOR PRIME如何工作
应用所有这些因素可以提供更好的图像传输和更准确、更明亮的画面。而在一般情况下,Color Prime只是营销。是的,有一种做法是用一个美丽的名字创造一些参数。而且,作为一项规则,它实际上毫无意义;几年后,Color Prime将不再在电视机的技术描述中被提及。这是我在2015年所说的。在现实中,Color Prime直到2016年才在LG电视中被提及。截至2017年,这项技术不再被提及,因为LG的OLED电视在那一年问世,宣传LED电视的必要性变得不那么重要了。你懂的,这就是营销,没有真正的技术成分。
色母技术--解释
让我们解释一下,当LG电视提到Color Prime技术时,你能学到什么。这项技术在带有LED屏幕的电视超级系列中被宣称;后来,这个系列被称为--NanoCell,但Prime Color不再被使用。如果电视没有真正的技术创新,在大量同类品牌的电视中不能脱颖而出,就必须发明一些东西。Color Prime就是这样一种发明。
LG公司的彩宝历史
LG在2013年注册了Color Prime商标。根据六年后注册此类商标的规则,你必须确认将该商标用于商业目的,并支付额外的费用来更新注册。LG没有这样做;该商标在2020年被取消注册。因此,我们很快就不会在LG电视广告中看到Color Prime。LG决定今后不使用这个商标,因为Prime;大多数人把Prime与流媒体视频和亚马逊Prime服务联系起来。LG营销人员决定不使用这个商标,因为它变得没有前途。
iPhone SE是否防水?
对于许多用户来说,苹果公司的iPhone SE是一个受欢迎的、价格合理的智能手机选择。虽然它提供了许多高端机型的功能,但经常出现的一个问题是iPhone SE是否防水。
iPhone SE的防水性如何?
自2016年3月第一代产品发布以来,iPhone SE一直是iPhone用户的热门选择。所有三代iPhone SE的防水和防尘等级都达到了IP67,使它们能够承受在1米深的水中浸泡30分钟而不遭受任何有害影响。
IP67等级是通过密封条和垫圈实现的,可以保护手机的内部组件不受水和灰尘的影响。此外,iPhone SE的按钮和端口也被设计成防水的,尽管它们并不完全防水。
第一代iPhone SE有一个4英寸视网膜显示屏和一个由A9芯片驱动的1200万像素后置摄像头。它在发布时具有IP67的防水和防尘等级,使它成为那些喜欢更小、更实惠的iPhone的人的热门选择,可以承受一些水的接触。
第二代iPhone SE于2020年4月发布,其防水和防尘等级也达到了IP67。它配备了4.7英寸视网膜显示屏和由A13仿生芯片驱动的1200万像素后置摄像头。iPhone SE 2的价格也比苹果最近发布的一些产品低,使其成为有预算意识的购物者的热门选择。
2022年,苹果发布了第三代iPhone SE,其防水和防尘等级为IP67。iPhone SE 3配备了4.7英寸视网膜显示屏,1200万像素后置摄像头,以及A15仿生芯片。与前代产品一样,iPhone SE 3的设计也很耐用,能够经受住水的考验。
IP67等级是什么意思
IP67等级是一个标准化的评级系统,用于衡量一个电子设备对固体颗粒和液体(包括水)的保护水平。IP(入侵保护)评级系统是由国际电工委员会(IEC)建立的,以提供一种统一和客观的方式来衡量一个设备对环境因素的抵抗力。
IP等级由两个数字组成,第一个数字代表设备对固体颗粒的抵抗力,第二个数字代表对液体的抵抗力。数字越高,提供的保护水平就越高。
就iPhone SE而言,IP67等级中的 "6 "表示该设备完全防止灰尘进入,这意味着没有灰尘颗粒可以进入该设备。7 "表示该设备受到保护,可以在1米深的地方进水,时间长达30分钟。
值得注意的是,IP67等级并不意味着该设备完全防水。虽然iPhone SE可以承受在1米深的水中浸泡30分钟,但不建议将该设备长时间暴露在水中或在超过1米深的水中。此外,设备的防水性能会随着时间的推移而恶化,提供保护的密封和垫圈会磨损或损坏。
此外,重要的是要记住,IP等级只衡量设备对固体颗粒和液体的抵抗力,并不保证设备能抵抗其他环境因素,如冲击、热量或湿度。
你怎么知道你的iPhone SE是否有水渍?
水损坏在电子设备中很常见,包括iPhone SE。当设备暴露在水或其他液体中时,就会发生水渍,这可能导致手机内部组件的腐蚀和损坏。这里有一些迹象表明你的iPhone SE可能有水损坏:
显示屏闪烁或失真:水灾可能导致iPhone...
如何在Mac上开启 “请勿打扰 “功能
当请勿打扰模式打开时,来自应用程序和其他来源的通知将被关闭,并且不会出现在屏幕上。这包括警告、横幅和传入的电子邮件、信息和其他通知的声音。用户仍然可以访问这些通知,为此要打开通知中心。
用户可以自定义免打扰模式以满足他们的需求。他们可以允许来自某些人或群体的呼叫,启用重拨功能,或安排免打扰模式在某些时间自动开启。例如,用户可以在会议期间或需要专注于某一特定任务时启用免打扰。
如何在你的Mac上激活 "请勿打扰"?
要在你的Mac上激活 "请勿打扰 "模式,请遵循以下简单步骤:
点击屏幕右上角的通知中心图标。
然后点击 "聚焦 "部分。
接下来,点击 "请勿打扰 "选项。
另外,你也可以用Siri激活Mac上的 "请勿打扰 "模式。如果你的Mac上启用了Siri,只需说 "嘿,Siri,打开'请勿打扰'"即可激活该模式。要使用Siri关闭 "请勿打扰",说 "嘿,Siri,关闭'请勿打扰'"。
如何在Mac上定制 "请勿打扰"?
你可以使用聚焦模式调整 "免打扰 "模式。专注模式允许用户根据他们正在做的事情来定制他们的通知和应用程序。启用专注模式后,用户可以从几个预定义的模式中选择,如 "个人"、"工作"、"请勿打扰"、"睡眠",或创建自己的模式。然后,他们可以选择在该模式下他们想看到的应用程序和通知。
启用聚焦模式后,用户可以从几个预定义的模式中选择,如个人、工作、请勿打扰、睡眠,或创建自己的模式。然后,他们可以选择在该模式下,他们想看到哪些应用程序和通知。例如,在 "工作 "模式下,用户可以选择只接收与工作有关的应用程序的通知,如电子邮件或消息,并阻止来自社交媒体或娱乐应用程序的通知。
专注模式还允许用户根据时间、地点或使用特定应用程序为某些模式设置自动触发器。例如,用户可以设置 "请勿打扰 "模式,以便在预定的会议期间或使用某些应用程序(如冥想或运动应用程序)时自动打开。
要创建你自己的聚焦模式,你需要遵循以下步骤:
点击屏幕左上角的苹果菜单。
从下拉菜单中选择 "系统设置"。
点击 "聚焦"。
然后点击 "添加焦点...
如何在iPhone上反转颜色
想给你的设备一个新鲜、独特的外观?那么你可以启用颜色反转,这是众多iOS无障碍设置中的一个。
简而言之,反转意味着将你的iPhone屏幕上的颜色反过来,变成相反的颜色。这对有视觉障碍或色盲的人特别有帮助,因为它可以使屏幕更容易阅读。但有些用户认为倒置的颜色方案更具有美感,尽管它看起来很奇怪。
iOS 16中有两种颜色反转模式:智能和经典。智能反转会反转显示的颜色,但图片、媒体和一些使用深色风格的应用程序除外。而经典反转模式会反转所有颜色。此外,还有一个选项可以设置一个快捷方式来打开或关闭这一功能。
因此,让我们更详细地了解一下如何在iPhone上反转颜色。
如何在iPhone上启用颜色反转功能
如上所述,iOS 16中有两种颜色反转模式。因此,请按照这些步骤启用其中一个:
在你的iPhone上打开设置,进入辅助功能。
然后选择显示和文字大小。
向下滚动并启用智能倒置或经典倒置。
下面是智能反转的样子:
下面是经典倒置的样子:
正如你所看到的,经典模式完全改变了颜色,包括视频和照片,而智能模式反转了颜色,但不影响你的主屏幕和锁屏、图像和图标。另外,在你的iPhone上使用经典反转功能时,你拍摄的任何图像或视频在你自己的屏幕以外的地方观看时,都会恢复到原来的颜色。
换句话说,颜色反转只适用于你设备上的显示,而不是对内容本身的永久性改变。因此,如果你与他人分享图片或视频,或将其上传到社交媒体,它将以其原始颜色出现,而不是你在iPhone上看到的倒置方案。
如何在iPhone上设置反转颜色的快捷方式
为了避免在你的iPhone上一直有倒置的颜色,你可以使用辅助功能快捷键功能,通过三击侧面按钮来快速切换该功能的开启和关闭。这个快捷键使得在常规和倒置颜色方案之间的切换非常方便,这取决于你当前的需求。
因此,这里是如何设置的:
在你的iPhone上打开设置,进入辅助功能。
之后,向下滚动并点选 Accessibility Shortcut。
从列表中一次选择一个或两个反转模式。
现在,在你三击侧面按钮后,将弹出一个菜单,你可以选择所需的模式。
你可以用同样的方式添加其他无障碍功能。
如何在iPhone上使用色彩过滤器
iPhone上的滤色器功能也是一个无障碍工具,允许用户调整颜色方案,以更好地适应他们的视觉需求。这个功能对于有色盲或其他视力障碍的用户来说很方便,因为它可以使屏幕上的颜色更容易区分。
要在iPhone上使用滤色器,请遵循以下步骤:
在你的iPhone上打开设置,进入辅助功能。
然后选择显示和文字大小。
向下滚动并点击颜色过滤器。
接下来,启用滤色器。
最后,选择一个适合你的视觉需求的颜色过滤器选项。
你也可以通过向左或向右移动强度滑块来调整颜色过滤器的强度。
一旦你选择了一个颜色过滤器,并根据你的喜好调整强度,这种变化将应用于你的iPhone屏幕。这个功能可以随时通过将滤色器开关切换到关闭位置来关闭。
滤色器功能与反转颜色一样,有助于定制你的设备的颜色方案,以满足你的视觉需求。它可以帮助使你的iPhone屏幕更舒适,更容易观看,无论你需要加强对比度还是降低特定颜色的强度。
如何在Safari浏览器中禁用iPad的分屏功能
iPad上的分屏功能将屏幕分为两个独立窗口,可以并排显示两个不同的应用程序。这一功能旨在让用户更有效地进行多任务处理。
例如,当你在Safari中激活分屏时,浏览器窗口将出现在屏幕的一侧,另一个应用程序(如笔记、信息或日历)的窗口将出现在另一侧。随之而来的是,你可以在Safari中打开其中的两个。虽然分屏功能相当容易控制,甚至允许你调整每个窗口的大小,但有时你需要在Safari中禁用iPad上的分屏。
如何用多任务按钮关闭Safari的分割视图?
要在Safari浏览器中禁用多任务按钮的iPad分屏,你可以按照以下步骤进行:
你需要点击你想保留的窗口顶部的三点按钮。
然后选择 "全屏"。
经过这些步骤,你会看到只有你点击的窗口被显示。这将使你进入全屏模式。
你也可以选择 "关闭 "选项,但在这种情况下,你所点击的窗口将被关闭。
如何在iPad的Safari浏览器中使用分割器禁用分屏功能?
要在Safari浏览器中使用分割器禁用iPad的分屏功能,你可以按照以下步骤进行:
找到屏幕上两个窗口之间的灰色分隔线。
然后你需要点击并将灰色分隔线拖到一边,以关闭所需的窗口。
因此,如果你想继续在左边的窗口工作,并使其显示为全屏,你必须把分隔线拉到右边。相反,如果你想只在全屏模式下显示右边的窗口,就把分隔线拉到左边。
你也可以用这个方法让其中一个窗口变小,以方便使用。而这样一来,你就不必启用全屏模式了。
如何合并所有窗口以关闭分屏?
合并所有窗口以关闭分屏意味着你正在合并Safari中当前以分屏模式打开的所有窗口。然后,你将能够在它们之间单独切换。要合并所有窗口并关闭iPad上的分屏,你可以按照以下步骤进行:
在任何一个打开的标签中,点击并按住右上角的窗口按钮。
之后,你需要选择 "合并所有窗口"。
合并所有窗口并关闭iPad上的分屏是一个快速而简单的方法,可以退出分屏模式并返回到当前窗口的全屏视图。如果你一次使用完多个应用程序,需要一次专注于一个应用程序,这可能很有用。
为什么很多人不在iPad的Safari中使用分屏?
在Safari浏览器中,分屏模式对于查看多个网站或比较不同网页的信息非常有用。然而,由于许多原因,这一功能没有被许多人广泛使用。
主要使用iPad浏览网页或阅读文章的用户可能不需要同时打开多个应用程序,他们可能更愿意坚持使用全屏模式,以便更有针对性地使用。因此在Safari中,对大多数人来说,这不是一个迫切的需求。
此外,一些用户可能更喜欢全屏模式,以减少分心,提高注意力。对一些用户来说,同时使用多个窗口工作可能会让他们感到疲惫和分心,他们可能会发现一次只关注一个窗口更容易。
在小的iPad屏幕上使用分屏模式也会有问题。将屏幕分成两半以显示两个窗口,会使它们变得更小,更难阅读或使用。
LED电视的质量指数、动态场景指数
考虑什么是索引动作场景,以及它在技术上如何在电视上工作。这一描述适用于任何制造商的索引动作场景。
主动运动和分辨率(AMR):东芝电视
清晰运动率(CMR),图像质量指数(PQI):电视机三星
运动清晰度指数(MCI),Tru Motion:电视机 LG
Motionflow XR: 电视机索尼
背光扫描(BLS):电视机松下
清晰运动指数(CMI):电视汤姆森
完美运动率(PMR):飞利浦电视
子场运动 в 血浆:三星
这篇文章写于2015年;我决定更新它,并记住电视制造商如何通过发明不同的画质指数场景来宣传他们的电视。
电视机中的动态场景索引的历史
数字电视出现后,由于电视的处理器已经在处理内容,因此有了更多的内容管理选择。这使得开发不同的指数成为可能,这些指数应该是对电视在图像质量方面的排名。但实际上,这只是营销,一些制造商的图像质量指数或动态场景达到了深不可测的数字,数以万计。另外,为了表示最初使用的赫兹,你可以找到一台指数为10000赫兹的电视,这完全是不可能的。
然后人们开始起诉电视制造商,由于他们无法解释什么是赫兹,他们很快就消失了,我们唯一有的数字是没有解释的数字。所有指数的高峰是在2013年,然后一些电视制造商的原始指数被新的指数所取代。例如,三星开始使用画质指数而不是清晰运动率(CMR)。LG最初使用运动清晰度指数(MCI),后来Tru Motion取代了它。
让我们来看看指数动作场面,以及它们在电视上的技术效果。这一描述适用于任何电视。
动态场景指数在电视中是什么意思?
正如电视制造商在2011-2015年告诉我们的那样。我们的电视拥有在动态场景中提高画质的技术。电视机在现有图像帧之间创建中间帧,增加帧的数量。由于这个原因,电视屏幕上的图像看起来会更平滑。指数越高,电视图像处理的质量就越好。没有人知道如何计算指数本身;它就是这样。
但事实证明,电视机并不创造中间图像;它们没有这种技术可能性,CPU资源和内存不足。
正如电视制造商告诉我们的2015年后的动态场景指数。由于内置的软件,具有低帧率的原始图像,可以在增加的频率下显示这种使用重复帧和插入黑框。从视觉上看,你可以看到一个与具有较高帧率的图像相称的图像。
这一点如何讲才能让人理解。如果原始图像的帧率低于电视可以显示的帧率,例如,电视可以显示每秒60帧,但发送到电视的图像的帧率为30。在这种情况下,动态场景增强模式的工作原理如下。帧开始重叠,电视显示60帧,而不是原来的30帧。如果电视的显示屏支持每秒120帧,则在帧与帧之间插入额外的黑框,使画面更清晰。
如果电视得到的是具有足够帧率的原始质量的视频,这些技术就毫无用处,无法发挥作用。
所有改善动态内容的技术的缺点
最显著的缺点是获得肥皂剧效果。这是指由于双帧,图像变得不自然的平滑。唉,你对此无能为力;如果你想得到一个正常的视频,在原始状态下观看,打开改进程序,得到一个肥皂剧。
现在的动态场景的索引
现在几乎停止了使用不同的指数。美国最后一次使用指数是在2017年,但欧洲几乎在2021年停止使用。它们已经过时了,没有反映出任何明确的参数。考虑到最初具有高图像参数的内容的增加,如帧率,使得改善动态场景质量的程序根本没有必要。
https://youtu.be/B_dE6HPIAJM
如何在Android上禁用Chrome浏览器的离线页面
许多人都遇到过这样的情况:他们需要紧急浏览一些网站,但没有互联网连接。在这种情况下,安卓设备上的Chrome浏览器提供脱机模式。它允许用户在没有互联网连接的情况下查看以前访问过的网页。
虽然Chrome浏览器的离线模式很方便,但许多用户抱怨因为它而导致智能手机的内存不足,并希望禁用它。关键是这个功能会下载所有的网页内容。因此,你的安卓系统的存储空间可能很快就会被填满。
如果这个功能可以完全关闭,那就太好了。但我在安卓的Chrome浏览器中找不到这样的选项。幸运的是,有一个有效的方法可以释放存储下载网页的空间。
因此,方法是这样的。
如何在Android上删除Chrome的离线页面
Chrome浏览器会自动下载经常访问的网页,以便今后更快地打开,即使在离线时也可以访问这些网页。此外,安卓上的Chrome浏览器允许你手动下载网页(下面我将告诉你)。
但如果它们在你的智能手机上占用了大量空间,正确的做法是把它们扔掉。因此,这里是你应该做的:
在你的安卓设备上打开Chrome浏览器,点击右上角的三个点图标。
然后转到下载。
在这里,你可以看到你所有的下载内容。
你可以选择顶部的 "页面 "标签,只查看已保存的网站。
之后,点击网页旁边的三个圆点图标。
选择删除。
你也可以点击并按住来选择你想删除的多个网页。
最后,勾选不必要的页面旁边的方框,并点击右上方的垃圾桶图标。
一旦你完成了这些步骤,你就可以在你的智能手机上释放出大量的空间。事实上,今天的网页重量很大(平均为5-7MB)。因此,如果你有很多,你的智能手机没有足够的空间也就不奇怪了。幸运的是,现在你知道如何在Chrome浏览器中删除离线网页。
如何在Chrome浏览器中下载网页进行离线访问
如果你想在Chrome浏览器中手动下载一个网页进行离线阅读,你可以按照以下步骤进行:
打开Chrome浏览器,访问你要保存的网页。
之后,点击右上角的三个点图标。
最后,点击顶部的下载图标。
接下来,会出现一条信息,打开保存的内容。
如果你执行这个动作,你会看到你访问的网页和一个 "查看此网页的离线副本 "的信息。
现在你可以在Chrome菜单中访问你从下载中存储的所有页面。
Chrome的离线模式是如何工作的?
让我们更详细地看看Chrome浏览器中的离线模式是如何工作的。
谷歌浏览器的离线模式允许在没有互联网连接的情况下访问之前访问过的网页。当你在Chrome浏览器中访问一个网页时,浏览器会下载其内容,如文本、图像和其他媒体,并将其存储在浏览器的缓存中。该缓存是一个临时存储区域,当你再次访问同一网页时,浏览器可以快速访问该网页的内容。
当你处于离线状态并试图访问你访问过的网页时,Chrome会自动显示存储在缓存(下载文件夹)中的该网页的保存版本。然而,需要注意的是,Chrome浏览器的离线模式只对你以前访问过的网页有效,不允许你在离线时访问新的网页。
Chrome的脱机模式在桌面上能用吗?
是的,Chrome浏览器的离线模式在台式机上也适用。与安卓系统一样,桌面版也将以前访问过的网页存储在浏览器缓存中,允许你离线访问。
当你处于离线状态并试图访问你访问过的网页时,Chrome会显示一个 "你处于离线状态 "的错误信息和一个存储在缓存中的该网页的保存版本的链接。你可以点击该链接访问该网页的保存版本,即使在没有互联网连接的情况下也可以继续浏览。
值得注意的是,并非所有网页都能在Chrome浏览器中离线访问。一些需要互联网连接的网页,如使用实时数据或需要用户输入的动态网页,可能无法脱机使用。
此外,一些网页可能已经过期或在上次访问后被更新,这可能导致保存的版本过时或不完整。
是否有可能在桌面上禁用Chrome的离线模式?
在台式电脑上不能禁用Chrome的离线模式,因为它是一个内置的浏览器功能。浏览器会自动存储你访问的网页的缓存版本,在没有互联网连接的情况下,可以访问这些网页。
然而,你可以清除浏览器的缓存,这将删除任何存储的数据,包括网页的缓存版本。这将防止你在离线时访问以前访问过的网页。
要清除桌面上Chrome浏览器的缓存,请遵循以下步骤:
在你的桌面上启动Chrome浏览器。
点击浏览器窗口右上角的三个点的菜单图标。
从下拉菜单中选择设置。
之后,进入隐私和安全部分,选择清除浏览数据。
选择要清除缓存的时间范围(例如,"所有时间")。
然后勾选所有方框,并点击清除数据。
清除缓存后,你将无法在离线时访问以前访问过的网页,因为浏览器没有缓存版本的网页可以加载。
你可以拥有多个Reddit账户吗?
Reddit是互联网上最大的社交媒体平台之一。它是一个人们可以与志同道合的人或持反对意见的人分享他们的想法和观点的地方。Reddit允许用户创建一个账户并立即开始参与对话。然而,许多人想知道他们是否可以在Reddit上拥有多个账户。
Reddit的规则是否允许我创建多个账户?
是的,Reddit的规则允许你创建多个账户。然而,在该平台上使用多个账户时,必须遵循一些具体的准则和规则。以下是一些需要牢记的关键规则和准则:
不得操纵投票:Reddit的准则禁止使用多个账户来操纵投票。这意味着你不能使用你的额外账户来提高或降低你自己的帖子或评论的票数,或操纵其他人的人气。
没有骚扰或欺凌行为:Reddit的准则也禁止使用多个账户骚扰或欺负其他用户。这包括创建额外的账户以绕过禁令或逃避版主对你的账户的行动。
不得规避禁令:Reddit的准则也禁止使用额外的账户来绕过禁令。如果你的账户被禁止,你不能创建另一个账户来继续参与平台。
不共享账户:Reddit的准则规定,你不能与其他人分享你的账户,即使只是短期的。每个人都必须有自己的账户。
使用单独的用户名和密码:如果你创建了多个账户,Reddit建议为每个账户使用单独的用户名和密码。这有助于保持你的账户安全,并使其更容易管理。
总之,Reddit的规则允许你创建多个账户,但你必须遵守特定的准则和规则。如果你不参与操纵投票、骚扰、欺凌、逃避禁令,或与他人分享你的账户,你可以为个人或职业用途创建额外的账户。只要记住把你的用户名和密码分开,并保证安全。
是否可以用一个电子邮件验证多个Reddit账户?
Reddit允许你创建多个账户,并使用相同的电子邮件地址来验证它们。然而,唯一的限制是,你只能对一个账户使用 "用谷歌/苹果登录 "选项,但你仍然可以使用同一个电子邮件地址来验证所有的账户。
需要注意的是,虽然创建多个账户是允许的,但利用这些账户来违反规则或从事违反平台政策的行为是违反Reddit的准则的。使用多个账户来操纵投票、逃避禁令或骚扰其他用户是被严格禁止的,并可能导致暂停或终止你的所有账户。
总之,你可以创建多个Reddit账户,并使用相同的电子邮件地址来验证它们。尽管如此,重要的是要负责任地使用它们,并遵守Reddit的指导方针。
如何创建一个额外的Reddit账户
创建一个额外的Reddit账户是一个相对简单的过程。以下是要遵循的步骤:
退出你现有的Reddit账户。
进入Reddit主页,点击屏幕右上角的 "Log In "按钮。
在下拉窗口中,选择 "注册 "按钮。
在适当的区域输入你想要的用户名、密码和电子邮件地址。如果你想使用与你现有账户相同的电子邮件地址,你可以这样做。
解开验证码谜题并点击 "创建账户 "按钮。
你会收到一封来自Reddit的电子邮件,其中有一个验证链接。点击该链接以验证你的电子邮件地址并激活你的账户。
一旦你的账户被验证,你可以定制你的个人资料,加入子红点,并参与Reddit社区。
值得注意的是,虽然允许创建多个Reddit账户,但使用这些账户操纵投票、逃避禁令或骚扰其他用户是违反Reddit规则的。请确保负责任地使用你的额外账户,并遵守Reddit的指导方针。
如何删除Reddit账户
如果你决定不再使用你的Reddit账户,你可以永久性地删除它。以下是如何做到这一点:
登录你想删除的Reddit账户。
点击屏幕右上角的你的用户名。
从下拉菜单中选择 "用户设置"。
点击页面顶部的 "账户 "标签。
向下滚动到页面底部,点击 "删除账户 "按钮。
阅读停用页面上的信息,并输入你的用户名和密码,确认你想删除你的账户。
如果你愿意,请输入删除账户的原因。
点击 "删除 "按钮,永久删除你的Reddit账户。
值得注意的是,一旦你删除Reddit账户,就无法恢复。你所有的帖子、评论和其他活动都将从网站上永久删除。你所获得或购买的任何奖励将不会被退还或退回。
为什么你可能需要创建多个Reddit账户
由于一些原因,你可能需要创建多个Reddit账户。以下是一些最常见的情况:
隐私:一些用户可能希望创建多个Reddit账户以保持隐私。通过使用不同的用户名和不透露个人信息,用户可以保护他们的在线身份,并防止他人跟踪他们在网站上的活动。
分离兴趣:Reddit有许多子版块,每个版块都致力于一个不同的主题。如果你对几个主题感兴趣,你可能想创建多个账户,把它们分开。例如,你可以为你的游戏子红包建立一个账户,为你的烹饪子红包建立另一个账户。
避免偏见:Reddit用户可以对帖子和评论进行投票,影响他们的网站知名度。一些用户可能创建多个账户,以避免偏见影响他们的投票模式。通过为不同的主题使用不同的账户,用户可以确保他们是根据内容的质量而不是他们的个人偏见来投票。
营销:一些企业和营销人员利用Reddit作为平台来推广他们的产品或服务。为了避免垃圾邮件或被禁止进入该网站,他们可能会创建多个账户,使他们的促销活动看起来更加有机。
避免禁言:如果一个用户被禁止进入某个子版块或网站,他们可以创建一个新的账户继续参与。然而,这违反了Reddit的规则,可能导致他们的账户被暂停或终止。
值得注意的是,虽然创建多个Reddit账户是允许的,但重要的是要负责任地使用它们,并遵守Reddit的指导方针。使用多个账户来操纵投票、逃避禁令或骚扰其他用户是被严格禁止的,并可能导致暂停或终止你的所有账户。
峰值照明器,峰值照明器Pro三星电视,这是什么解释?
三星电视中使用的技术。这项技术在2015年首次出现在三星电视上,一直持续到2016年。随着时间的推移,技术的发展,你可以满足这些技术。
峰值照明器:
峰值照明器终极版:
峰值照明器Pro:
而这些技术之间有什么区别;如果你看一下当时的电视显示屏,很可能在Peak Illuminator、Pro或Ultimate之间没有区别。这只是营销;较新的电视应该比以前的电视有更好的技术。
这个峰值照明器技术是什么?
峰值照明器:是一种改变单个图像元素亮度的技术,以便在电视屏幕上创造出更明亮、更高质量的图像。原始图像的质量必须比电视能显示的质量差。
在拍摄视频时,操作者选择一个角度和灯光,并使用良好的光学器件,以获得高质量的原始画面。但在重新录制视频的过程中,需要恢复图像的色彩深度。虽然画面中存在色彩渐变,但图像的黑暗区域的细节(视觉上)会丢失。使用Peak Illuminator,图像的细节融化得更加明显,视频的整体感觉也得到改善。
峰值照明器在哪些三星电视上工作?
峰值照明器在具有10位色彩深度的高质量屏幕的电视上工作。然而,大多数带有Peak照明器的电视都有EDGE背光显示器,至少在现在看来,这些显示器并不属于高等级。其含义是,传输到电视上的画面质量比电视能显示的要差。在这种情况下,峰值照明器技术应该可以改善图像的质量。
三星的峰值照明器如何工作
打开峰值照明器,可以使图像的整体背景均匀化;黑暗区域显得更浅,出现高质量的色彩色调。该技术对不支持HDR的视频有效。这项技术对HDR视频不起作用,因为它对支持HDR的视频没有用。电视机有内置软件,在接收流媒体视频时,改变颜色色调的亮度水平,增加个别图像元素的亮度,而不改变整体亮度。
自2017年以来,该技术没有被使用;有新的QLED屏幕,最初可以显示更好的图像质量。还有改进的软件,其中图像增强技术已经默认内建。另外,没有必要宣传峰值照明器技术,因为更重要的技术创新已经掩盖了一些软件技术。但可能几年后,人们会记住它,我们会在广告中再次看到提到Peak Illuminator。