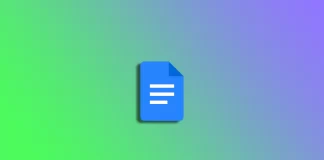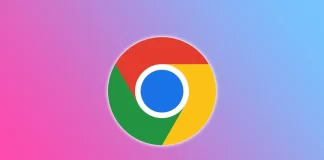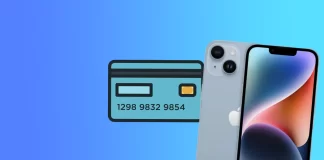从1920年到现在的电视发展史
100多年来的电视发展史
在20世纪初,人们想出了如何利用无线电波来显示图像和传输电视节目。电视机的生产开始了;让我们看看从电视诞生到现在,设计师和工程师是如何改进电视接收机的。让我们看看电视的演变。让我们也来简单看看电视的历史。
电视时代的开始,1920年。
当利用无线电波传输图像的想法被发明后,工程师们开始发明电视的原型,然后开始电视生产。而你可以看到设计师和工程师是如何从发明到今天完善电视的。
八角形电视,美国的第一台电视
在美国,电视生产始于1928年,当时通用电气公司推出了一款名为 "八角 "的机械模型电视,该接收器不用于销售,更像是一个原型,而不是一个家用物品。八角形是一种机械模型电视,是第一台可以显示图像的电视机。大约生产了10台实验性电视机。有五个原始模型幸存下来,四个在博物馆,一个在私人收藏中。这是否是真的,还有待发现。但在创新与科学博物馆可以看到一个电视机的例子https://www.misci.org。
地点
博物馆路15号
纽约州斯克内克塔迪,12308
在英国,机械电视也是在1928年开发的,被称为 "Baird Model "C"。这台电视也是一个原型;大约生产了20台电视。1929年,电视的另一种改良版以 "诺亚方舟 "的名义生产。
法国在1929年和苏联在1934年分别制造了类似的电视机。法国与英国和美国一样从事开发此类电视机的工作。苏联试图创造出其他国家早期开发的电视机的副本。
1930年代的电视
1930年代中期,电子电视被开发出来;它们有一个小屏幕。该屏幕是一个电子束管。其电路中使用了无线电管。由于阴极射线管很小,因此使用了放大镜来放大图像。在20世纪30年代中期,机械电视的发展出现了转机,并继续向电子电视发展。这些电视在美国、英国、德国、法国和苏联都有生产。在苏联,它们是根据美国RCA公司的许可证生产的。应该指出的是,当时电视正在发展,只在大城市有。
1940-1945年的电视
1940-1945年 第二次世界大战期间,该行业转向军事设备开发,电视接收器的开发被暂停。
如你所知,战争极大地发展了军事技术,并将其转化为消费领域。因此,电子产品的发展在电视中得到进一步发展。
战后,欧洲忙于重建被摧毁的城市和工厂,所以只有美国和英国开发和生产电视。
至于电视本身,工业界学会了生产大型电子束管,无线电管的尺寸也被缩小。因此,电视变得更小,电子元件占用的空间更小。
1950-1960年的电视
20世纪50年代和60年代,开始生产屏幕为7-10英寸的电视机,并发展了传输彩色电视信号的原理;在美国开始生产彩色电视机,电视机配备了遥控器(一根电缆连接到遥控器)。视频传输技术开始为所有国家所用。已经生产电视接收器的国家,如美国、英国、法国和苏联,也加入了其他国家。巴西、加拿大、捷克斯洛伐克和意大利也开始生产电视。日本也生产了第一批夏普电视。
1960-1970年代的电视
1960-1970年 电视机得到改进;虽然最初电视使用电子管,但在半导体发明后,电视中的电子元件被晶体管所取代。屏幕变得更大--16至21英寸的屏幕成为电视的标准,25英寸的屏幕也出现了。这一时期可称为电视的大规模生产。这一时期生产了数百万台电视。许多国家和公司购买了电视生产技术。电视机开始为大多数家庭所用,电视需求量巨大。1968-1969年,韩国开始谈判,准备在国内开设工厂,并将电视生产技术转让给一家韩国公司。获得电视生产技术的公司被称为三星。当时有几十家生产电视的公司。
电视机1970-1980年
1970-1980年 在这一时期,黑白电视机的生产逐渐停止,产业转向彩色电视机。黑白电视仍在生产,但其产量逐渐下降。制造商的注意力不仅集中在技术方面,而且还集中在电视机的设计上。电视机是在支架上生产的。人们对机身的设计和颜色给予了关注。电视机在技术上也得到了改进:按一个按钮就可以切换频道,而不是通过频道选择器。几乎每个家庭都有一台电视。
电视机1980-1990年
1980-1990年电视大多保持不变;制造商尝试设计和生产便携式电视。在技术方面,出现了从半导体到微芯片的过渡。电视机外壳开始由塑料制成。这时,大多数客户正在用彩色电视取代老式黑白电视。公司开始全球化;一些公司离开了这个领域,另一些公司则进入了全球市场,每个人都听说过索尼、松下、夏普、汤普森、格兰迪、诺基亚和飞利浦等电视品牌。
1990-2000年的电视
1990-2000年 受消费者需求下降和电视市场饱和的影响,电视制造商的数量正在减少。电视机机身开始完全由塑料制成。仅通过遥控器完成控制,由于技术先进(Slim),电子束管变得更短,伪平面屏幕被开发。用等离子体技术制造的平板电视被开发出来。1992年,日本公司富士通开发了第一台对角线为21英寸(53厘米)的彩色等离子体面板。1995年开始大规模生产等离子体电视。等离子体电视在尺寸上有所不同,在这一点上,与CRT电视相比,它是平的。等离子体电视的尺寸为32至40英寸,与显像管电视相比显得非常巨大。因此,任何平板电视的通用名称是等离子体。液晶电视的发展开始了。开始生产的液晶电视减缓了面板的质量,即高响应时间,这使得它们与等离子相比没有竞争力。液晶面板被安装在笔记本电脑上,但仍然没有被用于电视。
电视机 2000-2010
2000-2010年,到这十年结束时,CRT电视的生产已经停止了。CRT电视的时代已经结束。一个平板电视的新时代已经来临。正如许多人当时开玩笑说:"我的猫怎么能在新电视上睡觉?领先的电视制造商都采用了液晶或等离子技术。液晶电视的画面质量开始与等离子电视相媲美。中国电视制造商开始进入市场。来到商店,买家在等离子或液晶电视之间进行选择。在这一时期,开始用平面屏幕取代显像管电视。一种新型的屏幕,OLED,正在开发中。索尼2008年发布了第一台OLED电视XEL-1,由于屏幕尺寸小,成本高达2500美元,因此失败。
电视机2010-2020年
2010-2020年停止生产等离子电视,三星在2013年停产,最后一个重要的制造商松下在2014年停止了等离子生产。中国制造商稍后。LED电视正在改进;屏幕的背光不是由灯制成,而是由LED制成。电视机变成了计算机,可以访问互联网并整合到家庭计算机网络中。在这十年中,由灯泡背光屏幕的电视被停产。
这一时期,电视生产也出现了巨大的竞争。中国公司以廉价电视进入市场,对市场造成了压力。2013年,飞利浦将其电视业务卖给了中国的冠捷公司,租赁了该品牌。夏普也通过出售其工厂停止销售电视,现在正在授权其品牌。其他公司也使用格兰迪、东芝和汤姆森品牌。
关于屏幕分辨率的一点:2010年,主要是生产高清和全高清电视。2015年,超过一半的电视具有UHD分辨率,到2019年,大约90%的生产的电视具有UHD分辨率。
3D的实验 2012-2016年,开始大规模生产支持三维图像的电视。但事实证明这项技术无人问津,到2017年,3D电视的生产被停止了。
在这个十年的末尾,8K分辨率的电视被发布。技术能力继续提高,对HDR的支持(控制图像质量到特定帧的能力)已经实现,但需要有HDR元数据的内容。
OLED技术:2013年,三星推出了其第一台OLED电视。它的失败是因为显示质量差,OLED技术还不完善。三星在九年内停止了大型OLED屏幕的工作。三星专注于开发QLED电视。这些电视的屏幕是由现代材料制成的,具有很高的图像质量,但它们是LED电视。同时,在2017年,LG发布了OLED电视,它是成功的,这个系列的电视现在也在生产。
电视机2020-2023年
电视机现在已经达到了完美的地步。电视机市场上充斥着中国电视、海信、TLC,以及几十个没有自己的工厂而从其他公司订购生产其品牌的电视的品牌。例如,在美国,是Vizio、亚马逊Fire TV,而在英国,是Finlux。
三星在2021年开发了用于电视的OLED屏幕,并再次进入OLED电视市场。电视市场的领导者是韩国公司三星和LG。日本的索尼和松下已经失去了市场份额,但仍然生产电视。
如何在iPhone上设置紧急联系人
在紧急情况下,在你的iPhone上设置一个紧急联系人是很重要的,这样可以立即通知某人。幸运的是,在你的iPhone上设置紧急联系人很容易,只需几个简单的步骤就可以完成。
如何在iPhone上使用联系人应用程序添加紧急联系人
在你的iPhone上添加一个紧急联系人在紧急情况下是很重要的。幸运的是,使用通讯录应用程序很容易做到这一点。下面是方法:
打开你的iPhone上的联系人应用程序。
找到并打开你需要设置为紧急联系人的联系人。
向下滚动并点击 "添加到紧急联系人"。
然后你接下来将选择你的关系。
点 "完成 "来完成这一过程。
使用联系人应用程序在你的iPhone上添加紧急联系人是快速而简单的。通过遵循这些简单的步骤,你可以确保在紧急情况下很容易找到你的紧急联系人。记住根据需要更新你的紧急联系人信息,并考虑用在紧急情况下可能有帮助的其他健康信息来定制你的医疗ID。
如何在iPhone上使用健康应用程序添加紧急联系人
除了使用通讯录应用程序添加紧急联系人之外,你还可以使用健康应用程序来添加。健康应用程序提供了一种简单的方法来设置紧急联系人,并添加在紧急情况下可能有用的额外医疗信息。以下是如何使用健康应用程序在iPhone上添加紧急联系人:
在你的iPhone上打开健康应用程序。
点击右上角的个人照片。
然后点击列表中的 "医疗ID"。
点击屏幕右上角的 "编辑"。
滚动到 "紧急联系人 "部分,选择 "添加紧急联系人"。
从你的联系人列表中选择该联系人。
选择他们与你的关系。
点 "完成 "以保存您的更改。
你的紧急联系人被设置为在紧急情况下被通知,即使你的iPhone被锁定。他们可以通过在锁屏上滑动你的医疗ID,并选择 "紧急情况",然后选择 "医疗ID "来访问。
什么是iPhone上的紧急联系人?
iPhone上的紧急联系人功能允许你指定一个联系人,在发生紧急情况时可以通知他。在你无法与第一反应者沟通的情况下,例如你昏迷或丧失能力时,这一功能可能非常有用。通过设置紧急联系人,你可以确保你信任的人得到通知并能代表你行事。
紧急联系人功能可通过你的iPhone上的健康应用程序访问。当你设置了紧急联系人后,这些信息就会存储在你的医疗ID中,即使你的手机被锁定,也可以访问这些信息。这意味着紧急救援人员可以快速访问你的紧急联系人信息,而不需要解锁你的手机,在医疗紧急情况下节省宝贵的时间。
除了指定紧急联系人之外,你还可以在你的医疗身份证中包括其他重要的医疗信息,例如你的血型、你的任何医疗状况以及你正在服用的任何药物。这些信息可以帮助急救人员为你提供适当的护理。
为什么需要在iPhone上设置紧急联系人?
在你的iPhone上设置一个紧急联系人是很重要的,有很多原因。以下是你应该考虑设置紧急联系人的一些主要原因:
快速访问紧急联系信息:通过在你的iPhone上设置紧急联系人,紧急救援人员可以在紧急情况下快速访问你的紧急联系人信息。如果你因医疗紧急情况或事故而无法与第一反应者沟通,这可能特别重要。你的紧急联系人可以得到通知,并提供有关你的病史或你可能有的任何特殊需要的重要信息。
让你和你的亲人感到安心:知道你的iPhone上有一个指定的紧急联系人可以让你和你的亲人感到安心。在发生紧急情况时,你的亲人可以迅速得到通知,并代表你采取行动。这可以帮助减轻在潜在的压力情况下的焦虑和担心。
查阅重要的医疗信息:除了你的紧急联系信息,你的iPhone上的医疗ID功能允许你存储重要的医疗信息,即使你的手机被锁定,也可以访问。这些信息可以包括你的血型、过敏症或医疗条件,以及你正在服用的药物。通过将这些信息纳入你的医疗ID,紧急救援人员可以快速获取重要的医疗信息,帮助他们为你提供适当的护理。
多个紧急联系人:你可以在你的iPhone上添加多个紧急联系人,确保在紧急情况下总是有人被通知,即使你的主要联系人无法使用。
可定制的医疗ID:你的iPhone上的医疗ID功能是可定制的,这意味着你可以包括额外的健康信息,这对应急响应者是有帮助的。例如,你可以包括任何植入的医疗设备或你可能有的任何其他特殊需要的信息。
在你的iPhone上设置一个紧急联系人可以提供许多好处。它可以确保第一反应者快速获得紧急联系信息,为你和你的亲人提供安心的保障,并允许你通过医疗ID功能提供重要的医疗信息。
如何锁定iPhone上的隐藏相册
iPhone上的隐藏相册是一项功能,允许用户从主相机卷中隐藏特定的照片和视频,并将它们放在一个单独的、受密码保护的相册中。这对保持敏感或私人图像不被窥视很有帮助,比如与朋友或家人分享手机时。
如何保护iPhone上的隐藏相册
如果您选择使用隐藏的相册,它必须默认使用Face ID或Touch ID或在您的iPhone上设置的密码来保护。然而,如果您禁用了iPhone的保护功能,隐藏的相册将保持不受保护。
此外,在iOS 16中,一个新的功能允许你手动启用或禁用带有Face ID或Touch ID选项的隐藏相册的保护。要做到这一点,你需要
在你的iPhone或iPad上进入设置。
在设置中,选择 "照片"。
向下滚动并打开 "使用面部识别 "或使用触摸识别复选框。
请注意,这项功能必须在默认情况下启用。此外,除非你在iPhone上启用了Face ID或Touch ID安全,否则它将被激活。
如何在iPhone上设置密码
在你的iPhone上设置密码是一个重要的步骤,以确保你的设备和个人信息受到保护,不被非法访问。你还必须设置保护,以锁定你的iPhone上的隐藏相册。要做到这一点,你需要
在你的iPhone上打开设置应用程序。
进入 "面部识别和密码 "或 "触摸识别和密码"。
如果你已经在你的iPhone上设置了一个密码,你会被提示输入密码以进入Face ID & Passcode或Touch ID & Passcode菜单。输入你当前的密码,然后点击 "确定 "继续。如果你没有设置密码,你可以跳过这个步骤。
点选 "开启密码"。
接下来,你会被提示选择你的密码类型。你可以选择六位数的数字密码,四位数的数字密码,或自定义字母数字密码。选择最适合你需要的选项。
选择你的新密码。
然后你需要按照你在屏幕上看到的指示设置Face ID或Touch...
如何在Google Docs移动端添加栏目
Google Docs是一个多功能的文字处理工具,可以在各种设备上使用,包括手机。虽然移动版的Google Docs与桌面版相比有些精简,但它仍然提供全面的编辑和格式化文件的功能。这意味着你可以在智能手机上使用Google Docs轻松添加栏目。
在文件中添加栏目可以帮助使其更具有视觉吸引力,更容易阅读。无论你是在创建一份通讯、一份报告,还是一份简历,它们都可以成为组织内容和突出重要信息的好方法。
因此,这里是如何在移动设备上的谷歌文档中添加列。
如何在谷歌文档应用中添加栏目
首先,你需要创建一个表格,在Google Docs中为你的文档添加列。因此,这里是你应该做的:
在你的移动设备上打开Google Docs,创建一个新的文件或转到一个现有的文件。
之后,点击铅笔按钮,开始编辑你的文档。
然后点击顶部的+图标。
选择表。
现在你可以选择你想要的文件的列数和行数。
最后,点插入表。
一旦你完成了这些步骤,你将看到你在文件中创建的表格。
你可以马上把它填进去。此外,你甚至可以在现有的单元格内添加一个表格。要做到这一点,将光标放在你想添加表格的地方,并重复上述步骤。
如果你想在你现有的表中增加几列,请做以下工作:
打开你的文件,进入表格。
选择你想增加的那一列。点击该列上方的灰色条。
之后,点击其中一个按钮来添加列,如屏幕截图所示。如果加号图标在右边,该列将被添加到右边。如果加号图标在左边,该列将被添加到左边。
此外,旁边还有一个按钮,可以合并该列的单元格。这意味着你可以在里面放很多文字。下面是它的样子:
正如你所看到的,在Google Docs移动版中添加列并不复杂。编辑它们也很容易。
如何在Google Docs移动端编辑栏目
首先,你可以在Google Docs中改变表格中的列的填充颜色。下面是方法:
打开表格,选择你想用其他颜色填充的那一列。
之后,点击底部的填充颜色图标。
选择需要的颜色。
此外,你可以在那里调整文本颜色。
要访问更高级的表格和文本设置,请点击下划线字母A的图标。
你可以看到你可以添加的所有东西和你可以改变的所有参数:文本、段落和表格。
从这个菜单中,你也可以同时添加列和行。
如何在Google Docs移动端删除列
如果你想使用Google Docs移动应用程序删除一列,你可以按照以下说明进行:
打开表格,点击你想删除的列旁边的灰色条。
然后选择删除列。
就这样吧!
有了移动设备的便利,你现在可以在旅途中向你的Google Docs文档添加和编辑表格(列和行),而不需要访问电脑。所以,赶快来试试这个功能吧。当然,别忘了在编辑后保存你的文档,这样你以后就可以在电脑上打开它,进行详细审查。
如何保存iPhone上的音频信息
你可以在你的iPhone上保存音频信息。当你在 "信息 "应用程序中收到音频信息时,它将自动保存在对话的主题中,作为默认情况。但是,如果你想单独保存音频信息,你可以将音频信息保存为一个单独的文件。
如何在iPhone上保存音频信息
在iPhone上保存音频信息是一个简单的过程,可以在几个简单的步骤内完成。在这篇文章中,我们将详细讨论在iPhone上保存音频信息的过程。
打开信息应用程序。
在对话中滚动,找到你想保存的音频信息。你可以通过寻找信息旁边的一个小喇叭图标来识别音频信息。
一旦你找到了你想保存的音频信息,按住信息不放,就会弹出一个有几个选项的菜单。
点击位于下拉列表中的 "保存 "按钮。
现在,音频信息将被保存在你的iPhone上的语音备忘录应用程序中。你可以通过点击主屏幕上的图标进入语音备忘录应用程序。
如何管理iPhone上保存的音频信息
要访问你在iPhone上保存的音频信息,请打开语音备忘录应用程序。语音备忘录应用程序通常位于iPhone的主屏幕上。寻找一个带有白色波形的灰色图标。
在语音备忘录应用中,寻找带有对话标题或发送音频信息的人的名字的录音。点击录音来播放它。或者,你可以使用语音备忘录应用程序中的搜索功能来寻找特定的音频信息。要做到这一点,点击屏幕顶部的放大镜图标,然后输入与你要找的音频信息有关的关键词。
一旦你找到了音频信息,点击它就可以播放它。你可以通过使用iPhone侧面的音量按钮来调整音量。如果你想暂停或继续播放音频信息,点击屏幕中间的暂停/恢复按钮。
如果你想与其他人分享音频信息,点一下暂停/恢复按钮旁边的分享按钮。这将弹出一个分享选项的菜单,包括电子邮件、信息传递和AirDrop。
如何阻止iPhone上的音频信息过期
iPhone上的音频信息被设置为在一定时间后自动过期,通常是两分钟。这样做是为了释放你设备上的空间,并保持你的对话的私密性。然而,在有些情况下,你可能想把音频信息保留更长的时间。下面是如何停止iPhone上音频信息的过期:
进入设置应用程序,点击 "信息"。
向下滚动到 "音频信息 "部分,在 "音频信息 "标题下选择 "过期"。
将其设置为 "从不"。
之后,音频信息应该停止从你的通信中自动删除。你可以检查这一点,向某人发送音频信息并等待2分钟。如果之后你能听到音频信息,你就做对了一切。
在这种情况下,你将不再需要将应用程序作为一个单独的音频文件下载,因为它们将始终在你的信息中可用。
为什么你可能需要保存音频信息
你可能因为几个原因需要在你的iPhone上保存音频信息。这里有几个原因:
个人回忆
音频信息可以记录特殊的时刻或记忆,如孩子的第一句话,求婚,或爱人的特别信息。保存这些音频信息可以让你以后重温这些记忆,并在今后的日子里珍惜它们。
法律和商业目的
音频信息可以作为法律或商业案件的证据。保存重要的音频信息可以确保你有一份对话或协议的记录,可以用来支持你的案件。
与工作有关的对话
如果你收到与工作或业务有关的音频信息,保存它们可以帮助你保持有序,并跟踪重要信息。如果音频信息包含指示、截止日期或其他重要细节,这可能特别有用。
教育目的
音频信息也可用于教育目的。例如,如果你正在学习一种新的语言,你可能想保存来自母语者的音频信息,以练习发音和听力技能。
方便性
保存音频信息可以方便以后快速参考。例如,如果有人在音频信息中给你留下电话号码或地址,保存它可以节省你以后再听信息的时间和麻烦。
三星水晶UHD 2023系列电视,差异解释
在这篇文章中,我将讨论欧洲的三星水晶UHD 2023系列电视。我将看一下你能买到哪些型号的电视,它们的特点和规格。水晶UHD 2023电视的型号为CU7000(CU7***)或CU8000(CU8***)。如果你对北美(美国、加拿大、墨西哥)的水晶UHD CU7000和CU8000 2023电视的差异感兴趣,请访问三星CU8000与CU7000页面。
按国家划分的水晶UHD电视型号
在撰写本文时,并非所有2023年的新电视都能在三星网站上找到,而且区域网站上的型号列表也在逐步更新。但你可以对可用的电视型号有一个大致的了解,并了解它们的区别。这里有一个小表格,我在其中按国家汇编了可用的型号。
系列/国家英国德国法国意大利丹麦波兰捷克共和国挪威罗马尼亚土耳其希腊CU7****CU7100CU7179CU7105CU7170 CU7172 CU7172 CU7000CU7****CU7110 CU7190 CU80**CU8000CU8005CU8005CU8070CU8075CU8002CU8072CU8005CU8002 CU8000CU80** CU8079 CU8075CU8075 CU85**CU8500CU8579 CU8580CU8505 CU8572CU8500CU8500CU85**CU8510CU8589
2023年的水晶UHD电视型号
尽管电视的种类看起来相当多,但只有三种型号有根本的区别。
7系列水晶UHD:该系列中只有一个CU70或CU71
八大系列水晶UHD:在这八大系列中,有两个型号,CU80*和CU85*。
你会在文章中发现不同之处,但这里是关于水晶UHD系列的一些信息。
水晶UHD是一个预算系列的电视机,是最便宜的电视机,正如你所知,通过安装一个便宜的显示器来降低电视机的成本。这就是这一系列电视所做的;显示屏虽然被称为水晶,但却是由经典技术制成的。这是一个LED屏幕,但色彩深度为8比特。为了增加色调的数量,采用了抖动系统(快速闪烁的背光)。因此,该电视被定位为8位+FRC,并宣称它可以显示10亿种颜色。我们不知道这是否是真的,所以我们相信制造商。我只想指出,Neo QLED电视的色彩还原度更好。电视机的背光是边缘照明;背光条安装在屏幕的底部,所以我们真的只能有条件地谈论调光系统。在水晶UHD电视中,只有一半的屏幕可以调光。
三星已经很久没有为这个系列生产屏幕了;它们是由中国制造商TLC(CSOT)、Innolux和BOE生产。
水晶UHD电视三星型号
从表中可以看出,电视的型号因国家而异。以下是你如何理解你的电视的型号。作为一个例子,我们以CU8510电视型号为例:
С - 2023
U - UHD屏幕分辨率
8--是电视系列节目。
5 - 电视机型号。
10 - 设计,以及一个地区或国家的标识符。
因此,电视型号CU7100、CU7179、CU7170等都是一样的,只是为不同国家制造的型号。但是电视型号CU8000和CU8500有区别;区别可能是在技术参数和软件限制方面。
如果你有兴趣完全破译三星电视的型号,你可以从三星电视型号这篇文章中学习。
三星水晶UHD 2023电视型号之间的差异
系列/国家CU71**CU80**CU85**英国USB-1 远程TM2240 + TM1240A 调谐器DVB-T2/CUSB-2 TM2360E, TM1240A (额外提供) 调谐器DVB-T2/CUSB -...
如何在iPhone12上显示电池百分比
在iPhone 12上,你可以显示电池百分比,要做到这一点,你必须在控制中心启用 "电池百分比 "选项。一旦该选项被启用,电池百分比将显示在屏幕右上角的电池图标旁边。你也可以在 "设置 "应用程序中的 "电池 "下检查电池百分比。
如何在iPhone12上为电池图标添加百分比
在iPhone 12上显示电池百分比的第一个方法是在设备设置中启用它。以下是要遵循的步骤:
在你的iPhone 12上打开 "设置 "应用程序。
向下滚动,找到 "电池 "选项并点击它。
寻找 "电池百分比 "拨动开关并将其打开。
要验证电池百分比是否已经添加到你的iPhone 12的电池图标,请看屏幕的右上角。你应该看到电池图标,旁边有一个百分比。该百分比将随着你的电池水平的变化而变化。
如何使用控制中心查看iPhone12的电池百分比
iPhone 12上的控制中心是访问各种设置和功能的快捷方式,包括设备的电池百分比。下面是如何使用控制中心查看iPhone 12的电池百分比的详细情况:
从右上角向下滑动。这将带出控制中心,这是一个快捷方式和设置的菜单。
在控制中心,寻找电池图标,通常位于控制中心的右上角。电池百分比将显示为一个数字,表明你的iPhone 12的电池寿命的剩余百分比。
要退出控制中心,从屏幕底部向上滑动或点击控制中心菜单以外的任何地方。请注意,这种方法可以在任何不支持在电池图标中显示百分比的iPhone上使用。但是,如果你有一个带Touch ID的iPhone,请向上滑动而不是向下滑动。
如何在iPhone12上添加电池小部件
在你的iPhone 12上添加一个电池小部件是一个简单的过程,可以帮助你跟踪设备的电池寿命。电池小组件显示你的iPhone 12和任何其他连接的设备的电池百分比,如你的苹果手表或AirPods。下面是如何在iPhone 12上添加电池小部件的详细介绍:
一旦进入主屏幕,点击并按住一个空位。这将弹出编辑屏幕。
在编辑界面,点击左上角的...
如何在Chrome中使用垂直标签
由于花了这么多时间在网上,我们经常在我们的网络浏览器中同时打开多个标签,这并不奇怪。反过来,打开太多的标签会使你难以找到你要找的东西。这就是垂直标签的作用。
坦率地说,奇怪的是,即使是世界上最流行的网络浏览器,Chrome,也还没有实现这一功能。问题是,当你积累了20-30个标签时,要把它们整理出来是很困难的。而在这里,一个垂直列表将是有益的。
幸运的是,有一个扩展程序可以在Chrome中添加垂直标签。有了它,你可以用鼠标的滚轮滚动浏览标签列表,或者用搜索栏找到它们。
因此,让我们仔细看看如何安装它以及它是如何工作的。
如何在Chrome中设置垂直标签
正如我所提到的,你需要安装一个特殊的扩展来在Chrome中添加垂直标签。它的名字就是这么简单--垂直标签。它允许你在屏幕一侧的垂直列中显示你打开的标签。
有了垂直标签,你可以很容易地一次看到所有打开的标签,使你更容易在它们之间切换,组织它们,并迅速找到你需要的东西。如果你倾向于同时打开很多标签,并且发现跟踪它们是一个挑战,这可能特别有帮助。更重要的是,你甚至可以根据你的喜好定制垂直栏的宽度和位置。
因此,这里是如何安装它的:
打开Chrome浏览器,按照这个链接访问垂直标签的网页。
之后,点击添加到Chrome。
最后,通过点击添加扩展名来确认。
一旦安装,垂直标签应立即出现在你的屏幕上。下面是它的样子:
如何在Chrome中管理垂直标签
正如你所看到的,新标签按钮,搜索栏,以及在标签前打叉关闭标签的功能都可以立即使用。让我们来看看这个扩展的其他管理功能:
如果你想隐藏垂直标签的侧边栏,你可以点击该栏右上角的箭头。
或者,要显示和隐藏垂直标签,点击右上方的扩展图标。下面是如何把它钉在那里:
点击右上角的扩展程序图标。
然后点击 "垂直标签 "旁边的钉子图标。
最后,你可以点击垂直标签图标来显示和隐藏这个扩展。
如果垂直标签侧边栏占据了你的屏幕空间太多,也不用担心。你可以根据自己的喜好轻松地调整它的大小。你所要做的就是点击并向左或向右拖动边栏的边缘,你就可以调整该栏的宽度。这将使你能够改变侧栏的大小,以完全适应你的浏览需求。
如何在Chrome中自定义垂直标签
垂直标签扩展有各种定制选项。你可以改变侧边栏的位置,使其位于右侧或左侧,并在侧边栏打开时启用侧边栏挤压网页的功能。
还有不同的标签置换选项,当然还有黑暗模式。但黑暗主题只延伸到扩展。它在Chrome本身并没有变化。
因此,所有这些设置你都可以通过点击齿轮图标找到。
这就是了。这就是这个扩展的全部功能。不幸的是,在Chrome中不可能隐藏水平标签栏。所以它们仍然会挂在窗口的顶部。
另外,让你知道,Chrome有一个内置的类似于垂直标签的功能。要打开这个列表,点击右上方的箭头。
你也可以在已经打开的标签中搜索标签,就像在垂直标签扩展中一样,你基本上会有一个垂直列表。此外,还有一个最近关闭的标签的列表,在不同的情况下会有帮助。
然而,你不能定制这个菜单,也不能让它永久可见。对我来说,这些是它的主要缺点。这就是为什么许多用户喜欢使用扩展。
如何从iPhone上删除信用卡
随着网上购物的兴起和使用iPhone购物的便利,了解如何管理保存在设备上的信用卡是非常必要的。你可能已经将你的信用卡信息添加到你的iPhone上,以便更容易进行购买,但重要的是删除任何你不再需要的卡。这可以确保你保持对财务的控制,并减少未经授权交易的风险。
如何从iPhone苹果钱包中删除信用卡
如果你不再需要保存在iPhone上的信用卡,你可以通过以下步骤轻松删除它:
第一步是在你的iPhone上打开钱包应用程序。
一旦进入钱包应用程序,选择你想删除的信用卡。
选择你要删除的信用卡后,点击屏幕右上角的三个小点。
从下拉菜单中,选择 "卡片详情"。
在这里找到并点击 "删除卡"。然后你会被提示确认你想从你的iPhone上删除该卡。
点 "删除",确认你想从你的iPhone上删除信用卡。
记住,在你从iPhone上删除信用卡之前,要更新与该卡相关的任何订阅或经常性付款。你不想冒着错过付款或因过时的支付方式而产生费用的风险。要更新你的支付信息,请到订阅或支付服务的网站或应用程序,在那里更新你的支付信息。
如何使用设置从iPhone Apple Pay中删除信用卡
从你的iPhone上删除信用卡是一个简单的过程。以下是你可以遵循的步骤,从你的iPhone中删除信用卡:
打开 "设置 "应用程序。
向下滚动设置菜单,点击 "钱包和苹果支付"。
选择你想删除的信用卡。
在屏幕的底部,点击 "移除卡片"。
确认删除信用卡。
输入你的密码或使用Touch ID/Face ID来验证。
按照这些步骤操作后,信用卡将从你的iPhone中删除,并不再能使用Apple Pay。如果你没有信用卡,或者不愿意在Apple Pay中使用信用卡,你仍然可以通过添加借记卡或预付卡来使用该服务。你还可以使用Apple Cash进行支付,它允许你通过iMessage发送和接收资金。
如何使用iPhone从Apple ID中删除信用卡
你的Apple ID是你访问苹果服务的账户,如App Store、iTunes、iCloud等。如果你在你的Apple ID上保存了一张信用卡,你可以用你的iPhone删除它。以下是如何使用iPhone从你的Apple ID中删除信用卡的方法:
打开设置应用程序。
在 "设置 "应用程序中,点击屏幕上方的你的名字。
向下滚动到 "付款和发货 "选项,并点击它。
在...
如何在Mac上启用低功率模式
Mac上的低功率模式可以在重要时刻拯救你,帮助你在Mac关机前完成你正在做的事情。这是一项通过降低功耗来延长电池寿命的功能。当该模式开启时,你的Mac会自动调整某些设置,如调暗显示器,减少显示器进入睡眠状态前的时间,并尽量降低系统性能。但macOS Ventura让这个功能变得不同。而且它的工作方式也不同。
macOS Ventura的节能器在哪里?
现在你不能只是在设置中激活macOS Ventura的节能器。在设置中,你有四种模式。为了打开macOS Ventura上的节能器,你需要遵循这些步骤:
第一步是点击苹果图标,选择系统设置。
然后选择屏幕左侧的电池部分。
接下来,在窗口的主要部分的顶部是省电模式的设置。
选择其中一个选项:"从不"、"总是"、"仅使用电池 "或 "仅使用电源适配器"。
选择其中一种模式后,你的Mac将自动改变某些设置以节省电力,如降低显示器亮度,尽量减少系统性能,缩短显示器进入睡眠状态前的时间。这一切都取决于你的选择。
如何通过菜单栏打开Mac上的低功率模式?
要通过菜单栏打开Mac上的低功率模式,可以按照以下步骤进行:
点击菜单栏中的电池图标。
从下拉菜单中,点击 "电池设置"。
选择其中一个选项:"从不"、"总是"、"仅使用电池 "或 "仅使用电源适配器"。
这样,你就可以进入同一个设置窗口。然后选择 "从不"、"总是"、"仅使用电池 "或 "仅使用电源适配器"。
什么是macOS Ventura的低功耗模式?
在电池部分的设置中,有4种模式。你可以选择最适合你的需求的一种。你也可以在任何时候在它们之间切换。
从不
如果你激活这个模式,意味着操作上不会有任何变化。也就是说,你的MacBook将照常工作。因此,不启用低功率模式。
始终如一
如果你激活这个模式,无论MacBook是否连接到电网,都将以亮度和略微降低的系统时钟运行。
仅在电池上
激活这种模式意味着,只有在设备未插入时,MacBook的亮度和系统时钟才会降低。当MacBook被插入时,MacBook以正常的亮度和时钟速度运行。
仅在电源适配器上
激活这种模式意味着你的MacBook在连接到网络时将取消亮度和系统时钟。也就是说,当你的MacBook没有插电时,它以正常亮度和时钟速度运行。
所以你可以选择最适合你的模式来节省电池电量。
如何节省MacBook的电池电量?
为了节省MacBook的电池电量,你可以采取几个步骤,如:
降低屏幕亮度
降低显示屏的亮度可以大大改善你的MacBook的电池寿命。你可以按键盘上的F1或F2键来调整屏幕亮度。
关闭不必要的应用程序和窗口
同时运行多个应用程序和窗口可以更快地消耗电池。关闭任何你不使用的应用程序或窗口,以节省电池电量。
禁用蓝牙和Wi-Fi
禁用蓝牙和Wi-Fi:不使用蓝牙和Wi-Fi时,关闭它们可以帮助节省电池电量。
拔掉不必要的外围设备的插头
拔掉不必要的外围设备的插头:如果你有任何不使用的外围设备,如外部硬盘或打印机,请拔掉它们以节省电池电量。
减少键盘背光灯的亮度
降低键盘亮度或完全关闭键盘可以帮助节省电池电量。你可以使用F5和F6键调整键盘背光设置。
这样你就可以延长你的MacBook的电池寿命,在不充电的情况下使用更长的时间。