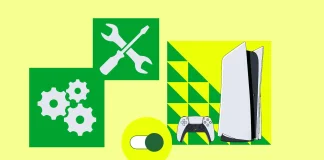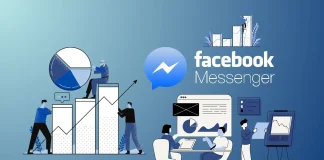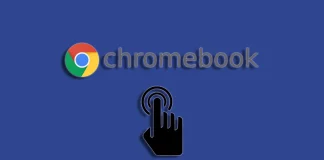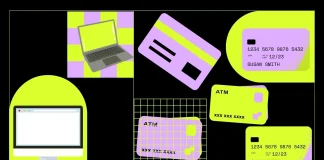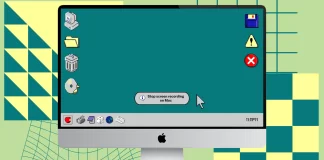HP 显示器:产品线、系列、制造商
您可能认为 HP 显示器是由 HP 制造和设计的。但你错了;惠普已经很久没有独立生产显示器了。所有显示器均由第三方设计和制造。组装后,它们会贴上 HP 徽标,如果您查看显示器背面的贴纸,您会发现该显示器是由第三方公司制造的,尽管此信息是中文的。
如果您查看惠普的供应商列表,您可以找到谁生产显示器组件以及谁生产惠普显示器。当然,更有价值的信息是哪些显示器系列和系列可用;这些信息无疑将帮助您选择显示器。
谁生产 HP 显示器的组件
制造 HP 显示器所需的组件(包括显示器、电路板和显示器外壳)均来自专业制造商。这些公司以其在各自领域的专业知识而闻名,在为惠普显示器提供高质量组件方面发挥着至关重要的作用。参与生产 HP 显示器组件的领先公司是
友达光电公司:友达光电以其先进的显示器制造技术而闻名,为惠普显示器提供屏幕,确保高分辨率显示。
京东方科技集团有限公司:另一家领先的显示技术供应商,京东方科技集团为惠普显示器提供显示屏。
鸿海精密工业有限公司(富士康):富士康供应组装惠普显示器所需的电子产品和其他组件。其作用包括提供关键的内部组件、电源和主板。
LG Display:作为 HP 显示器的屏幕供应商,LG Display 将其著名的显示技术专业知识带到桌面上,提供具有精细色彩再现和整体质量的 IPS 屏幕。
纬创资通:纬创资通专门从事印刷电路板 (PCB) 制造,提供 HP 显示器所需的关键电路板。
谁为...
如何查出iPhone、iPad、Apple Watch的生产日期,日期代码表2010-2023
Apple 序列号的演变: 2021 年,分配给 Apple 产品的序列号的方式发生了变化。直到今年,iPhone、iPad 和 MacBook 等产品上的 Apple 序列号都包含编码信息,包括生产日期。这种传统格式允许用户直接从序列号确定其设备的生产日期。
转向 2021 年:随机序列号从 2021 年开始,Apple 正在做出一项显着的改变:它已开始在下一代产品中使用随机序列号。苹果公司的这一举措意义重大,旨在消除假冒产品被分配正版序列号的可能性。我检查了;现在很困难,因为没有统一的系统,而且新的序列号非常随机,几乎不可能猜测出合适设备的实际序列号。
以下是您无法再通过序列号确定生产日期的设备列表。
iPhone 13 系列(iPhone 13、iPhone 13 Pro、iPhone 13 Pro Max、iPhone...
如何解决 PS5 无法开机的问题
如果 PS5 出现问题,用户应先执行初步故障排除步骤,然后再寻求专业帮助或考虑更换。
首先检查电源线和电源是否存在可能的损坏或问题。用户经常发现电缆意外损坏或插座无法正常工作是电源问题的罪魁祸首。然后,检查是否过热并尝试运行安全模式作为诊断措施。
遇到此问题的用户报告在将磁盘插入主机时成功 - 此解决方案仅适用于支架为什么 PS5 无法开机
PS5 用户可能会遇到主机无法开机的情况,让他们感到困惑和沮丧。了解此问题背后的潜在原因有助于排除故障并找到合适的解决方案。以下是 PS5 无法开机的一些解释:
显示设备问题:由于您的主机连接到电视或显示器,请验证显示器是否已打开,并检查 HDMI 电缆。有理由认为,该问题可能不是源于您的控制台,而是源于显示设备处于非活动状态。
电源连接和插座问题:电源插座故障或有问题可能会导致 PS5 无法供电。
电源线和适配器问题:电源线损坏或电源适配器故障可能会导致控制台供电不足。
过热问题:过热可能会触发安全机制,阻止 PS5 供电。充足的通风和清洁控制台的通风格栅至关重要。
固件更新:过时的固件可能会导致兼容性问题,因此定期更新 PS5 的固件非常重要。
数据库损坏:损坏或碎片化的数据库可能会干扰启动过程。在安全模式下重建数据库可以帮助解决此问题。
其他因素:硬件故障或复杂的系统问题也可能导致 PS5 无法开机,需要索尼客户支持或专业人员进行进一步诊断和帮助。
请记住,这些都是潜在原因,而且问题可能会有所不同。完成故障排除步骤并寻求适当的帮助非常重要。
如何解决 PS5 无法开机的问题
一旦我们检查了此错误的可能原因,就值得解决它。下面我将列出无需前往服务中心即可解决问题的方法。我建议您依次尝试每种方法,因为它们是从最简单到最复杂的顺序列出的。
检查电源连接和插座:解决 PS5 无法开机问题的第一步是确保其正确连接到电源。检查电源线两端的连接,确保它们已牢固插入。此外,检查电源插座是否有任何明显的损坏或电源中断的迹象。尝试将控制台插入不同的插座,以排除当前插座的任何问题。
检查电源线和适配器:检查电源线。有时,电源线故障可能会导致...
WIFI路由器上的10GE端口
现代高端路由器配备了各种类型的端口,每个端口都有不同的网络用途:
WAN(广域网) :路由器上的 WAN 端口通常用于连接到宽带互联网服务。这可以通过调制解调器或光学终端来实现。本质上,它是将外部互联网连接引入路由器,然后引入您的网络的网关。
LAN(局域网) :路由器上的 LAN 端口指定用于在有限区域(例如家庭、办公室或学校)内创建网络。它们允许您将本地设备直接连接到路由器,从而实现计算机、打印机、电视和其他智能设备的网络访问。
10GE(10 Gb 以太网) :这种高速以太网标准支持高达 10 Gbps 的数据传输速率。路由器上的 10GE 端口可促进更快的数据传输,使其成为带宽密集型任务和连接需要高速互联网连接的设备的理想选择。
路由器上的10GE端口:用途、用途
路由器上的 10GE(10 Gb 以太网)端口是一项高级功能,旨在满足高速网络要求。其功能可以通过多种方式扩展和多样化:
双 10GE 端口:网络接口卡 (NIC) 上存在两个 10GE 端口,可实现多个连接。此设置通过启用同时高速连接来增强网络容量,非常适合需要冗余或增加带宽的设置。
10...
如何在 Facebook 上查看民意调查结果
很长一段时间以来, Facebook一直是最方便的平台之一,不仅可以用来与同事和朋友交流,还可以用来开展业务和推广业务 - 无论是建立在销售品牌设备还是小型手工蜡烛店的基础上。
无论如何,每个企业,无论大小,都需要与消费者进行持续的活动和互动,并且调查显示,这在促进和改善您的业务方面发挥着主要作用之一。现在让我们看看调查对企业有多重要,以及您可以通过哪些方式在 Facebook 上查看调查结果。
为什么民意调查是商业中的重要工具
当您计划优化业务时,第一步是进行市场研究。这样做,您将对自己应该采取的方向有更明智的想法。您对客户了解得越多,就越能为他们提供更好的服务。
通过积极花时间了解他们的一切,你就给了自己一个绝佳的机会,可以为他们提供他们真正想要的东西。有时——甚至在他们意识到之前!
此外,调查是与客户联系并要求他们分享感受和意见的简单方法,向他们证明您真正关心他们,并且您将尽最大努力为他们提供一流的服务次。通过这种方式,为客户创建和提供调查可以成为建立忠诚、信任、持久关系的第一步。
另一方面,Facebook 非常适合开展业务,因为它甚至有一个特殊的工具 Ad Manager,通过它您可以轻松创建调查。但我们稍后会讨论这个应用程序。
如何查看 Facebook 群组上的投票结果
许多人可能已经知道,Facebook 现在只允许您在特定位置创建民意调查- Facebook 商业页面、Facebook 故事、Facebook Messenger 和 Facebook 群组。让我们进入 Facebook 群组民意调查。
不幸的是,您无法在个人时间轴页面上创建投票(除非您提到第三方服务),但如果您有一个群组或管理一个群组,那么最好在其中进行投票。
在本文中告诉您如何执行此操作,但要查看投票结果,您只需投票 - 将出现页面访问者最常选择的填写答案选项。底部是参与者总数的摘要。
如何查看 Facebook...
如何关闭 Chromebook 上的触摸屏
Chromebook 因其价格而广受欢迎。它们是专为网上冲浪和使用网络资源而设计的低成本笔记本电脑。他们运行 Chrome OS 操作系统。它们与其他笔记本电脑不同,因为大多数游戏无法安装,这使得它们成为流行的学习笔记本电脑。大多数 Chromebook 都配有触摸屏,使其在众多笔记本电脑中脱颖而出。
此功能非常有用,因为您可以像平板电脑一样使用 Chromebook。另一方面,意外点击会影响稳定性能。因此,一些用户更愿意将其关闭。
关闭 Chromebook 上触摸功能的快速方法
您必须在 Chromebook 的“标志”设置中启用“调试键盘快捷键”。然后,您可以使用快捷键“ Search + Shift + T ”来关闭触摸屏。有关如何执行此操作的详细说明,请参阅下文。
在 Chromebook 上打开 Google Chrome,然后在地址栏中键入或复制/粘贴以下命令:“ chrome://flags/#ash-debug-shortcuts 。”
按Enter键。
这将打开Chrome...
如何在 Mac 上查看保存的卡片
如果您对如何在 Mac 上查看已保存的卡片有疑问,请不要担心 – 我会帮助您解决这个问题。在本文中,我将告诉您如何轻松查看 Safari 或 ApplePay 中保存的卡片列表。如果您保存的卡片列表变得混乱或过时,请按照以下步骤操作。
您将能够在 Safari 中打开卡片列表,然后删除其中一些卡片并添加新卡片。您可以对 ApplePay 下保存的卡执行相同的操作。
如何在 Mac 版 Safari 中查看您保存的信用卡号码?
当您在 Safari 中保存信用卡时,浏览器会确保它们在 Mac 上的安全。您的数据已被加密,即转换为特殊代码,以便在没有特殊密钥的情况下无法读取。加密数据保存在您的本地计算机上,不会发送到互联网或云端。
请务必注意,Safari 会保护已保存的卡片。该卡需要您的密码或生物识别身份验证,然后才能使用存储的数据。这有助于防止未经授权的访问您的信用卡并确保其安全。
要在 Mac 版...
如何在 Windows PC 上使用 Mac 妙控键盘
有一天,我的主电脑键盘没电了,而且我没有可更换的电池。我决定暂时将 Mac 键盘连接到 Windows PC。让我惊讶的是,这比我想象的要容易得多。
我不必下载第三方软件或 Apple 驱动程序,而是必须像任何其他蓝牙设备一样通过“设置”连接 Apple Magic Keyboard,它会立即像任何其他键盘一样工作。不过,我第一次连接时确实遇到了一个小问题,但我很快就解决了。
让我按照以下顺序详细告诉您。
如何将 Mac 妙控键盘连接到 Windows 11 PC
如果您拥有 Mac 妙控键盘并希望将其与 Windows 11 PC 一起使用,您会很高兴知道该过程非常简单。按照以下步骤,您可以将妙控键盘无缝连接到 Windows 11 电脑,让您享受其卓越的打字体验。
Windows...
如何在 Mac 上安排 Automator 工作流程
当您在 Automator 中创建工作流程应用程序时,您创建的程序将多个操作组合成一个实体,您可以从 Mac 上的 Launchpad 或 Dock 启动该实体。
在 Automator 中创建“应用程序”后,您可以从操作库中选择并添加不同的操作来构建应用程序工作流程逻辑。例如,您可以添加操作来发送电子邮件、打开和关闭 Automator 工作流程等。
每个操作都有一些设置,您可以配置这些设置来定义其行为。例如,当您添加“安排电子邮件”操作时,您可以编写电子邮件和发送时间。
下面我将逐步描述如何在 Automator 上创建工作流程应用程序、从 Mac 安排电子邮件以及创建日历事件以打开和关闭 Automator 工作流程。
如何在 Automator 上创建工作流程应用程序?
Mac 具有内置支持,允许您安排应用程序在特定时间启动和关闭。要进行此设置,您需要使用 Automator。
在 Automator...
如何在 Mac 上停止屏幕录制
今天我想向您展示一些有关如何停止 Mac 屏幕录制的有用提示。我曾经录制过一个视频教程,也遇到了同样的问题。因为开始录制后工具栏窗口会隐藏。用户可能希望工具栏中有停止按钮,但他们看不到它。
您现在可能正在进行屏幕录制,因此请快点阅读您问题的答案。接下来,您可以阅读如何修剪视频以消除阻止它的搜索尝试。
如何关闭 Mac 上的屏幕录制?
一旦开始录制,您可能会对如何停止录制感到困惑,因为屏幕截图实用程序窗口在您面前将不可见。您有两种方法可以停止屏幕录制。
第一种方法
使用“Command + Shift + 5 ”。
然后点击“停止录制” 。
第二种方法
您需要按“Command + Control + Esc” 。
之后,视频屏幕录制将自动保存到您选择的文件夹中。
如果您没有设置并选择将视频和截图保存在哪个文件夹中,则录制内容将自动保存到桌面。您将在屏幕右下角看到其预览。如果单击此预览,您可以查看整个录制内容并根据需要进行修剪。
如何在 Mac 上开始屏幕录制?
如果您想开始录制新视频,这样就不必修剪您正在寻找如何停止的部分,那么您需要执行以下步骤:
首先,您必须打开工具栏,因此按“Command + Shift + 5” 。
单击“录制”按钮开始录制。
完成这些步骤后,您将开始在 Mac...