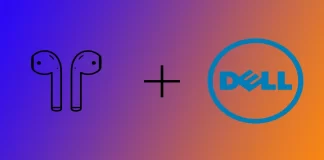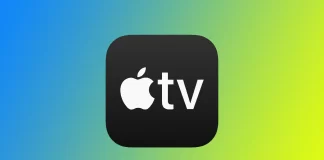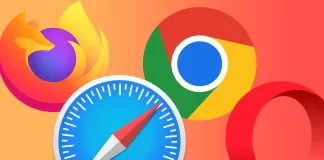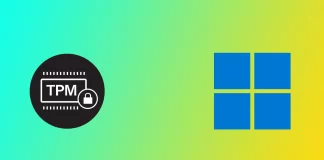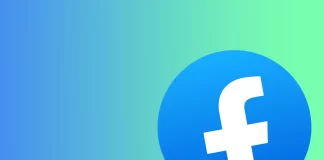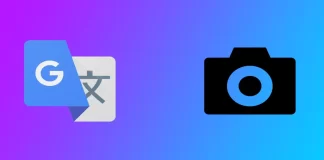如何在Instagram上发布现场照片
实时照片是iPhone上的一项功能,允许你保存一张照片和拍摄时拍摄的小视频。当你拍摄实时照片时,你的iPhone会在拍摄照片的同时捕捉1.5秒的视频,这些视频会自动组合在一起,形成一个移动的图像。
实时照片的显示方式与画廊中的其他图片一样。你可以点击并按住它,看到一个小的视频片段,让你回放在画面上捕捉到的瞬间。
当你上传Live Photo到Instagram帖子时,它会自动转换为普通照片。如果你把它添加到你的Instagram故事中,实时照片将作为视频出现。接下来,我将介绍如何制作一张Live Photo,然后介绍将其上传到Instagram的步骤。
如何拍摄现场照片?
第一步是创建一张现场照片。要做到这一点,你需要遵循这些步骤:
在你的iPhone上打开相机应用程序。
点击顶部的箭头,打开面板。
点击实时照片图标。
选择 "Live on "以显示黄色的图标。
像平时一样拍照,只需按下快门按钮。
你也可以点击右上角的 "Live on "图标,如果它被显示出来。你的现场照片现在已经保存在你的iPhone上,并准备在Instagram或其他社交媒体上使用。
值得注意的是,实时照片比普通照片占用更多的设备空间,因为它们包括一个视频剪辑。如果你经常使用这个功能,你可能需要定期释放你的iPhone上的空间。
如何将Instagram Story作为实时照片来发布?
如果你在Instagram上把实时照片作为普通帖子上传,它只会显示为一张静态照片,没有动态效果。这是因为Instagram不支持直接上传.MOV格式的实时照片。
要想让你的实时照片显示为具有动态效果的视频,你可以把它作为Instagram故事上传。要做到这一点,你需要选择 "回旋镖 "效果。这将把您的实时照片转换为.MP4视频,并作为一个动态激活的故事显示。
Boomerang是Instagram应用程序中的一项功能,它允许你创建短视频,以循环方式重复播放。与普通视频从开始播放到结束然后停止不同,回旋镖是反向重复,创造一种 "回溯 "效果。
要在你的故事中添加实时照片,你需要遵循以下步骤:
打开Instagram应用程序。
向右滑动以打开故事窗口。
然后选择所需的实时照片。
接下来,点击Boomerang图标。
在底部,你有一个滑块。你可以改变实时照片的持续时间,然后点击完成。
然后点击 "你的故事 "图标来发布它。
因此,使用回旋镖功能将你的现场照片作为Instagram故事上传,是与你的粉丝分享现场照片的动态效果的最有效方式。
如何将实时照片设置为在任何时候都默认打开?
如果你在拍摄照片时总是打开实时照片,你也可以在相机设置中把它作为默认值。这使你能够保存更多的实时照片时刻,并在将来通过添加额外的效果和动画轻松地编辑它们。
如果你希望在你的iPhone设备上拍照时总是默认启用实时照片,你可以在相机设置菜单中进行设置。遵循这些步骤:
在你的iPhone上打开设置应用程序。
向下滚动并点击 "相机"。
选择 "保留设置 "选项。
然后激活 "实时照片 "部分。
一旦你设置了这些选项,只要你打开iPhone设备上的相机,实时照片就会自动打开。这使你能够以实时照片的形式保存与你的朋友和家人的更多时刻,使你的照片栩栩如生,并增加额外的影响和灵魂。
因为如果你在拍摄照片时没有打开这个选项,你就不能在事后添加实时照片效果。但你可以用Live Photo拍一张正常的照片,所以最好是激活这个选项。
如何在Word中复制一个页面
你是否曾经打印过一整页的Word文档,然后意识到你需要再做几页同样的内容?就Word而言,这可能比你想象的要容易得多,虽然,对许多用户来说,这可能并不明显。我想向你展示几种方法,你可以在不同版本的文档和不同设备上做到这一点。
如何在单页的Word文档中复制一个页面
在单页Word文档中复制一个页面是一个简单的过程,只需几个步骤就可以完成。以下是需要遵循的步骤:
首先,打开你要复制的单页Word文档。
一旦你打开了文档,选择你想复制的整个页面。你可以通过点击页面上的任何地方,然后按键盘上的 "Ctrl+A "来完成。这将选择该页上的所有内容。
选定页面后,你需要复制它。你可以通过按键盘上的 "Ctrl+C "或右键点击所选内容并从上下文菜单中选择 "复制 "来实现。
接下来,在你希望复制的页面出现的地方插入一个新页面。要做到这一点,点击工具栏上方的 "插入 "选项,然后点击 "页面 "并选择 "空白页"。这将创建一个新的空白页。
选定新的空白页后,你必须将复制的页面粘贴到它上面。你可以通过按键盘上的 "Ctrl+V "或右键点击新的空白页并从上下文菜单中选择 "粘贴 "来做到这一点。现在,复制的页面将出现在新的空白页上。
最后,你需要保存带有复制页的文档。你可以通过点击快速访问工具栏中的 "保存 "按钮或按键盘上的 "Ctrl+S "来完成。这将保存包含复制页的文档。
如何在一个多页的Word文档中复制一个页面
但是,如果你有一个有很多页的文件,只需要复制一个,你该怎么办?在这种情况下,组合键 "Ctrl+A "对你不起作用。你将不得不手动选择文本。以下是要遵循的步骤:
首先,打开你想复制一页的多页Word文档。
找到你想复制的页面,选择你需要复制的所有文本。要做到这一点,在页面的开头点击鼠标左键,然后向下拖动,直到所有必要的文本被选中。
一旦你选择了你想复制的页面,就复制它们。你可以通过右键点击其中一个选定的页面,并从上下文菜单中选择 "复制 "来完成。或者,你也可以按键盘上的...
如何在火狐浏览器中导入书签
你是否想知道如果厌倦了标准和最流行的浏览器该怎么办?也许是时候尝试新的东西,安装火狐。然而,许多人被拦住了,因为他们不知道如何转移他们所有的书签,这些书签可能有几十个。幸运的是,火狐浏览器有两个方便的工具,可以让你把所有的书签从一个浏览器快速转移到另一个。像许多其他浏览器一样,火狐浏览器支持在连接到同一账户的设备之间进行同步。让我更详细地解释它是如何工作的。
如何从电脑上的其他浏览器中导入火狐浏览器的书签
第一个也是最简单的方法是使用内置功能,从你的电脑上已经安装的最流行的浏览器转移书签。火狐浏览器可以检测到它们并转移你的所有书签。要做到这一点,你需要以下条件:
打开火狐浏览器,点击右上角的三行菜单。选择 "书签">"管理书签",打开图书馆窗口。
点击工具栏上的 "导入和备份 "按钮,然后选择 "从另一个浏览器导入数据"。
在 "导入设置和数据 "窗口,选择你要导入的浏览器和你要导入的数据类型。确保 "书签 "被选中。
点击 "下一步",然后点击 "完成"。火狐浏览器将导入书签并将它们添加到你的书签菜单中。
请注意,这个功能只有在你在同一设备上切换到另一个浏览器时才有效。我还建议你在移动书签后检查一下,确保它们都在原位。
如何在火狐浏览器中使用HTML文件导入书签
但是,如果你需要将书签转移到另一台电脑上的火狐浏览器,怎么办?在这种情况下,你可以用一个HTML文件来做。一个HTML文件是一个标准的网页,其中包含你保存的书签的链接。你可以通过导入这个文件,轻松地将你的书签从一个浏览器转移到另一个浏览器。
在你将你的书签导入火狐浏览器之前,你首先需要将它们从你当前的浏览器中导出。这个过程可能因你使用的浏览器而略有不同,但一般步骤如下:
在你当前的浏览器中,进入书签菜单,寻找一个选项来导出你的书签。这通常在 "书签 "或 "收藏夹 "菜单下找到。
选择选项,将你的书签导出到一个HTML文件。这将在你的电脑上创建一个包含你所有书签的文件。
将HTML文件保存在你的电脑上的一个位置,以后可以很容易找到。
一旦你把你的书签导出到一个HTML文件,打开火狐浏览器并访问书签库,要做到这一点,点击火狐窗口右上角的三条横线,选择 "书签",然后 "管理书签"。
打开书签库,点击工具栏上的 "导入和备份 "按钮,然后从下拉菜单中选择 "从HTML导入书签"。这将打开一个文件浏览器窗口。
导航到你保存包含你的书签的HTML文件的位置,并选择它。一旦你选择了该文件,Firefox将开始导入你的书签。
完成导入过程后,你应该看到你的所有书签在书签库中列出。如果你愿意,你可以把它们整理成文件夹和子文件夹。
为了确保你的所有书签都被正确导入,请尝试点击几个书签以确保它们仍能按预期工作。如果有任何书签丢失或不工作,你可能需要重复导入过程或手动将它们添加到你的书签库。
如何使用HTML文件导出Firefox中的书签
如果你还没有搞清楚如何将书签导出到HTML文件,我将以火狐浏览器本身为例向你展示如何做。由于所有流行的浏览器都是类似的,你可以在你的谷歌浏览器或Safari浏览器中找到相应的按钮。
首先,你必须进入书签库,在火狐浏览器中导出你的书签。点击火狐窗口右上角的三条横线,选择 "书签",然后 "管理书签"。
一旦你打开了书签库,点击工具栏上的 "导入和备份 "按钮,然后从下拉菜单中选择...
如何将AirPods连接到戴尔笔记本电脑上
你最近买了一台新的戴尔Windows笔记本电脑,以取代你的旧Mac,并在手边有你的AirPods吗?别担心。AirPods支持所有Windows设备,就像苹果设备一样。将AirPods连接到戴尔笔记本电脑很容易,其过程与其他蓝牙耳机相同。应该指出的是,它不像苹果设备那样方便,因为Windows不是著名的 "苹果生态系统 "的一部分。然而,我将向你展示如何将AirPods连接到你的Windows 10或11,甚至使其麦克风与声音一起工作。
如何在Windows 11上为戴尔笔记本电脑添加AirPods
如果你的戴尔笔记本电脑安装了Windows 11,并且有一个激活的蓝牙适配器,那么连接你的AirPods将非常容易。在设置你的AirPods之前,请确保你的充电盒已充电,而且两个AirPods都在充电盒里。为此,你需要以下条件:
点击Windows 11任务栏上的 "开始 "按钮,点击 "设置"(齿轮图标),打开Windows 11设置。
点击设置窗口左侧窗格中的 "蓝牙和设备"。
确保蓝牙切换开关是打开的。如果它是关闭的,请点击它来打开它。
按住AirPods外壳背面的小按钮,直到外壳正面的LED灯开始闪耀白色。
返回到Windows 11设置窗口的 "蓝牙和设备 "部分。
点击 "添加设备"。
在出现的 "添加一个设备 "窗口中,选择 "蓝牙"。
你的戴尔笔记本电脑现在将搜索可用的蓝牙设备。从可用设备的列表中选择你的AirPods。
按照屏幕上的指示,完成配对过程。
一旦你成功地将你的AirPods连接到你的戴尔笔记本电脑,你可以通过播放音乐或打电话来测试连接。注意,有时你的笔记本电脑上的声音输入可能不会自动切换,在这种情况下,点击任务栏右下方的扬声器图标,从列表中选择你的AirPods。
如何在Windows 10上为戴尔笔记本电脑添加AirPods
如果你的戴尔笔记本电脑使用的是旧版Windows 10,不用担心,AirPods是被Windows 10支持的。其步骤将与Windows 11的说明非常相似。首先,将两个AirPods放在充电盒中,然后按照以下步骤操作:
在Windows 10中打开设置应用程序。要做到这一点,你可以同时按下Windows键+I。
一旦...
如何清除苹果电视的历史记录
使用苹果电视会记录我们的活动,比如我们使用的应用程序,我们观看的内容,甚至我们进行的搜索。这些数据存储在设备的历史记录中,可能有助于提高用户体验,但如果处理不当,也可能引发隐私问题。清除苹果电视的历史记录是一个简单的过程,只需几个步骤就可以完成。你既可以对苹果电视也可以对其他苹果设备这样做。
如何删除苹果电视上的历史记录
清除苹果电视上的历史记录可以通过简单的步骤完成。下面详细介绍如何删除苹果电视上的历史记录:
从苹果电视主屏幕,用遥控器导航到设置应用程序。
在设置应用程序中选择 "清除搜索历史 "或 "清除播放历史 "选项。
之后,确认你的行动。
一旦你完成了这些步骤,你的苹果电视历史将被删除。还建议你在这之后重启你的苹果电视,以便让这些变化生效。
如何使用iPhone或iPad删除Apple TV+上的历史记录
Apple TV+是一项流媒体服务,允许你观看由苹果公司制作的原创内容。如果你在苹果电视上使用Apple TV+应用程序,出于隐私考虑,你可能想清除你的观看历史。以下是如何使用iPhone或iPad删除你的Apple TV+观看历史:
在你的iPhone或iPad上启动Apple TV+应用程序。
点击位于屏幕右上角的个人资料图标。
从下拉菜单中,选择 "设置"。
在 "播放 "部分,选择 "清除播放历史"。
再次点击 "清除播放历史",确认你想删除你的观看历史。
一旦你完成了这些步骤,你在Apple TV+应用程序中的观看历史将被删除。值得注意的是,删除你的观看历史不会影响你的推荐或对同一账户中其他用户的推荐。
如何使用Mac删除Apple TV+上的历史记录
如果你在Mac上使用Apple TV+应用程序,你可能想出于隐私原因清除你的观看历史。下面是如何使用Mac删除你的Apple TV+观看历史:
在你的Mac上启动Apple TV+应用程序。
点击屏幕上方的 "电视 "图标。
从下拉菜单中,选择 "偏好"。
在 "高级...
你需要保持你的浏览器更新,原因如下
你是否曾经遇到过这样的情况:你想打开一个网站,却得到一个错误,说你的浏览器不支持该网站的某些功能?你可能只有在不定期更新浏览器的情况下才会遇到这个问题。虽然,在大多数情况下,这些更新是在后台运行的,对大多数用户来说是无法察觉的,但你仍然应该定期检查最新的更新。这将有助于你获得所有的新功能,并确保你存储在浏览器中的个人数据是安全的。特别是当涉及到更新不同的浏览器时,这是很容易的。
为什么要保持浏览器的更新?
保持你的浏览器更新是至关重要的,以确保你有最好和最安全的浏览体验。以下是关于更新浏览器为何如此重要的一些细节:
安全。网络威胁和漏洞不断演变,保持你的浏览器更新对保持保护非常重要。黑客和网络犯罪分子可以利用旧版本浏览器的漏洞,窃取个人信息,安装恶意软件,或劫持你的电脑。一旦有了更新,就立即安装,你可以保持对最新威胁的保护。
例如,假设发现了一种新型的恶意软件,它利用了你的某一版本的浏览器的漏洞。浏览器的开发者很可能会发布一个解决该漏洞的补丁更新。如果你不更新你的浏览器,你可能会让自己受到这种新恶意软件的攻击。
性能。更新你的浏览器也可以提高其性能。新版本的浏览器通常包括速度、稳定性和资源使用的改进。这可以带来更快、更可靠的浏览体验,减少崩溃或故障的发生。
例如,假设你有一个旧的浏览器版本,在打开多个标签时经常崩溃或冻结。更新到一个较新的浏览器版本可能会解决这个问题,使你能够更有效地浏览。
兼容性。网站和网络应用程序在不断变化和更新,旧版本的浏览器可能与这些网站使用的最新技术不兼容。这可能导致页面破损或扭曲,功能缺失,或其他问题,从而使某些网站难以或无法使用。
例如,假设你有一个旧版本的浏览器,不支持最新的HTML和CSS标准。如果你试图访问一个使用这些较新标准的网站,你可能会发现该网站不能正常显示或缺少重要功能。更新你的浏览器可以确保你可以访问你所访问的网站的所有特性和功能。
新功能。最后,更新你的浏览器可以让你获得新的功能,增强你的浏览体验。浏览器不断发展并增加新的功能,如改进的隐私控制,更好的标签管理,或新的定制选项。
例如,假设你有一个旧版本的浏览器,不包括一个内置的广告拦截器。更新到具有这一功能的较新的浏览器版本,可以让你享受到更无缝、更少杂乱的浏览体验。
总之,更新你的浏览器对安全、性能、兼容性和获得新功能至关重要。重要的是要定期检查更新,一旦有更新就立即安装,以确保你有最佳的浏览体验。
如何更新谷歌浏览器?
谷歌浏览器可以在后台自动更新,不需要用户采取任何行动。默认情况下,只要有新版本发布,Chrome就会被设置为自动更新。
当有更新时,Chrome会在后台下载并安装,而你则继续使用该浏览器。一旦更新完成,Chrome会提示你重新启动浏览器以应用这些变化。
然而,如果你想手动检查更新,请遵循以下步骤:
打开谷歌浏览器。
点击这三个点。
选择 "帮助"。
在帮助菜单中,点击 "关于Chrome "选项。
这将打开一个页面,显示你正在运行的谷歌浏览器的当前版本的信息。Chrome会自动检查更新。如果有新的版本,它将开始下载和安装。
重新启动Chrome浏览器。
你会看到同样的窗口,其中自动下载将开始。这样,你不需要点击 "更新 "按钮;只要你打开这个窗口,就会开始下载。
如何更新Safari浏览器?
如果你使用Safari,那就更容易了。要更新你的浏览器,你需要更新你的Dewas。Safari的最新更新包含在你的Mac或iPhone的操作系统更新中。因此,你所需要做的就是检查你的macOS或iOS的当前版本。如果你安装了最新版本,你的浏览器已经有了最新版本。
如何更新Mozilla Firefox?
更新Mozilla Firefox与Google Chrome类似。事情是这样的,两个浏览器都是在Chromium上制作的,因此有很多共同的特点。与谷歌浏览器一样,Mozilla也是在后台进行更新。但是,如果你需要手动更新,你需要这样做:
点击屏幕右上方的菜单按钮(三条横线)。
在下拉菜单中,点击 "帮助"。
之后,在下一个菜单中选择 "关于火狐"。
会出现一个窗口,显示你的浏览器的当前版本。如果有更新,一旦安装,它将开始自动下载。你会看到 "重新启动以更新Firefox "按钮。点击它,重新启动浏览器。
注意,安装更新后,你需要重新启动浏览器。你可以回到你的浏览器的版本,看看它是否已经变成了最新的版本,以确保更新是成功的。
如何更新Microsoft Edge?
如果你使用Windows 11或10,你可能已经遇到了这些操作系统内置的微软Edge浏览器。通常情况下,用户更愿意选择其他浏览器,但我可以说,Edge浏览器并不是那么糟糕。它是基于Chromium的,所以你需要升级到它:
点击 "菜单 "按钮。它位于Edge窗口的右上角,由三个水平点代表。
在点击 "菜单 "按钮后出现的菜单中,选择 "设置"。
在设置菜单中,滚动到底部,点击 "关于Microsoft Edge"。这将打开一个新窗口,显示你当前的Edge版本,以及是否有更新可用。
Edge会自动检查更新并在后台下载。如果有可用的更新,它将被自动下载。你也可以点击关于Microsoft Edge窗口中的 "检查更新...
如何在画图中使背景透明
如果你是一名设计师,你遇到的最常见的任务之一就是需要从图像中移除背景。创建一个透明的背景可以把一个设计从好的变成好的,无论是为客户的社会媒体图形还是我自己的个人项目。然而,不是每个人都能获得昂贵的软件或使用它的技能。这就是 "画图 "的作用--一个简单、免费的图形编辑工具,我们大多数人的电脑上都有。
如何在Microsoft Paint中制作透明背景
Microsoft Paint是一个预装在大多数Windows电脑上的图形编辑工具。虽然它可能不具备更高级软件的所有功能,但对于去除图像背景这样的简单任务来说,它是一个很好的选择。要做到这一点,你将需要以下条件:
首先,你需要在 "微软画图 "中打开你想去除背景的图片。要做到这一点,在图像文件上点击右键,选择 "用 "和 "画 "打开。这将在一个新的画图窗口中打开图像。
接下来,你需要选择你要删除的背景。要做到这一点,从工具栏上选择 "选择 "工具。一个点状的正方形图标代表这个。如果你需要在一个不是正方形的物体周围切割背景,你也可以选择一个 "自由形式 "工具。
用 "选择 "工具,在你要删除的背景上点击并拖动。这将在选定的区域周围创建一个点状的轮廓。
一旦选择了背景,你可以通过把它从图像上剪掉来删除它。要做到这一点,请按键盘上的 "删除 "键。这将删除选定的区域,留下一个透明的背景。
最后,你需要将图像保存为透明背景。要做到这一点,从顶部菜单选择 "文件",然后选择 "另存为"。选择图像的文件名和位置,然后选择 "PNG "作为文件格式。PNG是一种支持透明的文件格式,使其成为透明背景图像的理想选择。
如何在Paint 3D中制作一个透明的背景
Paint...
如何解决 “您的计算机的可信平台模块出现故障 “的问题
你的计算机的可信平台模块(TPM)是一个硬件组件,为加密密钥、密码和数字证书等关键数据提供安全存储。TPM是现代计算机的一个重要组成部分。它提供基于硬件的安全功能,以保护你的计算机及其数据免受各种威胁,如黑客攻击、恶意软件和未经授权的访问。然而,有时你可能会遇到 "你的计算机的可信平台模块发生故障 "的错误信息,这可能导致重大的安全问题。
为什么你可能会遇到 "你的计算机的可信平台模块发生故障 "的错误?
你的计算机的可信平台模块发生故障 "的错误信息可能由于几个原因而发生。以下是一些最常见的原因:
固件问题:TPM是一个硬件组件,它依靠固件来运作。如果固件过期或损坏,会导致TPM发生故障。在这种情况下,TPM可能无法提供必要的安全功能,而操作系统可能无法与TPM正确通信。
BIOS问题:TPM通常被集成到计算机的主板上,其功能通过BIOS控制。如果BIOS有问题,如不正确的设置或过时的固件,可能会导致TPM发生故障。
硬件问题:TPM是一个硬件组件,像任何硬件一样,它可能由于各种原因而失效,如物理损坏或制造缺陷。在这种情况下,TPM可能无法正常工作,导致错误信息。
恶意软件或病毒感染:恶意软件或病毒可能会感染TPM并导致其发生故障。在这种情况下,TPM可能无法提供必要的安全功能,而操作系统可能无法与TPM正确通信。
总之,"您的计算机的可信平台模块出现故障 "的错误信息可能是由于各种原因造成的,如固件问题、BIOS问题、硬件问题、恶意软件或病毒感染。确定问题的根本原因以正确解决它是至关重要的。
如何解决 "您的计算机的可信平台模块出现故障 "的问题?
当你从Windows 10升级到Windows 11或尝试激活你的Microsoft 365订阅时,经常会出现 "你的计算机的可信平台模块发生故障 "的错误。出于这个原因,我接下来要告诉你的所有修复方法都与TPM模块和微软服务有关。
重置微软365
如果你在激活或使用你的Microsoft 365订阅时遇到 "你的计算机的受信任平台模块出现故障 "的错误,重置Microsoft 365激活码可能是必要的。以下是你的使用方法:
访问微软网站,下载支持和恢复助手工具。
下载后,运行可执行文件并选择 "安装 "选项。这将启动该工具。
在该工具的主屏幕上,选择 "Office",然后点击 "Next"。如果问题是针对Microsoft Teams或Outlook的,请选择适当的选项。
按照该工具提供的说明,重置Microsoft 365的激活状态。
最后,选择...
如何在Facebook上隐藏在线状态
Facebook的主要功能之一是能够看到你的朋友和同事何时在线并可进行聊天。这一功能在用户的名字旁边显示为一个绿点。
虽然在线状态功能对于与朋友和同事保持联系很有用,但一些用户可能出于隐私原因或为了避免在忙碌时被打扰,更愿意隐藏自己的在线状态。
如果你在Facebook上隐藏你的在线状态会怎样?
如果你选择在Facebook上隐瞒你的在线情况,这里有一些细节需要考虑:
你的活动状态将不可见。当你隐藏你的在线状态时,表示你的活动的绿点将不会出现在你的名字旁边,在聊天、评论或Facebook的其他地方。
你将不会出现在活动列表中。你的名字不会出现在你的朋友可见的活跃用户列表中。这意味着他们将无法知道你是否在线。
您最近的活动时间将不可见。在聊天、评论和其他平台区域,该信息会显示在你的名字旁边。
你仍然可以正常使用Facebook。隐藏你的在线状态并不妨碍你正常使用Facebook。你仍然可以发布更新信息,对帖子发表评论,并给你的朋友发信息。
你可以控制谁能看到你的在线状态。Facebook让你选择谁可以看到你的在线状态。你可以选择特定的朋友或朋友群,或向所有人隐藏你的状态。
总的来说,在Facebook上隐藏你的在线状态对于维护隐私和控制谁能看到你在平台上的活动很有帮助。
如何在移动设备上关闭Facebook的活动状态?
如果你想用移动设备关闭你在Facebook上的活跃状态,以下是需要遵循的步骤:
在你的移动设备上打开Facebook应用程序。
点击屏幕右上角的三条横线。
向下滚动并点击 "设置和隐私"。
点选 "设置"。
向下滚动并点击 "活动状态"。
切断 "显示你在活动时 "旁边的开关。
一旦你关闭了活跃状态,你名字旁边的绿点将不再出现在Facebook上,你的朋友也无法看到你何时在平台上活跃。
如何在PC或Mac上关闭Facebook的活动状态?
如果你想用PC或Mac关闭你在Facebook上的活动状态,请遵循以下步骤:
打开一个网络浏览器,进入Facebook。
然后点击右上角的信使图标。
然后点击三个圆点。
选择活动状态部分。
拖动滑块并点击保存。
经过这些步骤,你的朋友就不能看到你在Facebook上的活跃状态。你也可以对某些人或群体禁用你的活跃状态。我将在下一节介绍设置这一选项的步骤。
如何在PC或Mac上为某些人关闭Facebook的活动状态?
当你禁用特定人的活动状态时,他们无法看到你在Facebook上的在线时间,而你在他们面前会显示为 "离线"。
如果你想控制谁能看到你在Facebook上的活跃状态,这个功能很有用。例如,你可能想隐藏你的活动状态,不让一些你不想聊天的朋友或家人看到。但仍然想让其他朋友或同事看到。
要在PC或Mac上为某些人关闭Facebook上的活动状态,请遵循以下步骤:
打开一个网络浏览器,进入Facebook。
然后点击右上角的信使图标。
然后点击三个圆点。
选择活动状态部分。
要配置这个选项,你必须确保活动状态是开启的。
点击编辑选项 "某人的活动状态为打开 "和 "某人的活动状态为关闭"。
添加到人员列表中,并点击 "保存"。
一旦你对某些人或团体关闭了你的活跃状态,你名字旁边的绿点就不会出现在他们面前,他们也就无法看到你在Facebook上的活跃状态。然而,你的活跃状态对任何你没有关闭的人来说仍然可见,除非你完全关闭它。
你能为移动设备上的某些人禁用活跃的Facebook状态吗?
目前,在Facebook移动应用程序中没有选项可以禁用某些人的Facebook活动状态。但你可以用你的浏览器来做。在智能手机上打开浏览器,按照桌面版的相同步骤操作。
我们真的不知道这个选项是暂时不可用,还是开发者已经将其完全删除。
但以前这个选项是,而且我积极地使用它。
如何用谷歌翻译扫描和翻译图片
你是否计划去外国旅行而担心语言障碍?或者,你需要为工作或学校翻译一份文件?不管是什么原因,谷歌翻译是一个可以让你的生活更轻松的工具。而且你知道它甚至可以扫描和翻译图片吗?这就对了!有了谷歌翻译,你就可以抓拍图片,并将其翻译成中文!有了谷歌翻译,你可以拍下一个标志、菜单或文件的照片,该应用程序将为你实时翻译。这就像在你的口袋里有一个个人的翻译!让我告诉你如何用两个方便的工具做到这一点。
如何用谷歌翻译实时翻译图片
谷歌翻译是一个强大的工具,可以帮助你用不同的语言交流。谷歌翻译最有用的功能之一是它能够实时扫描和翻译图片。在翻译标志、菜单或其他书面材料时,这一功能可能特别有帮助。要做到这一点,你将需要以下条件:
你必须选择源语言和目标语言来实时翻译图片。点屏幕上方的语言按钮,选择源语言。然后点 "To "语言按钮,选择目标语言。
要开始实时翻译图片,请点击该应用程序中的相机图标。把你的设备举到你想翻译的文本上,确保文本清晰和集中。该应用程序将自动识别文本并在屏幕上突出显示。
一旦文本被突出显示,该应用程序将自动将其实时翻译成目标语言。你可以点击翻译后的文本,听到它的发音,或在屏幕上阅读它。
请注意,无论你在哪个平台上,这些说明都是一样的。由于谷歌翻译应用在iOS和Android上看起来是一样的,这些说明是通用的。另外,你应该记住,为了让谷歌翻译发挥作用,你必须事先在设备上有互联网连接或安装语言包。
如何用谷歌翻译来翻译进口图片
要使用谷歌翻译来翻译进口图片,你首先需要在你的安卓或iOS设备上下载并安装该应用程序。一旦该应用程序安装完毕,打开它并按照以下步骤操作:
首先,你必须选择想要翻译图片的源语言和目标语言。打开该应用程序,在顶部选择你想要的语言。
然后点击相机按钮。它位于文本字段的正下方,你可以在那里输入文本进行翻译。
当你看到相机界面时,点击屏幕左下角的图片图标。
一个弹出式窗口将打开,里面有来自你画廊的图片。选择你要翻译的图片,谷歌翻译将自动显示翻译内容。你可以点击文本以突出显示并复制它。
你可以选择源语言中的 "检测",这样谷歌翻译就可以确定它是哪种语言。如果你不确定眼前的文字是什么,这可能很有用。此外,建议上传高质量的照片,以便谷歌翻译能够清楚地识别你要翻译的文字,避免给你一个错误的结果。
用谷歌翻译翻译图片的其他提示
用谷歌翻译翻译图片可以是一个有用的工具,可以打破语言障碍,与世界各地的人进行交流。虽然谷歌翻译一般来说是准确的,但有一些额外的提示,你可以用来提高翻译的准确性。
使用谷歌翻译应用程序
谷歌翻译应用程序是一个在旅途中翻译图片的伟大工具。它允许你拍摄文字图片,并让它们得到实时翻译,使其成为旅行或与不同语言的人交流的完美工具。
考虑到图像质量
你所翻译的图片的质量会影响翻译的准确性。确保图片清晰,重点突出,你要翻译的文字或图片居中,光线充足。
使用图像裁剪工具
谷歌翻译应用程序包括一个图像裁剪工具,允许你选择你要翻译的文本或图像。这可以通过消除图像中任何不必要的背景或噪音来帮助提高翻译的准确性。
使用内置词典
谷歌翻译还包括一个内置的字典,对于理解翻译文本中个别单词的含义非常有用。只需点击该词,即可看到其定义和在上下文中的使用实例。
检查语法和句法
虽然谷歌翻译可以准确地翻译图片中的单个单词,但一个句子的语法和句法在不同的语言中可能有所不同。在审查你的翻译时,一定要注意句子的整体含义和结构,以确保它准确地传达了预期的信息。
总之,在使用谷歌翻译翻译图片时,这些额外的提示可以帮助提高翻译的准确性。
使用谷歌翻译,有多少翻译是正确的
谷歌翻译的准确性可以有很大差异,这取决于文本的复杂性、所涉及的语言对以及所使用的翻译模型的质量。谷歌翻译最适合于翻译简单的句子和短语,如基本的问候语或方向。它对获取较长文本的要点也很有用,如新闻文章或博客文章,但准确性可能比较有限。
当涉及到翻译更复杂的文本时,如技术手册或法律文件,谷歌翻译的准确性可能更加有限。这是因为谷歌翻译使用的机器学习算法是以统计模型为基础的,它依赖于以前翻译文本的大型数据集的模式。这些模型在翻译专业或技术词汇时可能会遇到困难,而且可能无法捕捉到语言和文化的细微差别,而这些差别在更复杂的文本中是很重要的。
另一个可能影响谷歌翻译准确性的因素是被翻译的语言对。一些语言对,如英语到西班牙语,得到了谷歌翻译的良好支持,可能比不太常见的语言对提供更准确的翻译。此外,翻译质量可能因使用的具体语言变体而不同。例如,西班牙与拉丁美洲的西班牙语使用方式可能存在差异,这可能会影响翻译的准确性。