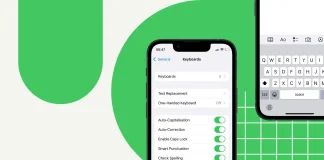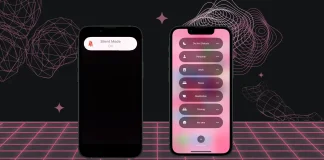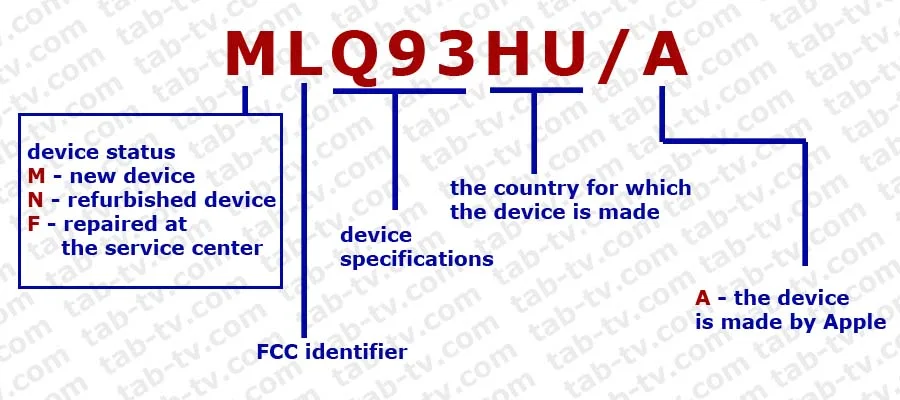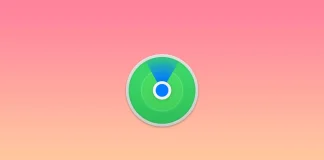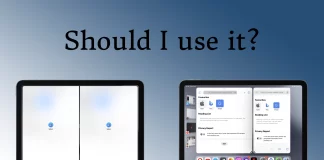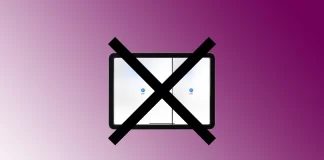如何更改 AirPods 名称
苹果公司推出的无线耳机AirPods因其易用性、卓越的音质以及与苹果生态系统的无缝集成而广受青睐。当拥有多对 AirPods 时,用独特的名称重新命名每组 AirPods 变得越来越实用:
个性化:在公共场所或办公室等经常使用 AirPods 的环境中,为您的 AirPods 分配一个唯一的名称可以显着帮助您将其与其他人拥有的类似设备区分开来。
设备管理:如果您拥有多对 AirPods,每对都有不同的用途,则相应地重命名它们(例如“AirPods for Running”或“AirPods for Office”)可以简化识别相应配对并将其连接到设备的过程。从多个设备中进行选择时,这特别有用。
更改 AirPods 名称的快速指南
要在 iPhone 或 iPad 上更改 AirPods 的名称,请按照以下步骤操作:
连接您的 AirPods :确保您的...
如何在 iPhone 上禁用大小写
和许多人一样,我也遇到过自动大写导致文本错误或不必要的更改的情况。例如,在书写专有名称或专业术语时,自动大写并不总是理解我的意图并进行错误的更正。
禁用此功能非常简单;您只需打开设置中的“键盘”部分即可。
然而,由于文本替换功能,我找到了一个解决方案,使我能够更好地控制文本中大写的使用。通过为某些短语创建缩写和替换,我可以准确指定哪些单词应以大写字母开头,哪些单词应以小写字母开头。
按照以下步骤详细了解如何在 iPhone 上关闭大写、关闭自动更正以及设置文本替换。
如何在 iPhone 上禁用大小写?
在 iPhone 上大写意味着当您在设备上键入时,自动将每个单词的第一个字母转换为大写。该功能旨在通过自动大写每个单词来帮助用户正确格式化句子和文本。
要在 iPhone 上禁用大写,您可以按照以下步骤操作:
打开 iPhone 主屏幕上的“设置”应用。
向下滚动并单击“常规”。
在常规设置中,点击“键盘”。
找到“自动更改字母大小写”选项并将其禁用。禁用后,开关将不再呈绿色。
一旦您关闭 iPhone 上的自动大写功能,您的设备将停止自动大写每个单词。这意味着,如果您在 iPhone 上的“消息”、“便笺”、“邮件”等应用程序或任何其他文本字段中书写,单词将按照您输入的大小写显示。所有字母都将保持小写,除非您自己将它们大写。
为什么要在 iPhone 上禁用大写字母?
当您需要编写某些不应自动大写的术语、缩写或名称时,禁用大写也很有用。如果没有自动大写,您可以更加灵活地控制每个单词的书写方式。
根据我的经验,当我想要创建非正式文本时(例如与朋友交流或写信时我想要表达更随意的风格),关闭自动大写可能会很有用。
最后,在 iPhone 上启用或禁用自动大写的决定取决于您的偏好和书写舒适度。
由于只需点击几下即可打开或关闭,因此您可以经常控制此选项,以方便在这种情况下使用。
如何在 iPhone 上禁用自动更正功能?
iPhone 上的自动更正与大小写一样,是旨在改进和简化设备上的书写过程的标准功能之一。
此外,与自动大写一样,自动更正旨在提高文本的可读性和准确性,让您书写得更专业、更清晰。
然而,与大写一样,自动更正有时会做出不需要的更改或建议不正确的更正。当以另一种语言输入特殊术语、名称、缩写或文本时,这一点可能尤其明显。在这种情况下,关闭自动更正可以让您更自由地控制文本内容。
要在 iPhone 上禁用自动更正功能,您需要执行以下操作。
打开...
iPhone 上的静音模式和勿扰模式有什么区别
我曾经连续多年都没有关闭 iPhone 的静音模式。但是,一旦我测试了“请勿打扰”,我的睡眠就安稳多了,工作时不会分心,并且在没有通知的情况下进行冥想。
iPhone 上有两项功能可帮助管理声音和通知:静音模式和请勿打扰。尽管它们很相似,但它们也有自己的差异。
当您打开静音模式时,您的 iPhone 也会以同样的方式工作,只是没有声音。屏幕将显示所有通知和呼叫。当您不需要吸引他人的注意力或只想享受安静时,这非常有用。但仍然可以看到谁在发短信或打电话。
另一方面,请勿打扰模式提供了更灵活的设置。它还会静音,但也会抑制通知,这样它们就不会打扰您。阻止任何可能显示在屏幕上的内容。您可以为重要的呼叫或通知设置例外,以便它们仍然能够传递。当您正在睡觉、忙于重要事务或想要不受打扰的时间时,此功能非常有用。
如何在 iPhone 上使用静音模式?
iPhone 上的静音模式是一项允许您暂时关闭设备上的声音的功能。当您的 iPhone 处于静音模式时,当您接到来电、通知或其他提示音时,它不会发出任何声音。但是,您将在 iPhone 屏幕上看到来电和所有通知。需要注意的是,此功能不会影响闹钟或计时器,因此即使您的 iPhone 处于静音模式,它们仍然会发出蜂鸣声。
要在 iPhone 上启用或禁用静音模式,您只需切换设备侧面的物理开关即可。当开关移至后面位置时,静音模式开启。
当有人使用静音模式 iPhone 给您打电话时会发生什么?
通话
在静音模式下,来电将显示在屏幕上。只有来电时才会静音并伴有振动。您可以随时回复;如果您没有听到振动,您会在屏幕上看到未接来电通知。
假设您正在开会,并且不希望 iPhone 响起来打断讨论。通过开启静音模式,您可以确保通话时不会发出任何噪音,让您能够集中精力,不受干扰。
通知
在静音模式下,短信、电子邮件和应用程序提醒等通知不会发出任何声音。但您会在锁定屏幕和通知中心听到振动和通知。
媒体和声音
静音模式还会影响视频、音乐和游戏等媒体文件的播放。当您的 iPhone 处于静音模式时,声音将被静音,您在播放媒体文件时将听不到任何声音。
例如,如果您在 Instagram...
iPhoneのモデル番号の意味、解説
iPhone 的型号包含有关设备的基本信息。通过型号,你可以知道它是什么类型的设备。有格式为 A2222 和 MLQ93HU/A 的型号。有哪些区别,以及 iPhone 型号在本文中的含义。
iPhone 型号的含义
下面我将谈谈 iPhone 的型号。如果你看看 iPhone 的包装和手机本身的信息,你会发现信息是相互矛盾的。请看包装盒上的图片和手机屏幕上的信息。包装盒上写的是型号 A2633,但如果你看手机截图,就会发现型号是 MLQ93HU/A。你应该知道 iPhone 的型号是 A2633。A2633 是 iPhone 的基本型号,但也有一些修改,如外壳颜色和内存容量;这些功能不在型号中。MLQ93HU/A 是手机的部件编号,其中包含手机的规格信息,甚至包括适用于哪个地区。
不过,很多人认为通过部件号进行导航具有挑战性,因此决定不使用部件号,而是将其写入操作系统,作为型号的名称,以避免在购买者心中造成混淆。点击型号后,您将看到格式为 A**** 的型号。
如何查找...
如何删除 iPhone 上的所有闹钟
我们中的许多人经常使用多个闹钟。例如,我很少被闹钟吵醒,因为我只是用睡意朦胧的手自动关闭它。这就是为什么我连续设置了多个闹钟,所以我终于从烦人的噪音中醒来。
当然,闹钟多是好事。然而,如果他们在你休息日开始走动,你就不太可能喜欢它。在这种情况下,您可以将它们关闭。
如何一次性删除 iPhone 上的所有闹钟
你应该知道,iPhone可以同时删除所有闹钟,但你只能通过Siri来做到这一点。您无法一次手动删除所有警报。要手动删除 iPhone 上的所有闹钟,您必须单独删除每个闹钟。 Siri 是帮助您控制手机的语音助手,可以立即关闭所有闹钟,具体操作方法如下。
如何使用 Siri 删除 iPhone 上的闹钟
那么,如果你想删除 iPhone 上的所有闹钟,你需要调用 Siri 并按照以下步骤操作:
因此,请致电 Siri 并说“删除我所有的闹钟” 。
之后,只需点击“是”即可确认。
现在您可以打开“时钟”应用程序并看到 Siri 已删除所有闹钟。这样,您还可以启用和禁用所有警报。
您还应该知道 Siri 无法删除就寝闹钟。所以你需要自己做这件事。稍后我将向您展示如何执行此操作。
如何删除 iPhone 上的单个闹钟
如果您想一一删除...
如何将设备添加到 iPhone 或 iPad 上的“查找我的”
“查找”可让您查找朋友和家人的位置、共享您的信息以及找到丢失的设备。同时,您甚至可以找到已关闭或处于睡眠模式的设备。
如果您是 Apple 设备的所有者,您可能会考虑将其保留更长的时间来安装应用程序,这将有助于在丢失时找到设备或您的一些物品。
如何将设备添加到 iPhone 上的“查找我的”
如果您决定寻找最好的工具来帮助您找到丢失的设备或被盗的物品,那么“Find My”应用程序最适合此功能。该应用程序基于加密并使用蓝牙来查找您丢失的物品。不幸的是,它只能在苹果设备上使用。然而,“查找我”的用途非常广泛,它可以找到您的智能手机或平板电脑以及您经常随身携带的物品,例如钱包或包。要将设备添加到 iPhone 上的“查找”,请使用以下指南:
在主屏幕上打开“设置”
点击菜单顶部的 Apple ID
选择“查找我的”选项卡
前往“查找我的手机”并启用此功能
切换“查找我的网络”开关。这让您即使在离线状态下也能找到您的设备
返回并切换“共享我的位置”开关
返回设置
转到隐私,然后转到位置服务
找到“查找我的”并确保选中“使用应用程序时”
要将设备从 iPhone 添加到“查找”,请在主屏幕上打开该应用程序。接下来,您将看到一张地图,显示您所有设备当前所在的位置
点击底部菜单上的设备
选择“设备”旁边的+图标。该应用将开始搜索您登录的新设备
找到您要添加的设备
输入你的Apple ID
现在您将能够在地图上找到丢失的设备。如果您担心丢失经常使用的其他项目,您可以使用 AirTag 或其他第三方程序添加它们。操作方法如下:
启动“查找我的”应用程序
转到屏幕底部的项目
选择添加项目
选择添加 AirTag或其他支持的项目
确保您的蓝牙已打开
点击您要添加的项目
输入你的Apple ID
另外,如果您购买了新设备或决定不使用它,请不要忘记从应用程序中删除该设备。要从 iPhone 中删除该设备,请按照以下步骤操作:
打开“查找我的”应用程序
转到设备
找到您要删除的设备
在菜单上找到并选择擦除此设备
输入您的Apple ID 密码
使用 iCloud,您可以随时恢复您的设备并找到它。这非常方便,特别是使用“发送最后位置”功能,它可以为您提供设备的地理位置。
如何添加设备以通过 iPad 查找我的设备
当您经常使用不同的小工具,并且手边总是有一台...
Apple Vision Pro 与 Meta Quest 3:有什么理由比较它们?
这只是一小段文字,表达了我的想法。最近和朋友谈论Apple Vision及其市场前景时,有一句话让我反复思考。
他说:“考虑到 Quest 3 的售价仅为 500 美元左右,3,500 美元是一个疯狂的价格”。乍一看,我似乎同意他的观点。但如果我们从另一个角度考虑这一点,而不仅仅是我想购买任何耳机来尝试新技术呢?
重点是什么?
随着科技巨头 Apple 和 Meta(前 Facebook)全力进军混合现实和虚拟现实世界,他们的旗舰设备 Apple Vision Pro 和 Quest 3 正在相互竞争。鉴于其尖端的沉浸式技术,这种比较似乎是不可避免的。但我们是否应该比较它们呢?这些耳机的设计目的是否相同,服务的受众是否相同?让我们更深入地探讨塑造这些设备的不同愿景,并评估这些比较是否合理或错误。
AR+VR新愿景
苹果在全球开发者大会上推出了新款 Vision Pro 混合现实耳机,立即抢尽了科技圈的风头。它的售价高达 3,499 美元,与...
你应该在 iPad 上使用分屏吗?
是的,当然,您应该在 iPad 上使用分屏;如果您需要将信息从一个文档传输到另一个文档或使用电子表格,这尤其有用。分割屏幕使您的工作更加易于管理。如果您不习惯这种工作,或者您不需要分屏,请不要启用它。
iPad 上的分割视图和滑动功能是什么?
分割视图和滑动是 iPad 上两个强大的多任务处理功能,可让您同时查看多个应用程序并与之交互。它们提高了工作效率并支持无缝多任务处理,使应用程序之间的切换以及在 iPad 上执行各种任务变得更加容易。让我们详细探讨每个功能:
拆分视图
分割视图将您的 iPad 屏幕分为两个并排的应用程序窗口。当同时使用两个应用程序时,此功能非常方便。要激活分割视图:
在 iPad 上打开应用程序。
屏幕底部向上滑动以显示 Dock。
您要使用的第二个应用程序的图标。
屏幕的左侧或右侧,直到它从 Dock 中分离出来。
松开手指即可在分屏视图中打开第二个应用程序。
进入拆分视图后,您可以通过拖动应用程序窗口之间的分隔线来调整每个应用程序窗口的宽度。您还可以同时与两个应用程序进行交互,例如在它们之间复制和粘贴内容,或者在处理另一个应用程序时引用一个应用程序中的信息。
需要注意的是,并非所有应用程序都支持拆分视图。但是,许多流行的生产力应用程序(例如 Safari、Notes、Mail 和 Pages)都是兼容的。您还可以将拆分视图与日历和消息等内置系统应用程序一起使用。要退出分割视图,只需将分隔线一直拖动到屏幕的左侧或右侧边缘,或将其滑出屏幕即可。
滑过
Slide Over 是一项功能,可让您快速访问辅助应用程序并与之交互,而无需离开当前应用程序。它显示为一个悬浮在主应用程序上方的小浮动窗口。要使用幻灯片:
,从屏幕底部向上滑动可打开 Dock。
点击您想要在“幻灯片”模式下启动的应用程序并按住它。
将应用程序拖动到屏幕的所需部分(但不要到边缘) ,然后释放。该应用程序应显示在单独的窗口中。
借助 Slide Over,您可以执行快速任务,例如回复消息、检查电子邮件或记下笔记,而无需中断主要工作流程。沿着“Slide...
如何关闭 iPad 上的分屏功能
iPad 上的分割视图功能允许您同时并排运行两个应用程序,从而增强您的多任务处理能力。但是,在某些情况下,您可能想要退出拆分视图并返回到单个应用程序视图。随着最近的 iPadOS 更新,这对许多用户来说可能很困难。
如何摆脱 iPad 上的分屏
你应该知道,添加多任务功能和将 iPad 屏幕分成两个独立屏幕的功能是有原因的。 iPad 变得越来越大;它们通常用于工作,当您需要比较或分析信息时,分割屏幕特别有用。如果您不习惯分屏,请尝试仅运行一个程序。那么,你就不会再有关于移除 iPad 分屏的任何疑问了。
为什么iPad分屏会自动打开
分屏是当您打开任何应用程序(例如 YouTube 或 Facebook)时运行的子例程。默认情况下,每个程序都以全屏模式运行;当您工作时,您可以打开许多要运行的程序,但只有一个程序会在屏幕上处于活动状态,所有其他程序都会在后台运行。一些 Apple 应用程序创建者在他们的应用程序中添加了一项功能,当您收到重要消息时,该功能会自动激活应用程序。在后台运行的应用程序在分屏模式下激活。它告诉你我有一个重要的更新;请听我说。
这不是 iPad 的问题,如果您有一个程序不断激活屏幕共享,它可能启用了活动通知。
如何在 iPad 上退出分屏视图
您可以使用不同的方式退出分屏模式。我将告诉您在 iPad 上退出分屏视图的三种不同方法,确保使用单个应用程序平稳过渡回全屏体验。
使用顶部的三个机器人按钮
分割视图中分割线顶部的三个点提供了退出模式的便捷方式。让我们探讨一下所涉及的步骤:
找到位于两个应用程序顶部的三个点(省略号)。
点击三个点,将出现一个菜单。
您想要退出拆分视图的应用程序的菜单中选择“关闭” 。选定的应用程序将关闭,剩余的应用程序将自动扩展以占据整个屏幕。
通过利用分割线顶部的三个点,您可以快速轻松地退出分割视图,让您轻松专注于单个应用程序。
拖动分隔线
拖动分隔线提供了退出分割视图的触觉方法。让我们探讨一下所涉及的步骤:
观察分隔两个拆分视图应用程序的黑条或分隔线。
将手指直接放在分隔线上,然后将分隔线一直拖动到屏幕的左侧或右侧边缘,具体取决于您要从分屏视图中退出的应用程序。当您执行此操作时,您将分隔线拖离的应用程序将关闭,其余的应用程序将填满整个屏幕。
通过拖动分隔线,您可以通过触觉直观的方法退出分割视图,从而无缝过渡到...
iPad 上的分割视图是什么?
iPad 提供了一个便携式、多功能的生产力平台,彻底改变了内容消费和创作。在其众多功能中,分割视图是一个强大的多任务处理工具,允许用户同时使用多个应用程序。然而,很多用户并不知道这个功能,也不知道如何使用。
iPad 上的分割视图有什么作用
iPad 上的分割视图是一项强大的功能,使用户能够在同一屏幕上并排查看两个应用程序并与之交互。它消除了不断在应用程序之间切换的需要,从而增强了多任务处理能力。通过拆分视图,您可以同时处理多个任务、参考信息、比较数据或跨不同应用程序进行协作。这种分屏界面提供无缝的应用程序集成,允许轻松的内容传输和可调整的屏幕空间分配。拆分视图使用户能够同时使用多个应用程序,从而提高工作效率并促进更高效的工作流程。
iPad 上的分屏视图提供分屏界面,两个应用程序都保持活动状态且功能齐全。这使您可以独立地与每个应用程序交互,而不会失去功能或可用性。您可以根据需要调整分隔线、优先级和分配屏幕空间来自定义每个应用程序的宽度。无论您是在参考文档时编写电子邮件、在浏览网页时记笔记,还是在审阅演示文稿时进行视频通话,拆分视图都可以简化工作流程并节省时间。
通过提供无缝的多任务处理体验,iPad 上的分割视图允许交叉引用、比较和组合来自不同来源的信息。您可以在 Safari 中阅读文章,同时在 Notes 应用程序中记笔记,在使用绘图应用程序的同时观看视频教程,或者在审阅演示文稿时与同事聊天。分屏视图可提高工作效率、实现高效的多任务处理并增强 iPad 用户体验。
如何在 iPad 上使用分割视图
在 iPad 上使用分割视图是一个简单的过程,允许您在同一屏幕上并排使用两个应用程序。请按照以下详细步骤有效地利用分割视图:
您要在拆分视图中使用的第一个应用程序。这将是您的主要应用程序。
从屏幕底部向上滑动即可访问 Dock。 Dock 包含您常用的应用程序。
从 Dock 中找到并点按您要在分屏视图中使用的第二个应用程序。触摸并按住应用程序图标直至其升起。
仍然按住应用程序图标的同时,将其拖动到屏幕的左侧或右侧边缘。当您接近边缘时,屏幕将分开,应用程序将占据屏幕的一半。
松开手指,将应用程序放置到位。这两个应用程序现在将并排显示。您可以通过拖动来调整应用程序之间的分隔线,以根据您的喜好分配屏幕空间。
您现在可以同时与这两个应用程序交互。点击、滑动并独立使用每个应用程序的功能。
要切换分屏视图中应用程序的位置,请触摸并按住分隔线并将其拖动到另一侧。如果您想从分屏视图中关闭某个应用程序,请将分隔线一直滑动到屏幕边缘。这将从分屏界面中删除该应用程序。
请记住,并非所有应用程序都支持拆分视图。如果应用程序无法在拆分视图中运行,可能是由于应用程序限制或兼容性问题。通过执行以下步骤,您可以有效地使用 iPad 上的分屏视图来增强多任务处理能力、提高工作效率并简化工作流程。
iPad 上的...