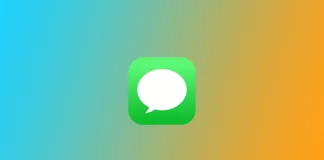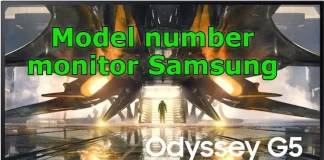如何关闭iMessage
iMessage是苹果公司开发的一项即时通讯服务,允许用户在苹果设备之间发送信息、照片、视频等。它已成为iPhone、iPad和Mac用户中流行的通信方式,提供了一种既快速又方便的无缝信息传递体验。然而,有时你可能会因为各种原因想要禁用iMessage,比如切换到非苹果设备或避免iMessage相关问题。
如何在iPhone或iPad上禁用iMessage?
由于手机iOS和iPadOS非常相似,所以iPad和iPhone的说明将是相同的。要在它们身上禁用iMessage,你需要
在你的设备上打开 "设置 "应用程序。
向下滚动并点击 "信息"。
切断 "iMessage "旁边的开关。
请注意,在iPhone的情况下,信息应用程序将切换到文本信息,而iPad不能发送文本信息,只能与iPhone一起发送,但它将继续在设备之间同步信息。
如何在Mac上禁用iMessage
在Mac上禁用iMessage是一个简单明了的过程,只需几个步骤就能完成。以下是关于如何关闭Mac上的iMessage的详细指南:
打开你的Mac上的 "信息 "应用程序。你可以在应用程序文件夹中找到它,或者使用Spotlight搜索。
一旦应用程序被打开,点击顶部菜单栏的 "信息",并从下拉菜单中选择 "设置"。
在设置窗口,点击 "iMessage "标签。
你应该看到你的iMessage账户列在窗口的左侧。点击你的iMessage账户旁边的 "退出"。
值得注意的是,在Mac上禁用iMessage不会影响其他苹果设备上的iMessage,如iPhone或iPad。要在这些设备上禁用iMessage,你必须遵循每个设备的具体步骤。
为什么你可能需要禁用iMessage?
虽然iMessage是苹果用户中方便和流行的信息服务,但有几个原因可以说明你可能需要或想要关闭它。以下是某人可能需要关闭iMessage的一些主要原因:
切换到非苹果设备:如果你从苹果设备切换到非苹果设备,例如安卓手机,你必须禁用iMessage以确保你能收到所有的短信。如果iMessage在你的iPhone上仍处于激活状态,你的短信可能会继续发送到你的Apple ID,而不是你的电话号码,而且你可能无法在新设备上收到这些信息。
与iMessage有关的问题:有时,iMessage可能会导致你的设备出现问题,比如发送或接收信息时出现延迟,或者没有被传送。在这些情况下,禁用iMessage并重新启用它可能有助于解决这个问题。
隐私问题:iMessage是一项安全的信息服务,但一些用户可能仍然担心隐私问题。禁用iMessage可以帮助确保你的信息不被储存在苹果的服务器上,这可能会让一些用户感到更舒服。
节省数据或电池寿命:使用iMessage会比普通文本信息消耗更多的数据和电池寿命。如果你的数据或电池寿命有限,你可能想禁用iMessage以节约这些资源。
总之,你可能需要或想要禁用iMessage的原因有很多,包括切换到非苹果设备,解决与iMessage相关的问题,隐私问题,或节约数据和电池寿命。禁用iMessage是一个简单明了的过程,可以在你的iPhone、iPad或Mac上轻松完成。
信息应用中的iMessage和文本信息有什么区别?
虽然iMessage和短信(SMS)都可以使用信息应用发送和接收,但两者有几个关键的区别。以下是iMessage和短信的一些主要区别:
费用:短信通常由你的运营商收取,作为你手机计划的一部分,而iMessage是苹果提供的免费服务。如果你向其他苹果用户发送信息,iMessage是普通短信的免费替代品。
数据使用:与使用蜂窝网络发送和接收信息的短信不同,iMessage使用你的设备的互联网连接。这意味着如果你没有连接到Wi-Fi网络,使用iMessage会消耗数据。然而,iMessage通常比发送普通文本信息更节省数据。
特点:iMessage包括许多普通文本信息所不具备的功能。例如,你可以发送和接收照片、视频和GIF,分享你的位置,甚至在信息应用中玩游戏。
安全性:iMessage是一种安全的信息服务,采用端对端加密,这意味着你的信息只有你和收件人才能访问。短信没有加密,使其更容易被拦截或黑客攻击。
兼容性:iMessage只适用于苹果设备,而文本信息可以在任何支持SMS的设备之间发送和接收。
总之,虽然iMessage和短信都可以用来发送和接收信息,但两者有几个关键的区别。iMessage是一项免费服务,使用你的设备的互联网连接,包括阅读回执和端到端加密等功能。另一方面,短信通常由你的运营商收费,而且没有加密。
还值得注意的是,在信息应用中,使用iMessage发送的信息显示为蓝色气泡,而使用SMS发送的信息则显示为绿色气泡。
如何开启Ecobee紧急加热
Ecobee是智能恒温器领域的一个领先品牌。凭借远程控制、能源监测和语音激活等功能,Ecobee已成为希望节省能源费用的业主的首选。Ecobee温控器最重要的功能之一是它能够切换到紧急加热模式。紧急供热模式是一种设置,当外面的温度降得太低,热泵无法有效工作时可以使用。因此,你应该发现它是什么以及如何打开它。
什么是紧急供暖?
应急供暖是许多HVAC(供暖、通风和空调)系统中的一项功能,旨在极端天气条件下,当主要供暖源(如热泵)无法满足供暖需求时使用。
一个典型的暖通空调系统的主要加热源是一个热泵,它将热量从室外空气转移到你的家中。然而,当室外温度下降到一定水平以下时,热泵可能难以满足加热需求。这就是紧急供热的作用。
应急供暖是一种备用系统,旨在当主要供暖源不能满足供暖需求时启动。它通常有一个电阻加热元件,即使在极端寒冷的温度下也能提供热量。
当紧急加热被激活时,HVAC系统从使用热泵切换到辅助加热源。这使您的家庭能够继续被加热,即使外面的温度很低。然而,重要的是要注意,紧急供暖的效率低于主要供暖源,所以它应该只在必要时使用。
如何在Ecobee上启用紧急加热?
在Ecobee恒温器中,所谓的阈值负责激活紧急加热。这些是额外加热开启的温度或条件。因此,如果您需要开启紧急加热,请降低阈值。
要访问Ecobee温控器上的阈值设置并管理您的辅助加热设置,请遵循以下步骤:
点击恒温器界面上的三条横线,进入主菜单。
向下滚动并选择设置。
选择安装设置。
然后选择阈值。
一旦你进入 "阈值 "部分,有三种方式可以管理你的辅助加热系统:
调整 "压缩机到辅助温度三角":该设置允许你选择实际室温和期望室温之间的温度差。一旦超过这个差值,补充加热系统将开始工作,使你的家变暖。
改变 "压缩机最低室外温度":当室外温度低于你设定的水平时,你的HVAC系统的压缩机就不会运行。这个功能可以帮助你节省能源,防止你的系统过度工作。
管理 "辅助加热最大室外温度":该设置允许你选择你的辅助加热将工作的最大室外温度。一旦温度超过这个数字,你的辅助加热系统将停止工作,帮助你节省能源,防止你的系统过度工作。
通过在Ecobee恒温器上管理您的辅助加热系统设置,您可以确保您的家庭在寒冷的天气里保持温暖和舒适,同时节约能源并保持低能源费用。
什么时候应该使用紧急加热?
应急供暖只应在极端天气条件下使用,当主要的供暖源,如热泵,不能跟上供暖需求。这通常发生在温度下降到一定水平以下时,热泵不能再从室外空气中提取足够的热量来保持你的家庭温暖。
应急供暖的效率低于初级供暖,因此只应在必要时使用。值得注意的是,长时间运行应急供暖会导致更高的能源费用和对暖通空调系统的潜在损害。
同样重要的是要明白,应急供暖是一个备用系统,不应作为主要供暖来源。如果你经常使用紧急供暖,这可能是你的暖通空调系统需要维护或修理的一个迹象。
总的来说,应急供暖只应在主要供暖源不能满足供暖需求时作为最后手段使用,一旦天气状况好转,就应尽快转回主要供暖源。
为什么你不应该经常使用紧急加热
应急供暖不应经常使用,因为它的效率较低,而且比主要供暖来源更昂贵。当紧急加热设置被激活时,它绕过了热泵。它使用电阻加热来温暖你的家,这将消耗更多的能源,并可能导致更高的能源账单。
经常使用紧急供暖也会使您的暖通空调系统紧张,这可能导致系统的磨损,并可能导致昂贵的维修费用。此外,依靠应急供暖作为主要的供暖来源会缩短您的暖通空调系统的寿命,因为它的设计不是为了长时间使用。
值得注意的是,应急供暖是作为一个备用系统,只应在主要供暖源无法跟上供暖需求的紧急情况下使用。如果你经常使用紧急供暖,这可能是你的暖通空调系统需要维护或修理的一个迹象。
如何在iPhone上更新Instagram
该应用程序的更新会定期发布,增加新的功能,提高性能,并修复错误。在你的iPhone上更新Instagram是很重要的,可以确保你能获得最新的功能和改进,并提高该应用程序的稳定性和安全性。
你可以打开AppStore并检查更新。你也可以在设置中启用iPhone的自动更新。
如何在你的iPhone上更新Instagram?
要在你的iPhone上更新Instagram,请遵循以下步骤:
在你的iPhone上打开App Store应用程序。
点击右上角的个人资料图片。
向下滚动,找到 "可用的更新 "部分。
在有可用更新的应用程序列表中寻找Instagram。
如果Instagram有更新,点旁边的 "更新 "按钮。
等待更新在你的iPhone上完成下载和安装。
一旦更新完成,你可以打开Instagram并开始使用最新的应用程序版本。
如何在iPhone上启用自动更新?
在你的iPhone上启用自动应用程序更新是一项功能,允许你的设备自动下载和安装所有安装在它上面的应用程序的新更新。这意味着你不需要自己手动去App Store更新每个应用程序。
要在iPhone上启用自动更新,你需要遵循以下步骤:
在你的iPhone上打开设置应用程序。
点选 "应用程序商店"。
拨动 "自动下载 "部分下 "应用程序更新 "旁边的开关。
自动应用程序更新将只在你的iPhone连接到Wi-Fi网络时发生,这有助于节省蜂窝数据的使用。然而,如果你愿意,你也可以通过打开 "自动下载 "部分的 "使用蜂窝数据 "开关,启用选项,允许应用程序更新通过蜂窝数据发生。
如何更新你的iPhone上的所有应用程序?
iPhone应用商店中的 "全部更新 "按钮允许你只需点击一下,就能更新所有有可用更新的应用。一旦前一个应用完成下载和安装,App Store将自动转到队列中的下一个应用更新。
要一次性更新你的iPhone上的所有应用程序,请按照以下步骤进行:
在你的iPhone上打开App Store应用程序。
点击你的个人资料图片。
如果有应用程序更新,你会在屏幕的右上角看到一个 "全部更新 "的按钮。如果你没有看到这个按钮,这意味着没有更新。
点 "全部更新 "按钮可同时更新所有可用的应用程序。
等待更新的下载和安装。
一旦更新完成,你可以打开每个应用程序并开始使用最新版本,其中包括更新中的任何新功能或错误修复。
为了什么更新Instagram?
Instagram的更新会定期发布,以增加新的功能,提高性能,修复错误,并增强安全性。在你的iPhone上更新Instagram可以带来几个好处。
新功能经常随着更新而引入,这可以提高你在平台上的体验。性能的改善也是可以预期的,因为更新可以使应用程序在你的设备上运行得更顺畅和有效。
此外,更新修复了早期版本的应用程序中存在的问题,提高了应用程序的稳定性和功能。Instagram的更新通常包括安全方面的改进,这可以帮助保护你的数据,防止未经授权访问你的账户。
总的来说,保持你的Instagram应用程序的更新可以确保你有机会获得最新的功能,改进和错误修复。
如何在iPhone上允许弹出窗口
特别是弹出式窗口,长期以来一直是网络用户的祸根,经常打断我们的浏览体验,使我们暴露在潜在的有害内容中。大多数人禁用弹出式窗口,以防止不需要的广告、恶意软件和网络钓鱼骗局渗透到他们的设备中。然而,有些时候,允许它们出现也是有益的。
例如,一些网站使用弹出式窗口来提供额外的信息,如登录提示、订阅表格或确认信息。在其他情况下,弹出窗口可以成为网站通过广告创收的一种方式。
值得庆幸的是,大多数适用于iPhone的现代网络浏览器都有内置的弹出窗口阻止器,允许用户控制他们在屏幕上看到或看不到的内容。
因此,让我们看看如何在iPhone最流行的网络浏览器上允许弹出窗口。
如何在Safari浏览器中启用弹出窗口
Safari是iPhone的默认网络浏览器,有一个内置的弹出窗口阻止器。如果你想在Safari浏览器上允许弹出窗口,你可以按照以下步骤进行:
在你的iPhone上打开设置应用程序。
向下滚动并选择Safari。
最后,进入 "常规 "部分,禁用 "阻止弹出窗口 "选项。
在关闭了弹出窗口阻止功能后,你现在应该可以在Safari浏览器中看到弹出窗口了。然而,重要的是要记住,弹出式窗口有时可能是恶意的,所以在允许它们时要谨慎。
如何在Chrome中启用弹出窗口
以下是如何在Chrome浏览器中允许弹出窗口:
在你的iPhone上打开Chrome浏览器,点击三个点的图标。
然后向左滚动,进入设置。
之后,向下滚动并选择内容设置。
最后,点选 "阻止弹出窗口 "并禁用该选项。
一旦你关闭了Chrome浏览器中的弹出窗口阻止功能,你应该能够看到网页上出现的弹出窗口。
如何在火狐浏览器中启用弹出窗口
要在火狐浏览器中允许弹出式窗口,请遵循这些指示:
在你的iPhone上打开Firefox。
点击右下角的汉堡包按钮,选择设置。
接下来,关闭 "阻止弹出窗口 "选项。
现在你在用火狐浏览器浏览时应该能看到弹出式窗口。
如何在Opera中启用弹出窗口
要在Opera中允许弹出窗口,请遵循以下步骤:
在你的iPhone上打开Opera。
之后,点击右下角的汉堡包按钮,选择设置。
接下来,转到广告屏蔽。
最后,禁用阻止弹出式窗口的功能。
一旦你关闭了Opera中的弹出窗口阻止功能,你就应该能够看到网页上出现的弹出窗口。
正如你所看到的,一旦你知道在哪里寻找,在iPhone上允许弹出窗口是一个简单的过程。无论你使用的是Safari、Chrome、Firefox还是Opera,这些步骤应该可以帮助你获得浏览体验所需的弹出窗口。然而,请记住,它们有时可能是有害的,所以在允许它们时要谨慎行事。
为什么不建议允许弹出窗口?
首先,它们可以欺骗用户点击链接或下载恶意软件。例如,可能会出现一个弹出窗口,声称你的设备感染了病毒,并敦促你下载一个程序来修复它。如果你点击该链接或下载该程序,你可能无意中使你的设备感染了恶意软件,这可能会损害你的个人信息,窃取你的数据,甚至接管你的设备。
弹出式窗口的另一种危险方式是通过网络钓鱼诈骗。一些弹出式窗口可能看起来是来自你的银行、电子邮件提供商或其他可信来源的合法信息,要求你提供个人信息,如你的用户名、密码或信用卡详细信息。如果你输入这些信息,你可能成为身份盗窃或金融欺诈的受害者。
最后,弹出式窗口可能是一种骚扰,打断你的浏览体验,阻止你访问你想要的内容。它们还可能减慢你的设备,消耗宝贵的资源,降低其性能和电池寿命。
由于这些原因,经常建议用户在他们的设备上禁用弹出式窗口,或者至少在允许它们出现时要谨慎行事。这样做可以帮助保护自己免受潜在的安全风险,享受更安全、更无缝的浏览体验。
如何改变Mac上的锁屏
Mac上的锁屏是你在唤醒Mac时或在它不活动一段时间后看到的第一件事。它是一项安全功能,需要你输入密码或使用Touch ID来访问你的账户。虽然Mac锁屏的默认图像是功能性的,但你可以将其个性化。你可以使用备忘录、表情符号、单字、相机中的图片或照片库作为资料图片。
怎样才能改变Mac的登录屏幕图像?
要改变Mac上的登录屏幕图像,请遵循以下步骤:
你需要点击苹果图标。
之后,选择系统设置。
然后点击 "用户和组"。
你需要在顶部选择用户账户。
然后点击用户图标进行编辑。
然后从你的相机或照片库中设置一个备忘录、表情符号、字母图案或图片作为个人资料图像。
点击 "保存 "以确认你的行动。
经过这些步骤,新的锁屏会自动应用。你可以检查新的锁屏是否与你的墙纸匹配。并在必要时进行更改。此外,请注意,你不能为此启用预览。你可以为此锁定屏幕或关闭你的MacBook。
怎么做才能改变你的锁屏墙纸?
为了改变你的锁屏墙纸,你必须首先指定正确的尺寸和格式。然后给它起个名字。之后,你可以改变你的锁屏壁纸。要做到这一点,请遵循以下步骤:
首先,点击苹果图标,选择 "关于这台Mac"。
然后你需要点击更多信息。
你会看到你需要的决议。
然后在必要时使用预览应用程序调整其大小。
然后在你的图片上点击右键,悬停在Open With上,并点击Preview应用程序。
然后点击工具,选择调整大小。
然后改变你的图像的分辨率。
你需要点击文件并选择保存或命令+S。
将图片的名称改为lockscreen.png。
你需要在Finder中选择,然后选择Go。
然后从列表中选择 "转到文件夹"。
接下来,在弹出的窗口中输入/Library/Caches,然后点击Go。
然后把你为新锁屏选择的图片拖到缓存文件夹中。
您的锁屏壁纸已经改为您选择的图片。在你下次唤醒Mac时,或在它停止活动一段时间后,将显示新的锁屏墙纸。
如何改变Mac上的墙纸?
要改变Mac上的墙纸,请遵循以下步骤:
打开图片所在的文件夹。
然后在图片上点击右键。
从下拉列表中选择 "设置桌面图片"。
新墙纸将立即显示。你不需要重新启动你的Mac来做这件事。
Mac上的锁屏和墙纸的图像应该有哪些设置?
Mac上的锁屏和墙纸图像应满足某些设置和标准,以确保最佳的显示和性能。这里有一些关于两者的推荐设置的更多细节:
锁定屏幕
文件格式
JPEG或PNG
决议
它应该与你的Mac显示器的分辨率相匹配,以获得最佳质量。你可以在 "关于Mac "下查看你的显示器的要求。
文件大小
一般来说,文件大小越小越好,以确保快速加载时间,并避免减慢你的Mac性能。争取使文件大小在5MB左右或更小。
墙纸
文件格式
JPEG, PNG, 或 HEIC
决议
它应该与你的Mac显示器的分辨率相匹配,以获得最佳质量。如前所述,分辨率将取决于你的具体Mac型号。你可以在 "关于Mac "下查看你的显示器的要求。
文件大小
较大的文件大小对于壁纸来说是可以接受的,因为它们只被下载一次,然后被缓存。然而,为了避免可能的性能问题,文件大小不应超过10MB。
除了上述设置外,还建议使用具有良好色彩平衡和对比度的高质量图像。你可以尝试使用不同的图像和设置,以找到最有效的方法。最后,请记住,Mac上的锁屏和墙纸图像是分开的,所以你需要按照前面答案中的步骤来改变两者。
如何将手机投向笔记本电脑
把你的手机投到你的笔记本电脑上,可以是一个方便的功能,使你的生活更容易。例如,你可能想在更大的显示器上显示你的手机屏幕,以进行演示或与朋友或同事分享媒体。不管是什么原因,将手机投到笔记本电脑上是一个简单的过程。
有几种方法可以做到这一点。它们取决于你的笔记本电脑的操作系统和智能手机,无论是iPhone还是Android。此外,你应该知道,在大多数情况下,你必须在你的笔记本电脑上安装一个第三方应用程序(如果是MacBook,则使用内置的Quick Time Player),以使铸造工作。
所以,拿起你的手机和笔记本电脑,让我们开始吧
如何使用AirPlay将iPhone投到Mac上
让我们从最简单的一个开始,你不需要安装第三方应用程序。
AirPlay是iOS和macOS设备上的一个内置功能,允许你在苹果设备之间无线传输音频、视频和照片。有了它,你可以将iPhone的屏幕镜像到你的Mac上,并将其作为一个更大的显示器使用。
要使用AirPlay将你的iPhone投到你的Mac上,请遵循以下步骤:
首先,确保两个设备都连接到同一个Wi-Fi网络。
然后从右上角向下滑动,打开iPhone的控制中心。
点选屏幕镜像,从列表中选择你的Mac。
最后,在你的Mac上会出现一个弹出窗口,你必须点击接受。
你的iPhone屏幕现在应该显示在你的Mac上。
如何使用Quick Time Player将iPhone投到Mac上
与AirPlay不同,Quick Time Player可以让你在播放时记录iPhone的屏幕和音频。以下是如何使用它:
用USB线将你的iPhone连接到你的Mac。
在你的Mac上打开QuickTime Player。
然后进入 "文件",选择 "新电影录制"。
在录音窗口,点击录音按钮旁边的箭头,从可用的相机和麦克风列表中选择你的iPhone。
你的iPhone屏幕现在应该显示在录音窗口,你可以通过点击录音按钮开始录音。
如何将iPhone投到Windows上
要投射你的iPhone到Windows笔记本电脑,你可以使用一个第三方应用程序,如AirServer。这个应用程序在你的Windows笔记本电脑上创建一个AirPlay接收器,允许你镜像你的iPhone的屏幕。让我们把它作为一个例子。
从AirServer网站下载并安装AirServer在你的Windows笔记本电脑上。
确保你的iPhone和Windows笔记本电脑连接到同一个Wi-Fi网络。
从右上角向下滑动,打开iPhone的控制中心。
点选屏幕镜像。
从可用设备的列表中选择你的Windows笔记本电脑。
要断开屏幕镜像,从iPhone的屏幕底部向上滑动,打开控制中心,点击屏幕镜像,然后点击停止镜像。
一旦你完成了这些步骤,你应该在你的笔记本电脑上看到iPhone的屏幕图像。
AirServer提供了一个免费的试用版本。它允许你在30天内使用AirServer的全部功能。在试用期结束后,你必须购买一个许可证来继续使用该应用程序。
AirServer许可证的费用取决于你选择的许可证类型和你想激活许可证的设备数量。对于个人使用,一个设备的单用户许可证费用为19.99美元。AirServer还为大型组织提供商业和教育许可证。
虽然AirServer是一个付费的应用程序,也有免费的替代品可用于铸造你的iPhone到Windows,如LonelyScreen和反射器。这些应用程序提供了与AirServer类似的功能,但在功能和定制选项上有一些限制。
如何将安卓系统投到Mac或Windows上
不幸的是,没有内置的应用程序和功能将你的安卓设备投到你的Mac或Windows笔记本电脑。然而,有几个第三方应用程序和软件你可以使用。其中一个选择是AirDroid Cast。
以下是它的工作原理:
从AirDroid网站下载并安装AirDroid Cast到你的安卓设备和笔记本电脑上。
确保你的安卓设备和笔记本电脑连接到同一个Wi-Fi网络。
在你的安卓设备上打开AirDroid Cast,创建或用现有账户登录。
在你的笔记本电脑上启动AirDroid Cast,用你在安卓设备上使用的账户登录。
选择你想要的方法(通过WLAN/AirPlay/USB)来连接你的安卓设备和笔记本电脑。
启用铸造权限,开始屏幕共享。
你的安卓设备的屏幕现在应该通过AirDroid Cast显示在你的笔记本电脑上。
虽然AirDroid是一个免费的应用程序,但有一个高级版本,提供额外的功能,如无广告使用,无限制的屏幕记录,以及更多。然而,AirDroid的免费版本应该足以满足基本的屏幕镜像需求。
就这样吧!
如何永久删除Match账户并取消订阅
想删除您的Match账户并永久取消您的订阅?无论您是找到了伴侣,还是仅仅决定从网上约会中休息一下,重要的是要知道如何正确删除您的Match账户并取消任何有效的订阅,以避免不必要的费用。
在删除您的Match账户之前,您应该牢记哪些事项
在删除您的Match账户之前,有几件事您应该牢记在心:
仔细考虑您的决定:删除您的Match账户是一个永久性的行动,一旦您确认删除,您将无法恢复您的个人资料或任何相关数据。因此,请花一些时间考虑,删除您的账户是否真的是您想要的。
取消你的订阅:如果您有付费订阅,请在删除您的账户之前取消它,以避免再次被收费。您可以通过进入您的账户设置并按照Match提供的指示取消您的订阅。
考虑其他选择:如果您在使用Match时遇到任何问题,如不需要的信息或其他用户的不当行为,您可能想向Match的客户支持团队报告这个问题,而不是完全删除您的账户。
记住这些事情,你可以安全和自信地删除你的Match账户。
如何取消Match订阅
在你删除Match.com账户之前,你应该取消你的订阅,这样你就不会错误地继续为一个不存在的账户付费。取消Match订阅是一个相当简单的过程,只需几个步骤就可以完成。以下是关于如何取消Match订阅的更详细指南:
进入Match.com并登录你的账户。
点击屏幕右上角的齿轮图标。
从下拉菜单中选择 "设置"。
点击 "管理我的订阅"。
在这里你需要提供你的密码并通过验证码测试。
单击 "取消订阅"。
按照所提供的指示,取消你的订阅。
确认取消你的订阅。
在你确认取消你的订阅后,通过检查你的账户设置页面来验证你的订阅是否已经取消。在 "会员信息 "下,如果你的订阅已被成功取消,你应该看到 "你的订阅将不再被续订 "的信息。
你也可以通过电话号码1-800-326-5161或电子邮件地址customercare@help.match.co.uk 联系Match.com。公司支持将帮助你取消订阅。
如果您取消了订阅,但目前的订阅期仍有剩余时间,您仍然可以访问Match,直到您目前的订阅期结束。一旦您的订阅期结束,您的账户将被降级为免费账户。
如何删除一个Match账户
删除Match账户是一个相对简单的过程,但重要的是要遵循适当的步骤,以确保你的账户被永久删除,你的个人信息被从网站上删除。你可以使用Match.com网站的桌面版或其iOS应用程序删除你的Match.com账户。安卓版本还没有这个功能。要做到这一点,你需要:
桌面:
登录到您的Match账户。
点击屏幕右上角的齿轮图标。
从下拉菜单中选择 "设置"。
点击 "暂停我的账户"。
选择 "要删除您的账户,请点击这里。"并按照指示操作。
删除您的Match账户最多需要24小时。
iOS:
使用Match iOS应用程序登录您的账户。
一旦登录到你的账户,点击底部的 "我 "标签。
然后,点击屏幕右上角的齿轮图标,进入你的账户设置。
选择 "删除我的账户"。
按照指示删除你的账户。
在您按照说明删除您的账户后,请尝试登录您的账户,以验证您的账户已被删除。如果您的账户已被成功删除,您就不能再登录了,您的资料在Match网站上也将不再可见。
是否有可能重新激活你的Match账户?
一旦您删除您的Match账户,就不可能重新激活它。您的账户信息、信息和匹配将从平台上永久删除。如果您想再次使用Match,您需要在Match网站或应用程序上注册,创建一个新账户。
创建一个新账户是一个简单的过程。你将需要提供基本信息,如你的姓名、电子邮件地址、出生日期和地点。此外,你将需要通过添加个人照片和提供有关你的兴趣和喜好的信息来完成你的个人资料。
值得注意的是,如果你在被删除的Match账户上有一个活跃的订阅,你将无法将该订阅转移到你的新账户。如果你想获得平台上的额外功能,你将需要订阅一个新的会员计划。
如何在Mac上选择全部
如果你复制和粘贴一大块文本,将几个文件移动到一个新的位置,或一次删除几个文件,选择所有的东西可以为你节省很多时间。对于所有这些操作,你将需要使用命令和控制键的不同组合。
命令键,也被称为 "苹果 "键,是位于Mac键盘上的一个键。它与其他键结合使用,以执行某些功能。命令键是你用来选择Mac上所有东西的键。
控制键是位于Mac键盘上的另一个键。它还与其他键结合使用以执行某些功能。Control键与Command键结合使用,可以选择Mac上的一切。
如何在Mac上选择所有照片?
如果你需要快速移动、删除或编辑大量图片,在Mac上选择所有照片可能会很有用。以下是如何通过几个简单的步骤在Mac上选择所有照片:
在你的Mac上打开照片应用程序。
点击侧边栏的 "照片 "选项卡,查看你的所有照片。
同时按Command和A键,选择资料库中的所有照片。
另外,你也可以通过点击你要选择的第一张照片,按住Shift键,并点击该范围内的最后一张照片,来选择特定范围的照片。
一旦你选择了所有你想处理的照片,你可以执行各种操作,如将它们移动到一个新的相册,删除它们,或编辑它们。
如何在Mac上选择一个窗口中的所有文件?
如果你想在Mac上选择一个窗口中的所有文件,你可以用键盘快捷键来实现。下面是方法:
打开包含你要选择的文件的Finder窗口。
点击窗口中的一个文件来选择它。
同时按命令和A键。
这将选择窗口中的所有文件。
经过这些步骤,你将能够对你的文件进行必要的操作。
如何在Mac上选择多个不相邻的文件?
如果你想在Mac上选择多个不相邻的文件,你可以用键盘快捷键来实现。下面是方法:
打开包含你要选择的文件的Finder窗口。
点击你想选择的第一个文件以突出显示它。
按住键盘上的命令键。
当仍然按住Command键时,点击你想要选择的其他文件。
你可以根据你的需要选择许多不相邻的文件。
一旦你选择了你要处理的所有文件,你可以执行各种操作,如将它们移到一个新的位置,删除它们,或压缩它们。
如何在Mac上选择所有文本?
如果你需要快速复制或格式化一大块文本,在Mac上选择所有文本会很有用。要在Mac上选择所有文本,请遵循以下步骤:
打开包含你要选择的文本的文档或应用程序。
在你要选择的文本的开头点击。
按住键盘上的Shift键。
在按住Shift键的同时,在你要选择的文本末尾点击。
这将突出显示开头和结尾点之间的所有文本。一旦你选择了所有你想处理的文本,你就可以执行各种操作,如复制、剪切或格式化它。
如何在Mac上取消全部选择?
如果你在Mac上选择了多个项目,并想取消所有项目的选择,你可以通过键盘快捷键来实现。要做到这一点,你需要遵循以下步骤:
点击所选项目以外的任何地方来取消选择。
你也可以使用键盘快捷键来取消选择所有项目:
按住键盘上的命令键。
在按住命令键的同时,点击任何被选中的项目。这将取消对之前选择的所有项目的选择。因此,如果你犯了一个错误,选择了错误的文件、照片或文本,你可以在Mac上轻松地取消所有选择。
三星显示器型号按年份2011-2025解码,说明
三星显示器的型号是什么意思?这个数字标识了显示器的型号,包含了显示器的主要参数信息;了解了型号,选择显示器就更容易了。在过去的几年里,由于新技术的引入,显示器型号的形成顺序已经发生了几次变化。而且,随着显示器分类方法的改变,我们在最近几年看到了带有高分辨率OLED屏幕的游戏显示器。
三星如何将显示器划分为系列
我们应该知道,没有单一的显示器分类。根据特定国家的客户偏好,可以创建不同的显示器系列,但一般来说,三星显示器可以分为以下几个系列。
OLED显示器:是2022年的一个新的显示器系列。这些显示器有三星制造的QD-OLED显示器。
奥德赛游戏显示器:三星定位为游戏显示器的显示器,在2017年开始发布,2020年此类显示器被命名为奥德赛。
智能显示器:这些是带有Tizen操作系统的显示器,类似于电视;它们通过WiFi连接互联网,可以作为显示器观看流媒体视频,它们有一个遥控器,但通常没有调谐器。简而言之,它不再是一个经典的显示器,而是一个带有处理器、内存等的设备,可以在没有电脑的情况下单独使用。
商务显示器:这些显示器被定位为商务用显示器。不同之处在于增加了保修期,并能全天候工作。但它们都是普通的显示器。
三星显示器型号查询
当然,要使用一台显示器,你必须找到它的型号。如果你选择了一台显示器,你会在网站上找到它的型号,但如果你需要找到你正在使用的显示器的型号或序列号,你需要知道如何找到它。下面是查找三星显示器型号的地方和方法的快速清单
显示器背面的贴纸:它一直在那里,包含了很多关于显示器的信息,包括型号、序列号等。稍后会有更多关于这方面的内容。
监视器包装盒上的贴纸,如果你还保留着它。一个小建议:如果你打算把盒子扔掉,把贴纸拍下来,保存在云端。
如果你有一个智能显示器,你可以在显示器菜单中找到关于它的信息。这是关于显示器的部分。
另一个确定你使用的显示器类型的方法是通过你的计算机操作系统。监视器将型号信息传递给操作系统,以便正确选择驱动程序。你可以在操作系统的搜索栏中键入显示器,很容易找到它。
监视器贴纸,铭文的解释
例如,我从一台三星OLED显示器上取下一张贴纸,下面是这张贴纸上的信息。
型号S34BG850SN:这是显示器的型号
型号代码LS34BG850SNXZA:这也是型号,但包含设计和国家的信息。
型号S34BG850S:是显示器的主板编号;它不是零件编号。如果你想更换它,你必须寻找一块精确适合这种类型显示器的板子。
DC20V -11A 220W:显示器的供电电压为20V,电流消耗为11安培,功率消耗为220瓦。
MFD:生产日期
越南制造:SEHC是三星电子HCMC(胡志明市)。
FCC ID是WiFi模块的认证,在这种情况下是针对美国的。
SN:显示器的序列号。
条形码:这是同一序列号的扫描仪可读格式。
三星显示器的型号是什么意思
我们来看看三星是如何给其显示器贴标签的;这将有助于你选择你最喜欢的显示器。请注意,显示器型号已经生产了好几年;商店里可能有2-4年前设计的显示器。但每年,三星都会推出新的显示器。通过型号,你可以确定该型号是哪一年开发的,以及显示器的主要参数。生产日期,详细到月,可以在贴纸上找到,或者通过显示器的序列号。三星每年都会推出大约20个新的显示器型号,商店可以提供不同年份的数百个显示器型号。
有两个显示器的型号指定:一个简短的显示器名称(商品名称)和一个型号;这就是显示器的标签方式。
27英寸S39C--商品名:LS27C392EANXGO--型号24英寸S60UA--商品名:LS24A608UCNXGO--型号27英寸Viewfinity S80TB--商品名:LS27B800TGNXGO--型号
正如你所看到的,显示器的商业名称被缩短到最低限度,并被更广泛地使用。
按年份改变三星显示器的型号格式
2019年,三星开始过渡到新的型号格式,其中字母年份的ID位于屏幕对角线的后面。2016-2019年:型号格式,此后因统一而被改变。2011-2015:显示器型号因技术进步和新技术而改变。
你还应该知道,你可能会看到一个型号稍有不同的显示器,如S32BM700UN。这是一款来自M系列的显示器。这样的型号很可能是分配给其他公司设计和制造的显示器。这已经不是什么秘密了,如今,许多设备都是由专门从事这一领域的第三方制造商生产的,但却打上了客户的商标。因此,如果你在2017年后发现一个带有中国制造字样的显示器,这个显示器不是由三星制造的。三星将其电视和显示器工厂迁至越南,现在不在中国生产显示器。
三星显示器的型号、商业名称、解释
让我们以32寸G52A显示器为例。(32″G52A QHD IPS面板165Hz游戏显示器)
32英寸的对角线屏幕尺寸
G--游戏显示器
5 - 监视器系列
2 - 监视器型号
A - 发展年(2021年)
如何找出我的三星显示器的年份
如果你想知道你的显示器的发展年份,你需要找到表示发展年份的字母。请注意这个细微差别:例如,一个显示器型号在三星网站上被定位为一个新的模型。它可能只是一个旧显示器型号的新修改。例如,在2023年初的英国网站上,你可以看到一个新的显示器型号28,"UR550 UHD显示器"。但要注意字母R - 这是2019年的型号。但这种修改直到2023年才出现在市场上。
年编码2011, 2021A2012, 2022B2013, 2023C2014, 2024D2015, 2025E2016F2017H2018J2019R2020T
2019年以来三星显示器的型号格式
在发布奥德赛这样一个系列的显示器时,三星公司改变了一些型号的显示器的型号。这些显示器的型号是LC27G55TQWNXZA,LF24T650FYUXEN,以及LC32T550FDNXZA。你也可能发现一些显示器的型号略有不同,如LS43BM700UNXZA;在某些型号中,显示器的分辨率没有在型号中指定。随着显示器开始拥有高分辨率,这个参数已经被认为是事后的考虑,不再是特别突出。
2019年起三星显示器型号实例 LC27G55TQWNXZA
L - LED背光显示器
C...
如何在Windows 11中添加打印机
使用计算机的一个重要方面是连接和使用打印机。在Windows 11中添加打印机是一个简单的过程,可以使用自动模式或手动方式分几步完成。然而,如果你是Windows 11的新手或不确定这个过程,可能会有点困惑。
如何自动连接打印机到Windows 11
Windows 11使自动连接打印机到您的计算机变得很容易。一旦你的打印机连接到你的Wi-Fi网络或用USB电缆直接连接到你的电脑,Windows 11应自动检测并安装必要的驱动程序。以下是将打印机自动连接到Windows 11的步骤:
按Windows键+I,打开设置应用程序。
点击 "蓝牙和设备 "选项。
选择屏幕左侧的 "打印机和扫描仪 "选项。
С点击 "添加设备 "按钮,并等待片刻。
你的打印机应该出现在 "添加打印机或扫描仪 "标签下。按你的打印机旁边的添加设备。
然后,打印机将连接到你的电脑,你可以通过尝试打印所需的文件来测试它。请注意,这只适用于连接到同一Wi-Fi网络或与你的电脑有线连接的打印机。
如何手动连接打印机到Windows 11
如果你的打印机没有被Windows 11自动检测到,你可以使用设置应用程序手动将其添加到你的电脑上。以下是将打印机手动连接到Windows 11的步骤:
确保打印机已打开并连接到电源。
按Windows键+I,打开设置应用程序。
点击设置应用程序中的 "蓝牙和设备 "选项。
选择屏幕左侧的 "打印机和扫描仪 "选项。
点击 "添加设备 "按钮。
选择...